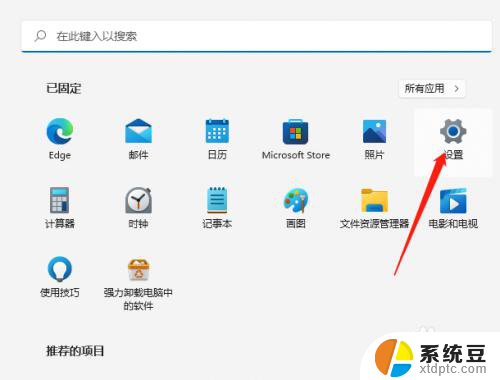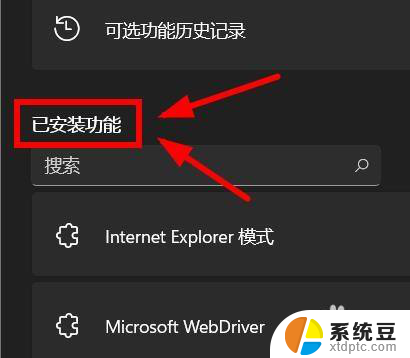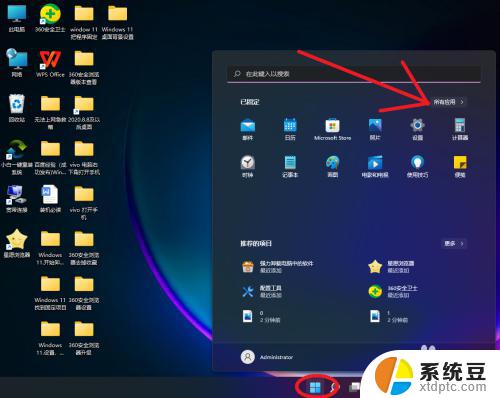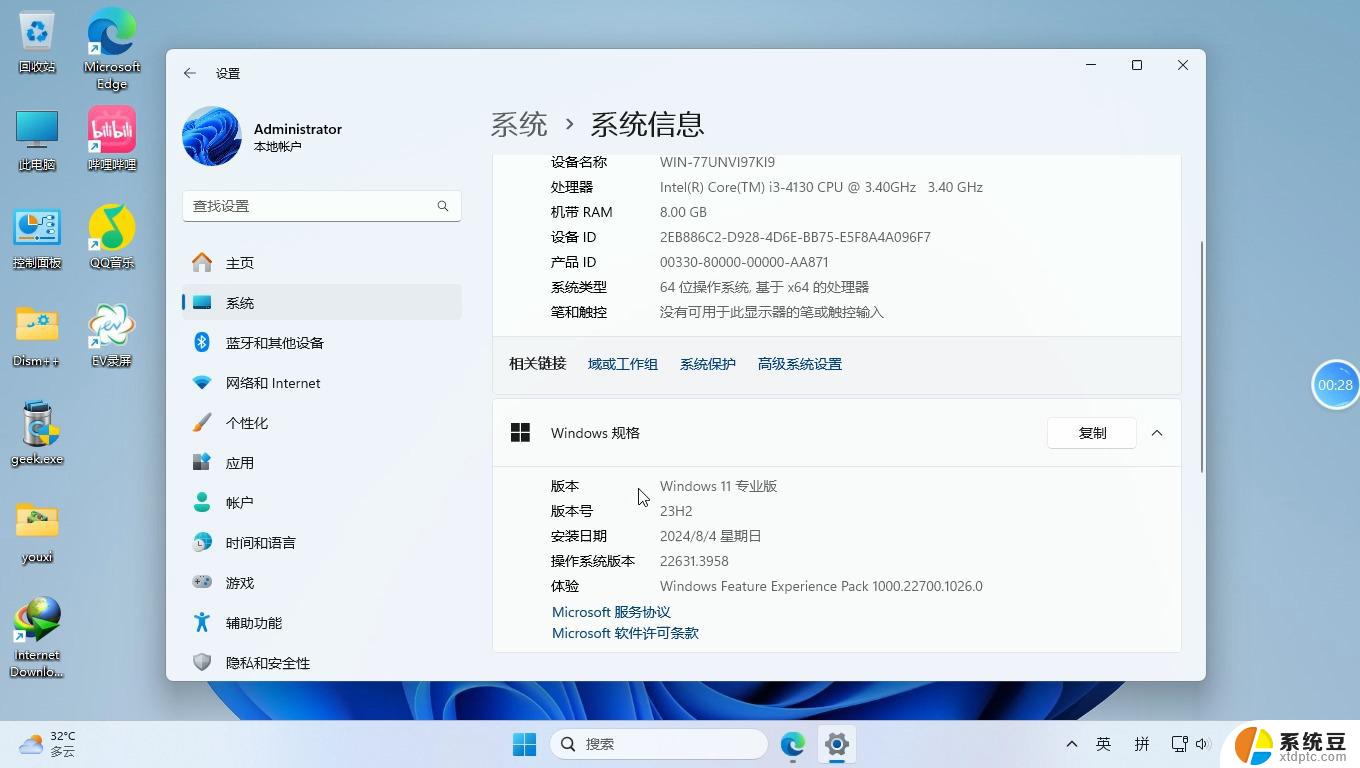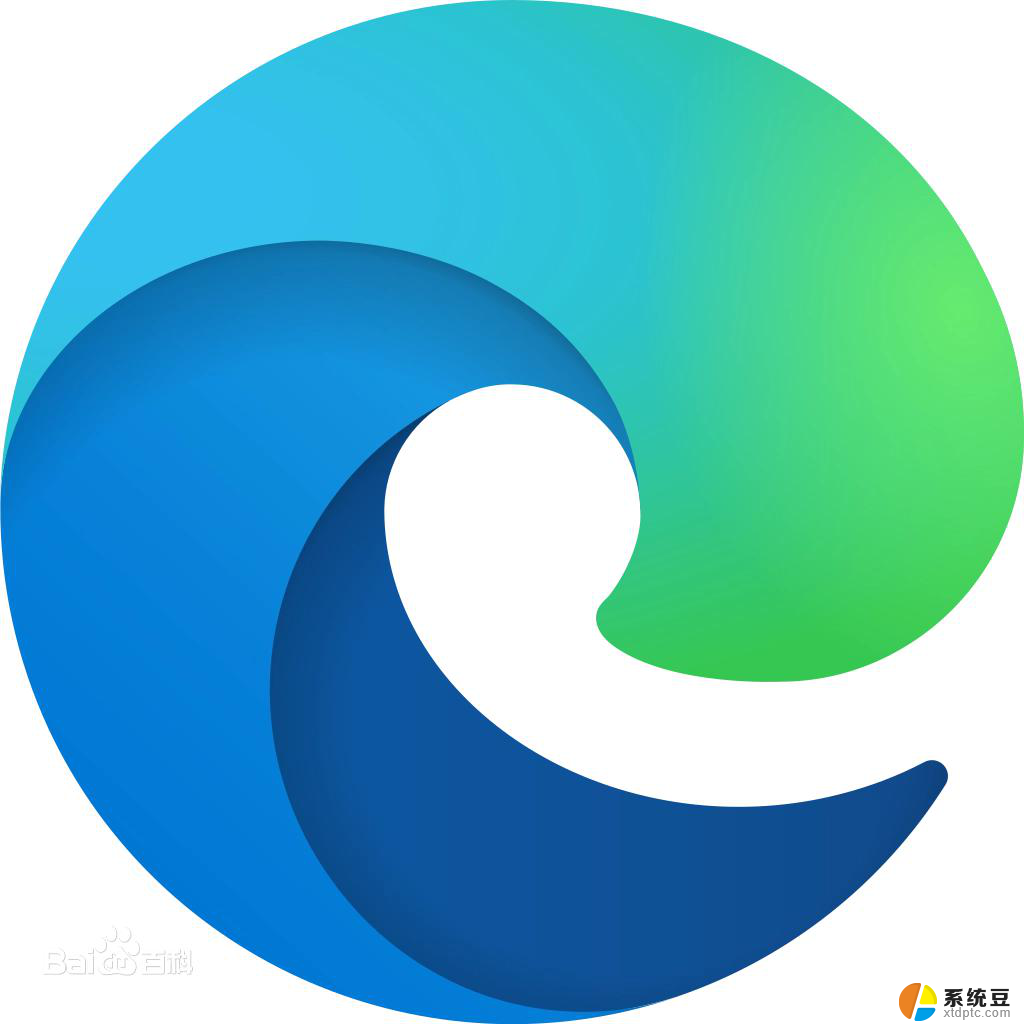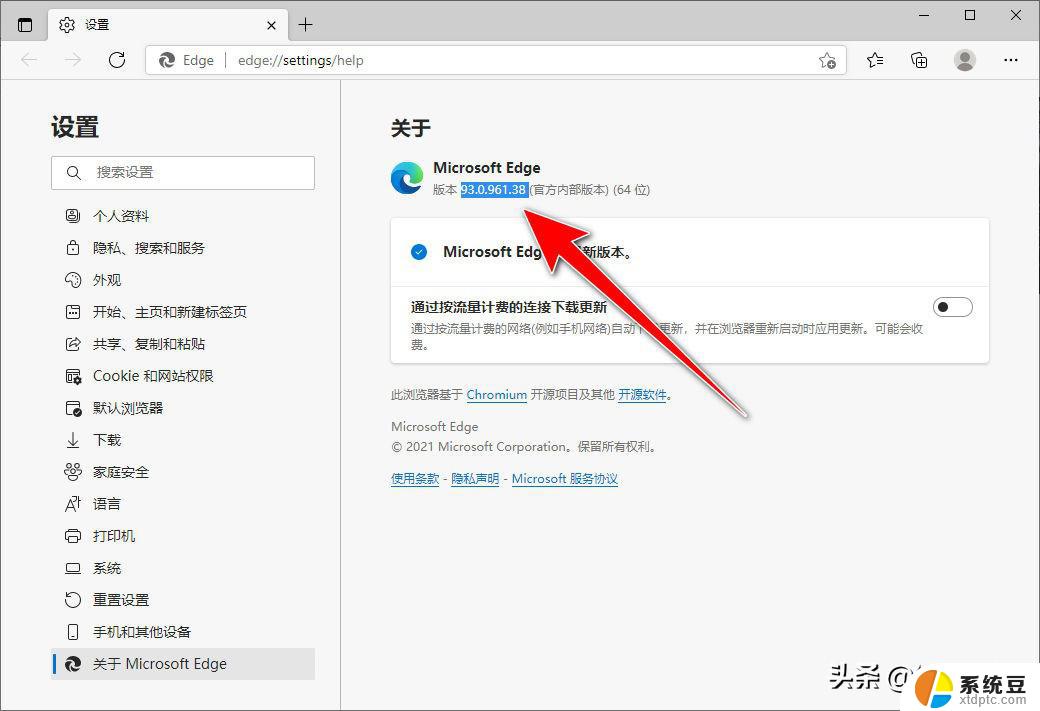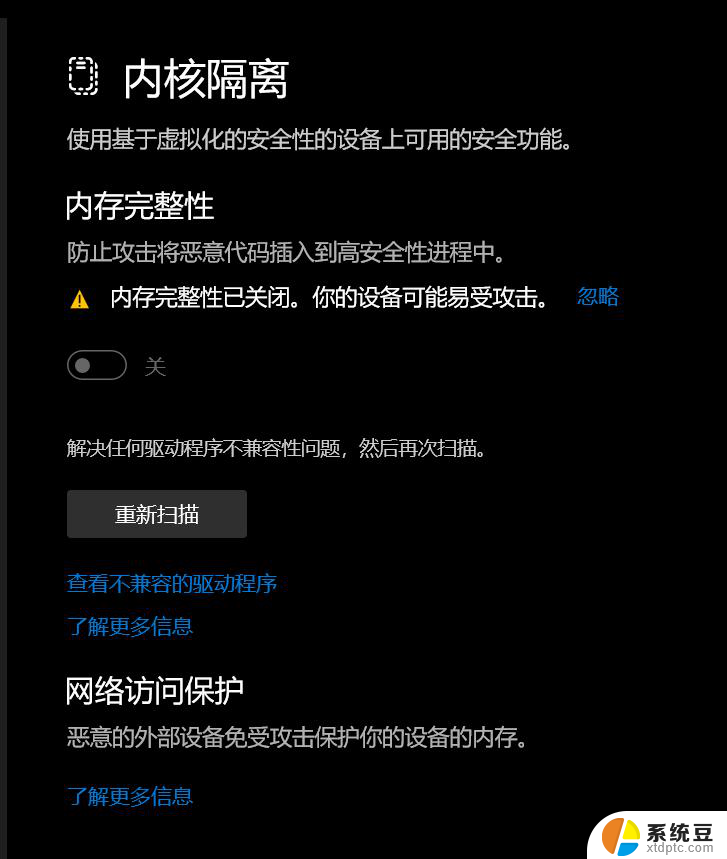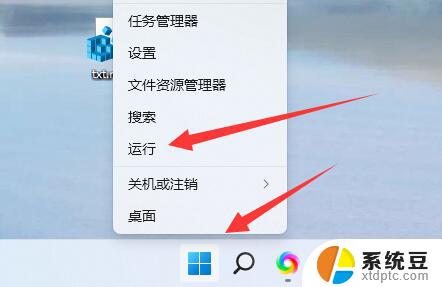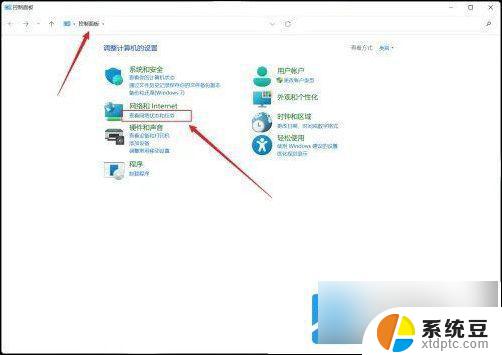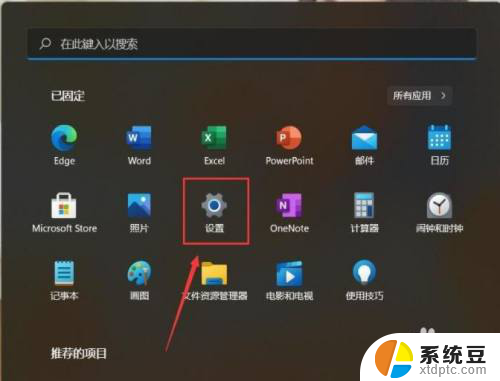win11如何删除edge win11卸载edge浏览器的详细教程
Win11作为微软最新的操作系统版本,自带的Edge浏览器可能并不适合所有用户的需求,如果你想卸载Edge浏览器,可以按照以下详细教程来操作。打开Win11系统,点击开始菜单,选择设置然后点击应用程序和功能。在搜索框中输入Edge,找到Edge浏览器并点击卸载按钮即可。接下来系统将会提示你确认是否要卸载Edge浏览器,点击确认并等待系统完成卸载过程。这样你就成功删除了Win11中的Edge浏览器。
具体方法:
1.第1步:进入edge浏览器的文件所在位置,打开最新版本号的文件夹。
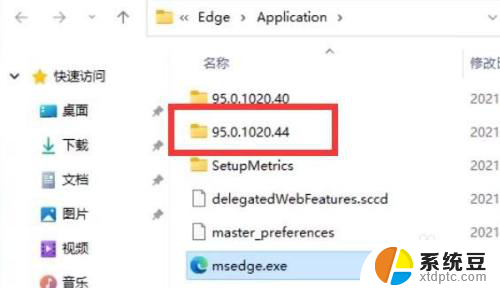
2.第2步:接着打开“install”文件夹
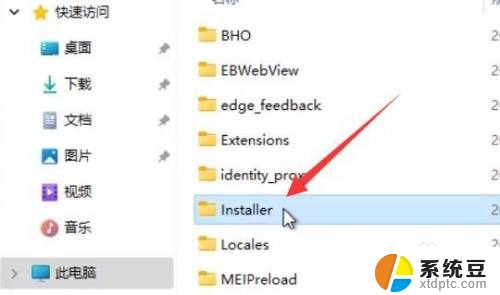
3.第三步:按住键盘“shift”点击鼠标右键,选择“在此处打开powershell窗口”
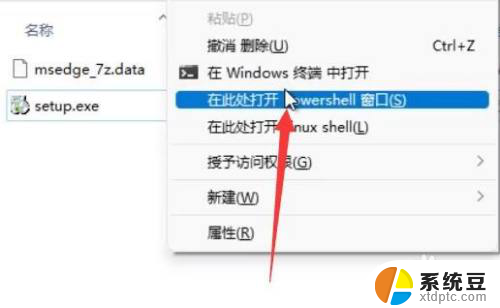
4.第4步:打开后在其中输入“.\setup.exe -uninstall -system-level -verbose-logging -force-uninstall
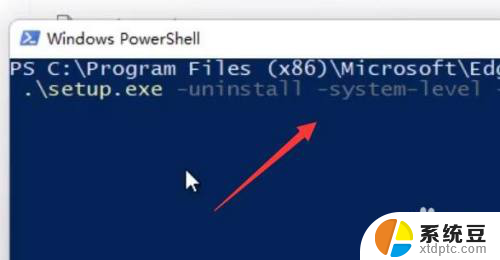
5.第5步:输入完成后,按下键盘回车,就可以完成edge浏览器卸载了。
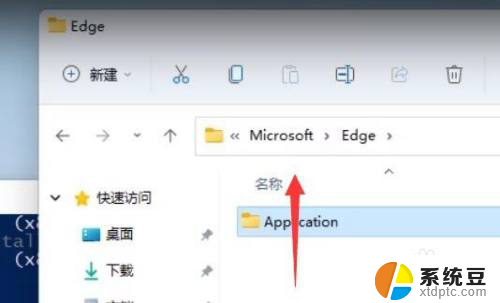
以上就是win11如何删除edge的全部内容,还有不清楚的用户就可以参考一下小编的步骤进行操作,希望能够对大家有所帮助。