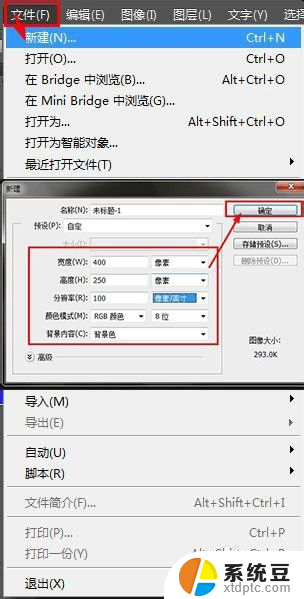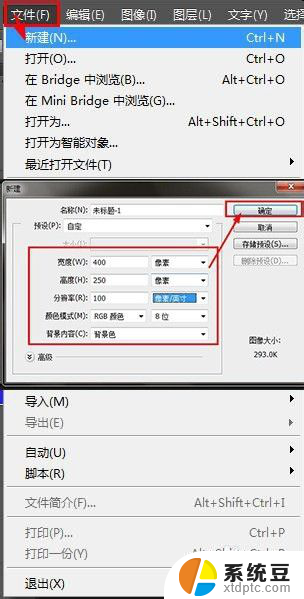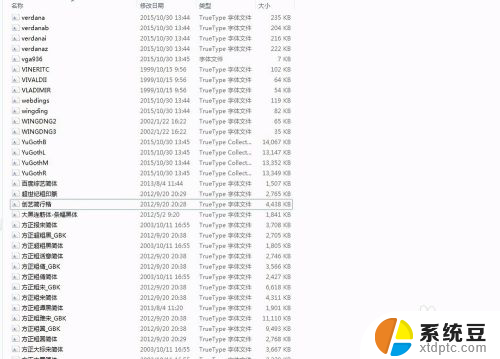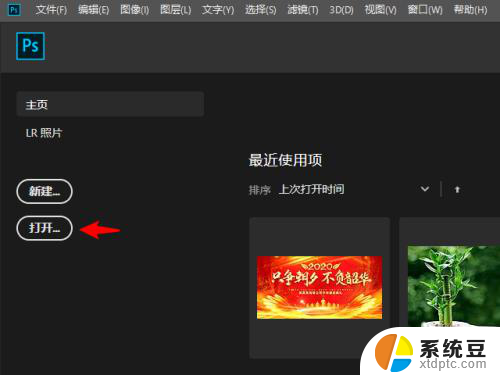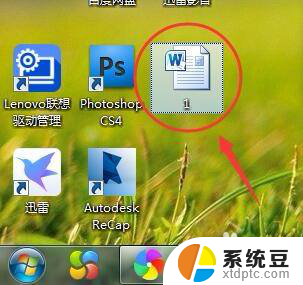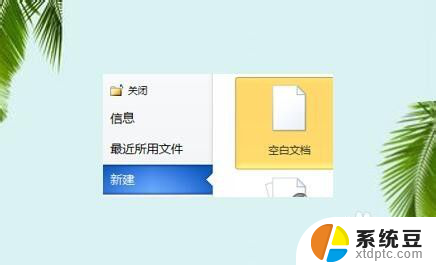ps里如何加粗字体 PS字体如何加粗效果
在设计和编辑文字时,我们经常希望利用不同的字体样式来增强信息的表达力,在这方面Adobe Photoshop(简称PS)是广泛使用的一种工具。而加粗字体则是其中一种常见的效果之一。在PS中要实现字体加粗的效果并不复杂。通过简单的操作,我们可以很容易地使文字变得更加突出和有力。本文将介绍PS中如何加粗字体,以及一些技巧和注意事项,帮助您在设计过程中达到理想的效果。无论您是新手还是有经验的设计师,这些方法都能为您提供一些有用的指导。
具体步骤:
1.打开ps软件,点击【文件】。选择下拉菜单中【新建】,新建的画布根据自己的要求来,之后点击【确定】。
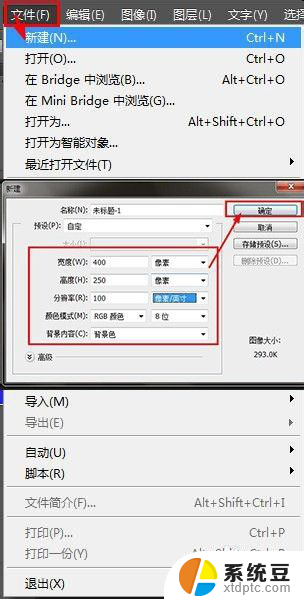
2.点击左侧的【工具框】,选择【文字工具】,在画布上输入文字,按【Ctrl+回车键】确定文字输入。

3.方法1:
通过改变【字体样式】来达到字体加粗。
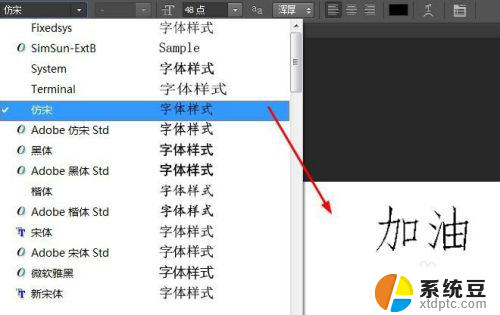
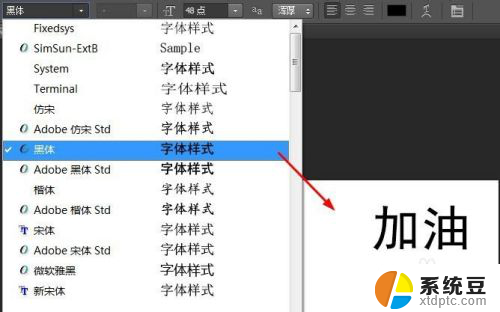
4.方法2:
在文字画布上点击【鼠标右键】,选择【仿粗体】选项,以此来达到字体加粗。
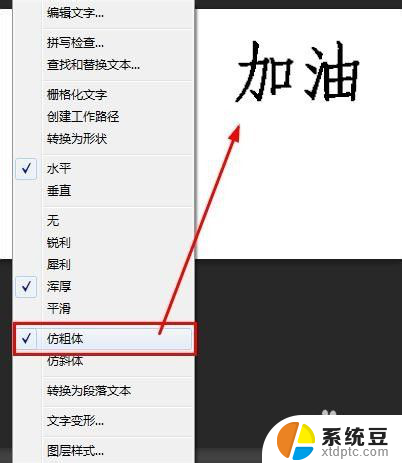
5.方法3:
在右下角【文本图层】中点击【鼠标右键】,选择【混合选项】。
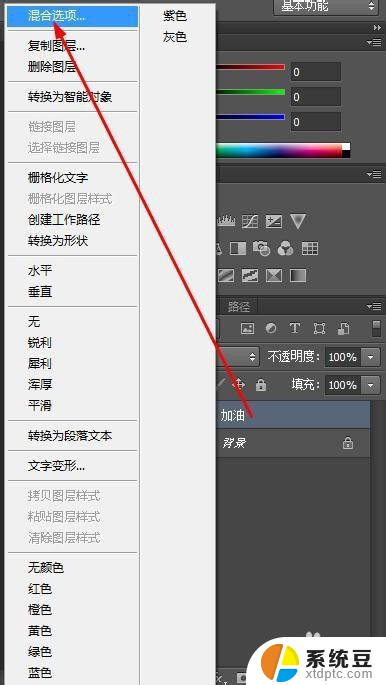
6.在【图层样式】里,选择【描边】。通过改变【结构】里的【大小】来给字体加粗,大小的像素一般在1~3之间。
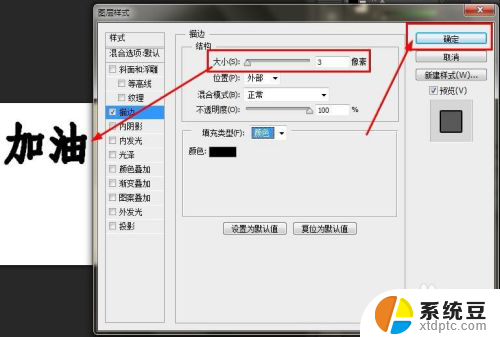
7.方法4:
在文字画布上点击【鼠标右键】,选择【栅格化文字】选项。
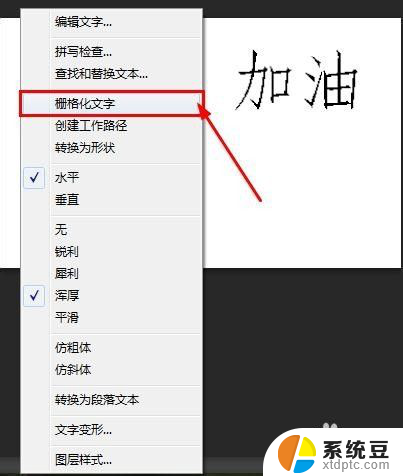
8.点击【滤镜】选择下拉菜单【其它】里的【最小值】选项,改变【半径】的像素来给字体加粗。半径的像素一般在1~3之间。
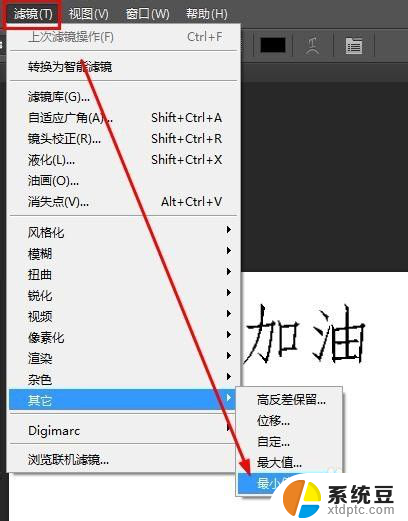
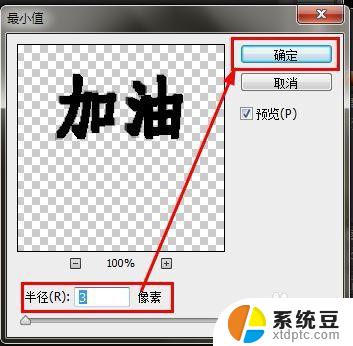
以上就是在PS中如何加粗字体的全部内容,如果您遇到相同问题,可以参考本文中介绍的步骤来进行修复,希望这对您有所帮助。