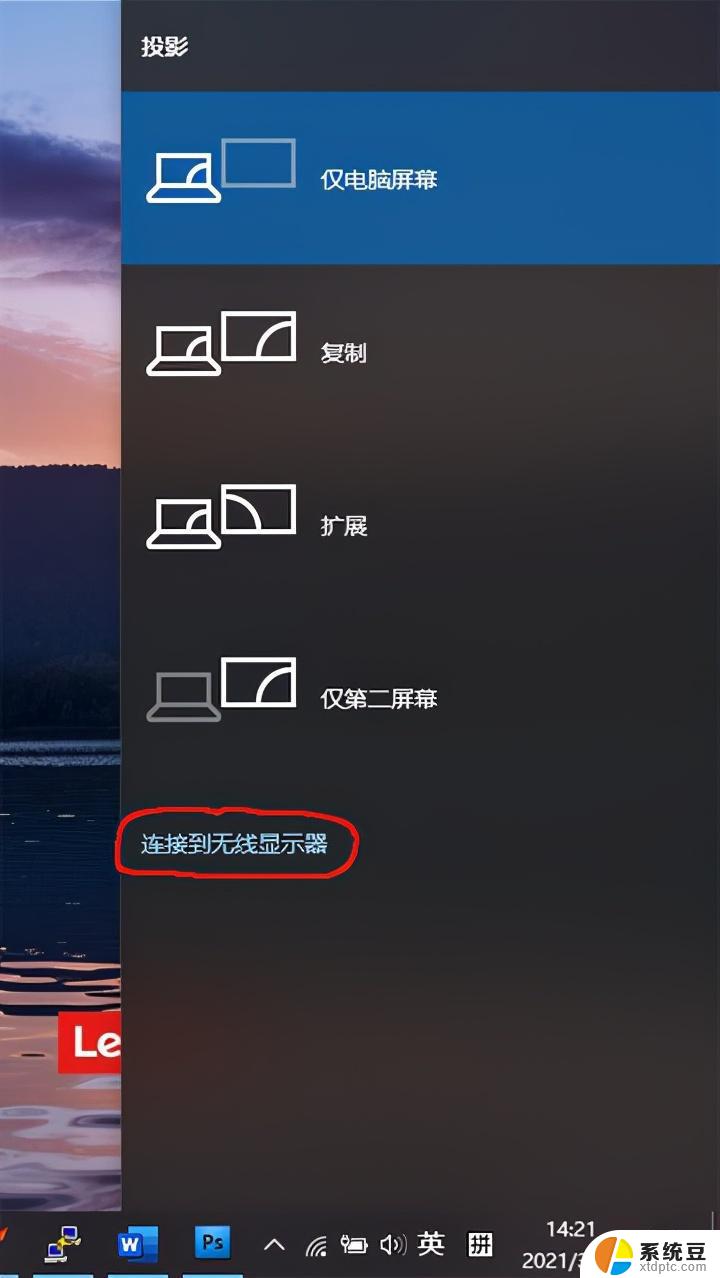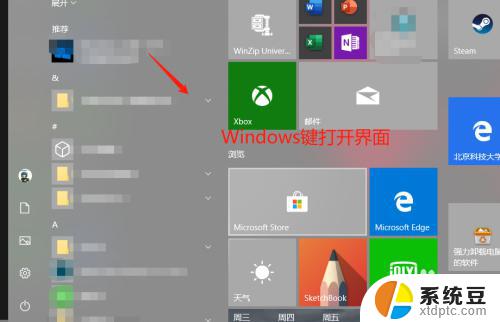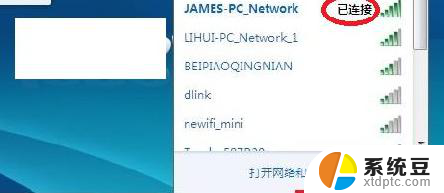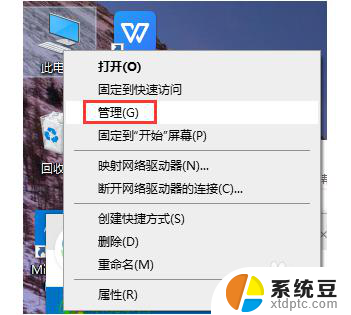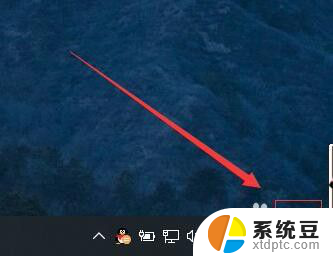苹果13怎么投屏到电脑上面 苹果手机如何通过AirPlay投屏到win10电脑上
苹果13手机作为一款备受瞩目的智能手机,其投屏功能也备受用户关注,很多人想知道如何将苹果13手机投屏到电脑上面,特别是win10系统的电脑。幸运的是苹果手机通过AirPlay投屏功能可以轻松实现与电脑的连接与共享。AirPlay是苹果公司推出的一种无线流媒体传输协议,通过它用户可以将手机屏幕上的内容无线传输到其他设备上,包括电视、音响和电脑等。如何在win10电脑上使用AirPlay投屏功能呢?接下来我们将为大家详细介绍。
操作方法:
1.
首先大前提是手机要与电脑在同一个Wifi下,一般也就是说连着同一个WiFi网络。

2.win10系统本身也是支持投屏的。我们打开设置,点击“系统”图标。
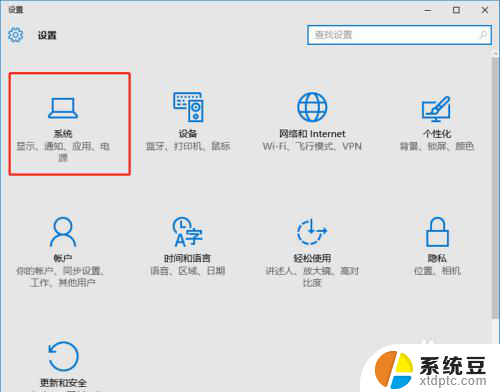
3.选择左侧工具栏的“投影到这台电脑”一项。
4.在当前页面选择“当你同意时,With电脑和手机可以投影到这台电脑”下拉菜单。选择“所有位置都可用”这一项。
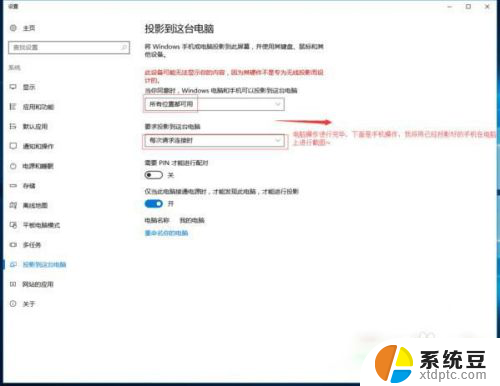
5.iOS系统有AirPlay技术,只需启用该镜像功能,就实时操作手机投屏到电脑上。
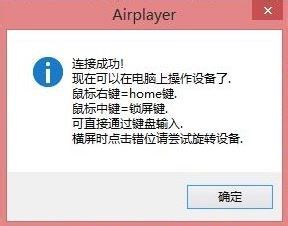
6.在设置中或者上拉找到“控制中心”点击“AirPlay”进行下一步操作。
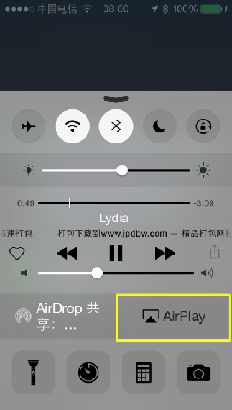
7.在“AirPlay”选项的界面中,扫描可连接设备。找到要连接的电脑的ID名称,点击即可进行连接。
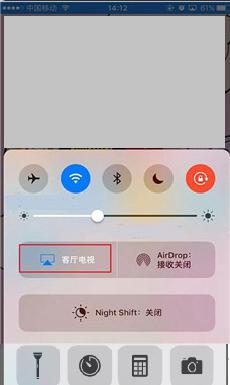
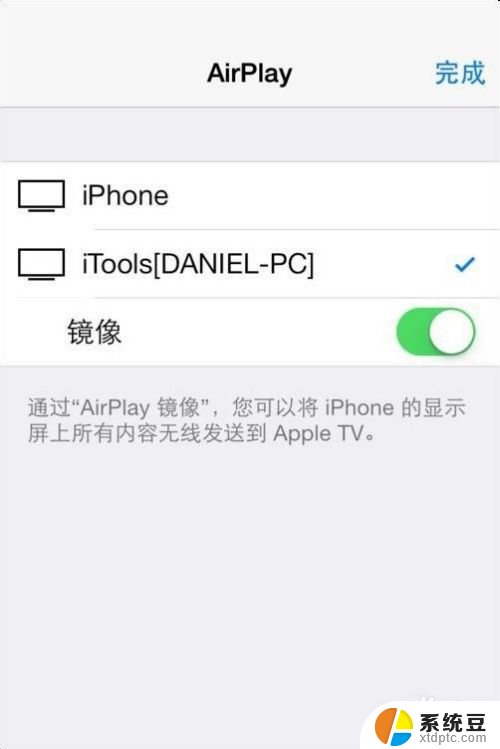
8.需要结束投屏,我们可以关掉电脑上的投屏界面或者点击手机上的停止镜像。这样便可以结束手机投屏。
以上就是如何将苹果13投屏到电脑的全部内容,如果你遇到这种情况,可以尝试根据我的方法来解决,希望对大家有所帮助。