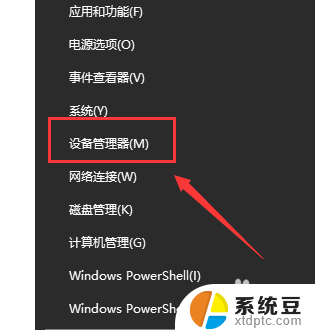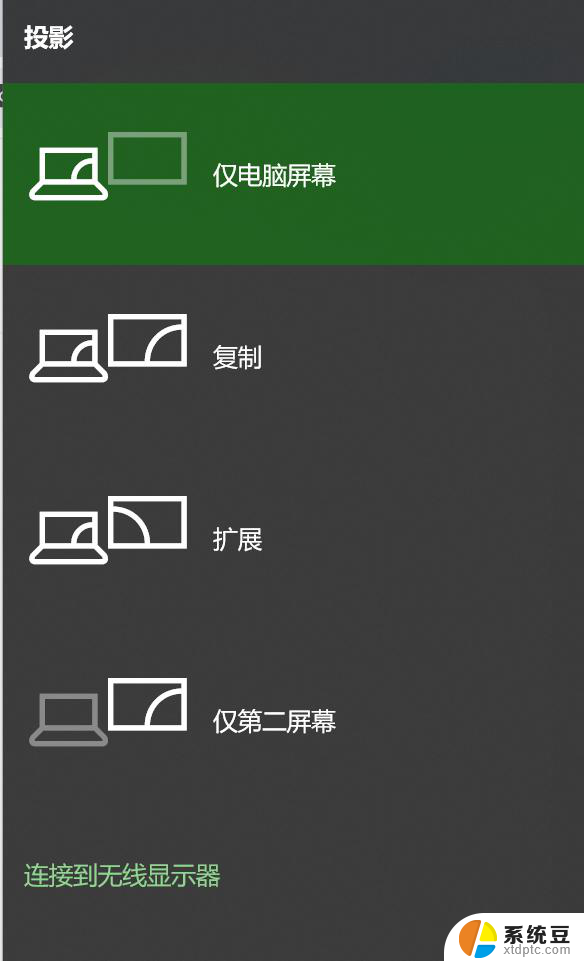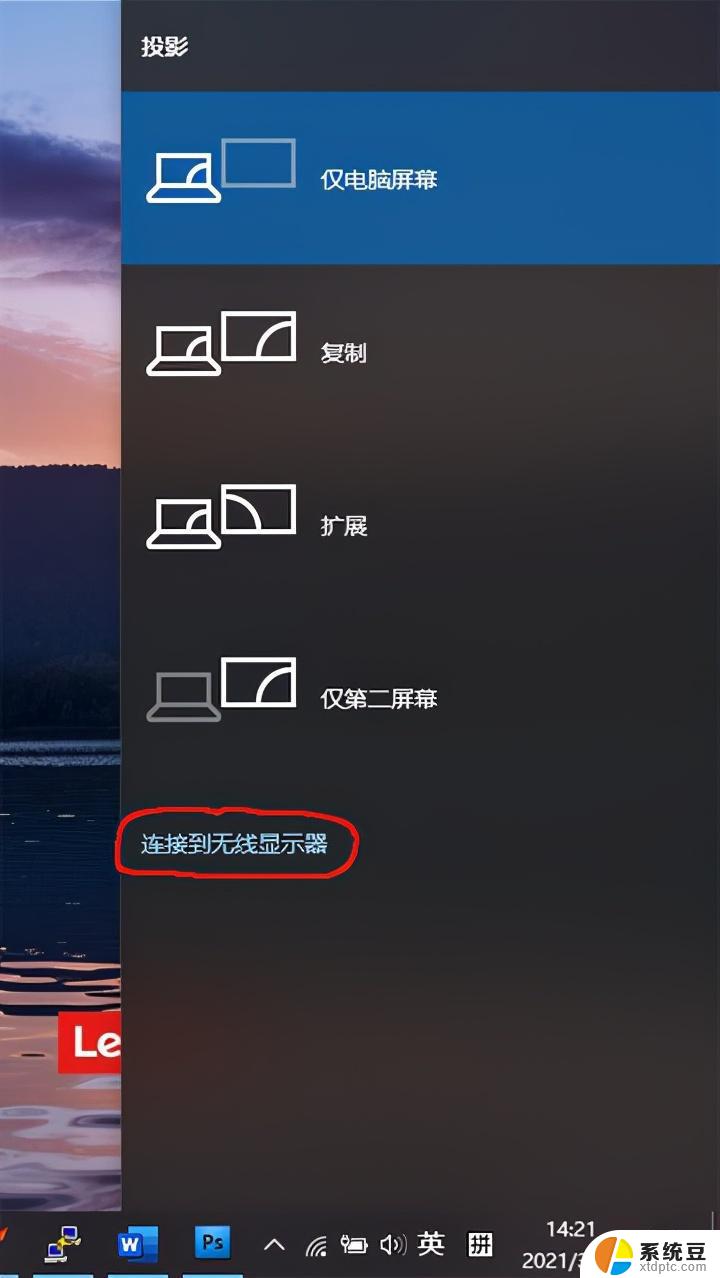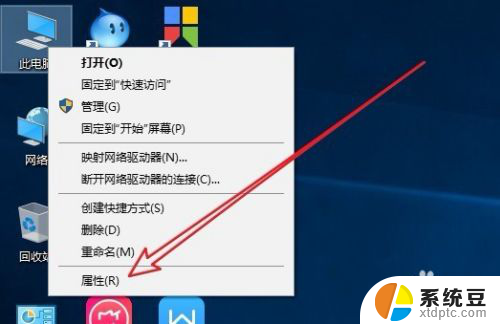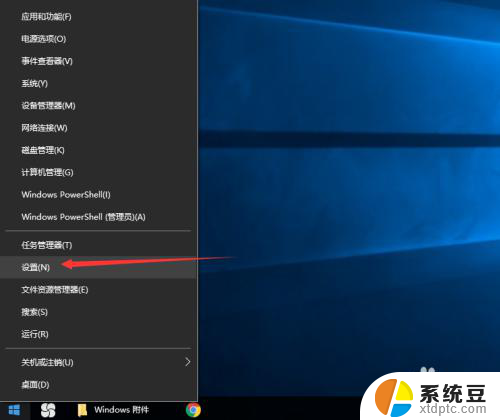电脑投影到电脑怎么设置 win10投影设置教程图文解析
电脑投影到电脑怎么设置,在当今数字化的时代,电脑已经成为我们生活中不可或缺的一部分,而电脑投影功能的出现,更是为我们的工作和娱乐带来了极大的便利。无论是在商务演示中展示数据报告,还是在家庭影院中享受高清电影,电脑投影都能将我们的视野扩大到一个全新的层次。对于很多人来说,如何正确设置电脑投影却成为了一大难题。特别是在Windows10操作系统中,投影设置的复杂性更是让人望而却步。本文将为大家详细解析Win10投影设置的方法,并配以图文说明,帮助大家轻松掌握电脑投影的设置技巧。
方法如下:
1.首先,在电脑的右下角找到“通知”图标。如图:
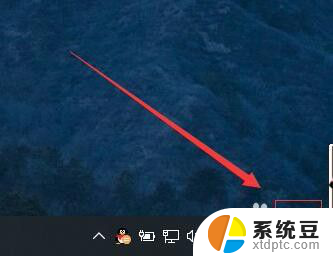
2.接着,在弹出的侧边工具栏中,选择“投影”。如图:
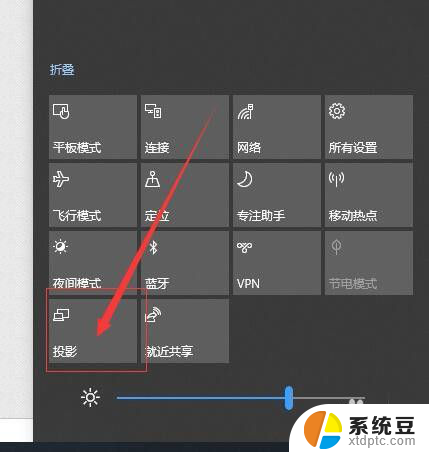
3.接着,进入投影设置侧边栏。在右侧弹出现的四个选项中:第一:仅电脑屏幕(仅电脑显示,连接的显示器不显示);第二:复制(第二个屏幕显示与电脑一样的内容);第三:扩展(第二个屏幕成为电脑的扩展区域,也就是加大了屏幕的宽度);第四:仅第二屏幕(电脑不显示内容)。一般常用的使用投影仪的设置使用的是复制或者仅第二屏幕这两种选项。如图:
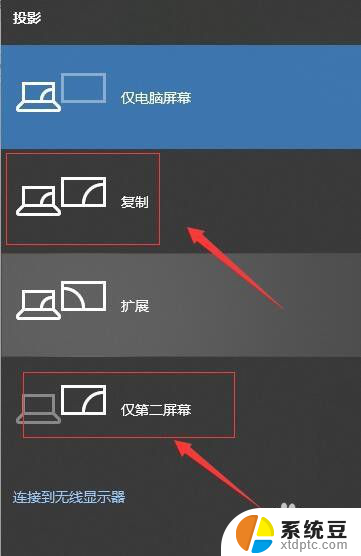
4.如果选择的是:仅第二屏幕,那么就需要设置它的分辨率。首先,点击开始菜单栏。如图:
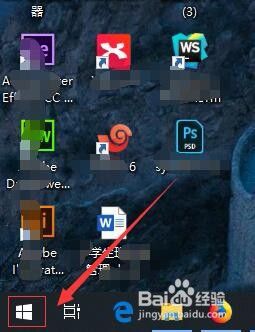
5.接着,在弹出的开始菜单栏中,选择“设置”。如图:
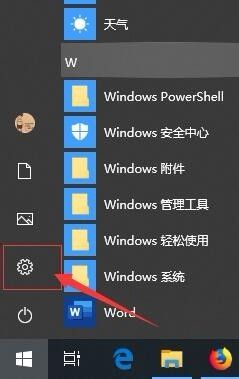
6.接着,在弹出的windows设置界面中, 选择“系统”。如图:
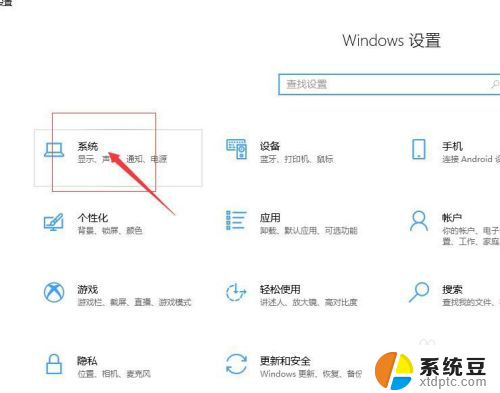
7.接着,在弹出的设置界面中。选择“显示”,在显示的右侧显示分辨率设置中,选择符合投影的分辨率即可。如图:
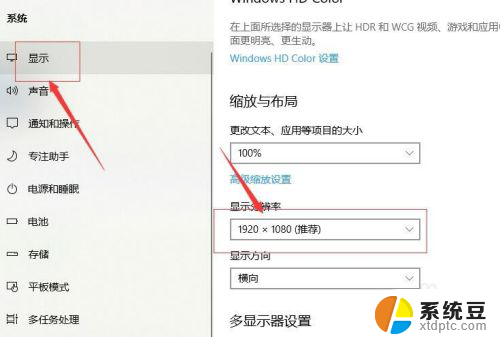
8.至此,电脑投影到电脑怎么设置分享结束。
以上是电脑投影到电脑设置的全部内容,如果您遇到相同问题,可以参考本文中介绍的步骤进行修复,希望对大家有所帮助。