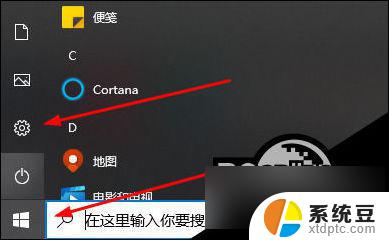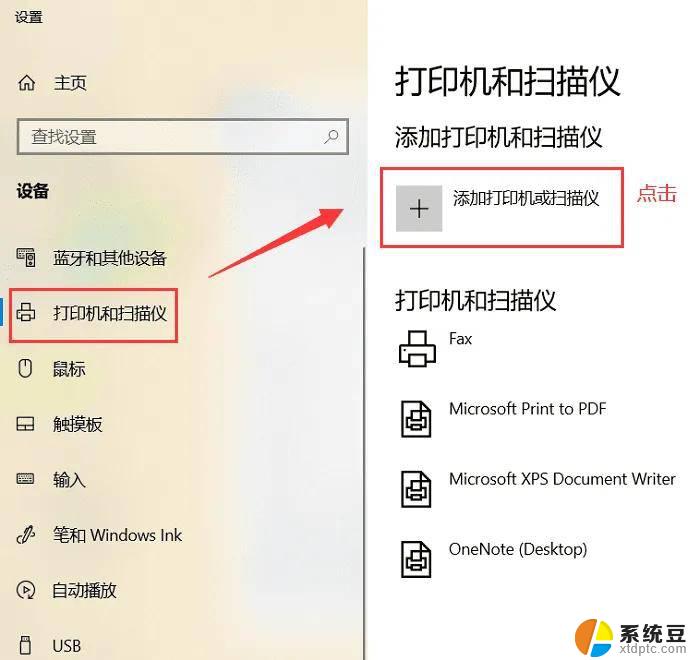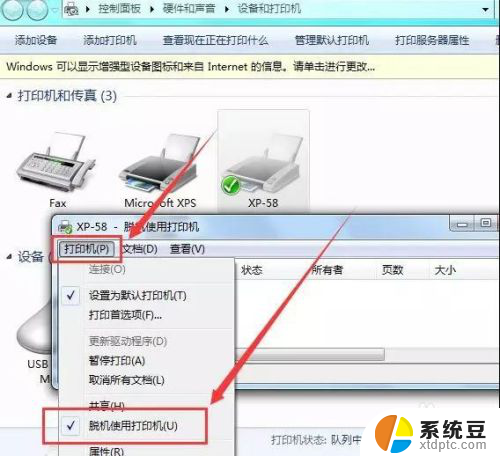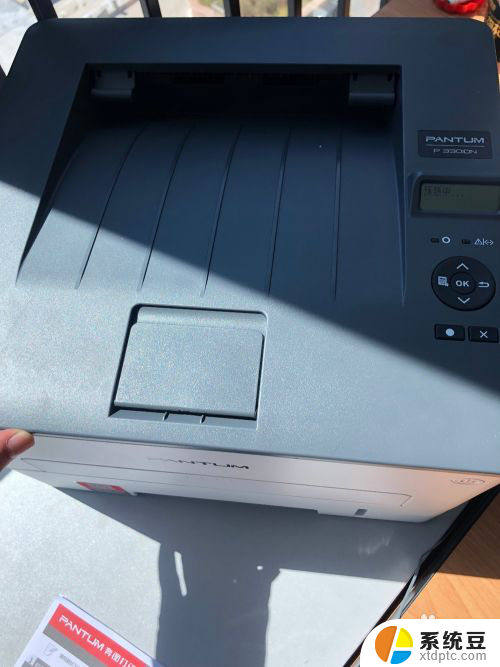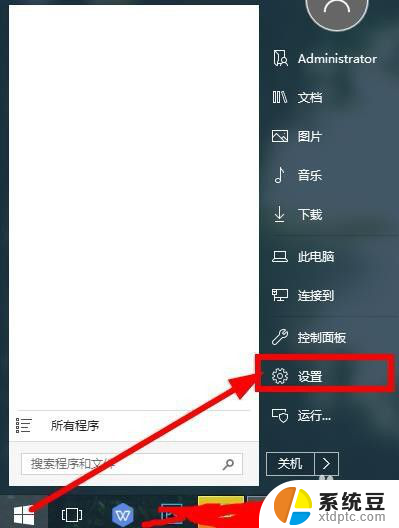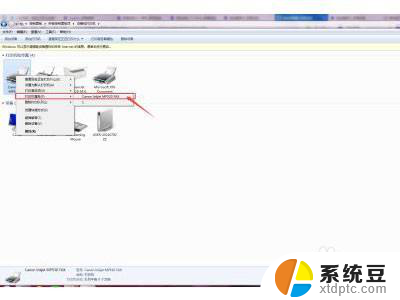买了个打印机怎么连电脑 电脑连接打印机的方法和步骤
买了个打印机怎么连电脑呢?其实连接电脑和打印机并不复杂,只需要按照一定的步骤进行操作即可,确保你的电脑和打印机都处于开启状态,然后找到打印机的USB接口,并将其与电脑的USB接口连接。接着打开电脑的控制面板,找到设备和打印机选项,点击添加打印机按钮,选择要添加的打印机并按照提示进行安装即可。连接电脑和打印机只需简单几步,让您轻松实现打印需求。

一、买了个打印机怎么连电脑
1、通过电脑的控制面板,选择“查看设备和打印机”页面。这样就可以看看这台电脑是否装有打印机。
2、进入“设备和打印机”页面,发现没有打印机。就在该页面的空白处,单击右键弹出下拉菜单,选择“添加打印机”弹出添加打印机页面,我们可以通过,“添加本地打印机”和“添加网络打印机“两种方法进行添加打印机程序。
3、先使用”添加本地打印机“模式进行添加打印机程序,这时页面会让我们选择打印机的端口,现在的打印机多用USB端口。
4、选择好打印机的端口,进入下一步。选择打印机的驱动,一般的打印机都自带打印机的驱动文件,我们可以选择”从磁盘安装“也可以浏览电脑已知的打印机程序进行安装。
5、选择好打印机后,我们要给这台打印机命名。
6、如果打印机,就一台电脑使用,我们可以选择不共享打印机。
7、点击下一步,系统已显示打印机已经安装完成,我们可以设置为默认打印机。
8、本地添加打印机程序就完成了,下面我们在通过网络添加网络打印机。进入网络打印机添加界面,系统程序显示正在查找网络打印机。
9、如果系统没有找我们的需要的打印机,我们还可以通过打印机网络路径或者是TCP/IP地址进行打印机添加。
10、我们选择一个网络路径,进入这个地址,如果这个网络路径的已设置密码需要提供用户名和密码就可以进去了。
11、进入这个网络的路径,我们就可以看到要连接打印机了。右键点击这台打印机,选择连接这台打印机。
12、右击选择打印机属性,点击打印机测试页,打印机就打出了测试页,代表这台打印机程序已经连接好了。
二、无线打印机怎么连接无线路由器
无线打印机怎么连接无线路由器,下面以惠普HP2101nw无线GUSB打印服务器为例进行讲解。
1、硬件安装
将打印机的USB线连接到打印服务器的USB接口上。打印服务器和打印机都上电。假设现有的无线路由器的LAN口IP地址为192.168.1.1,并且已经正确配置可以使用。电脑上的无线网卡也处于正常工作状态。
2、安装打印服务器软件
(1)确保计算机连接上网络,插入无线打印服务器CD,单击安装软件。
(2)当屏幕显示“将打印服务器连接至计算机”的指示时,请使用带有Micro-USB接口的设置电缆将打印服务器连接至计算机。
(3)插入打印服务器的电源线。几秒钟后计算机便可识别打印服务器,此时您可以单击下一步。
(4)按照屏幕上的说明进行操作。注:您可能需要SSID和网络密码。如有必要,可以向设置网络的人员索取这些信息。
(5)当软件出现提示时,请将设置电缆从打印服务器和计算机上取下,然后单击下一步。
(6)使用标准USB电缆将打印服务器连接至打印机。
(7)确保打印机和打印服务器均已开机。几秒钟后计算机便可识别打印机,此时您可以单击下一步,单击完成以完成安装。
以上就是买了个打印机怎么连电脑的全部内容,有遇到这种情况的用户可以按照小编的方法来进行解决,希望能够帮助到大家。