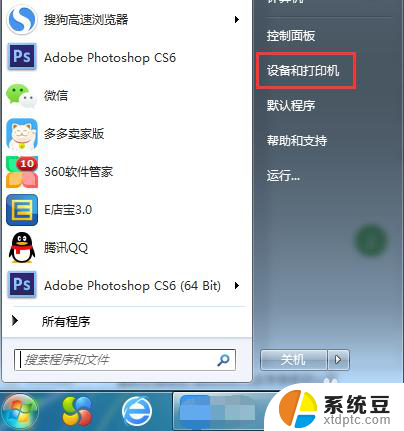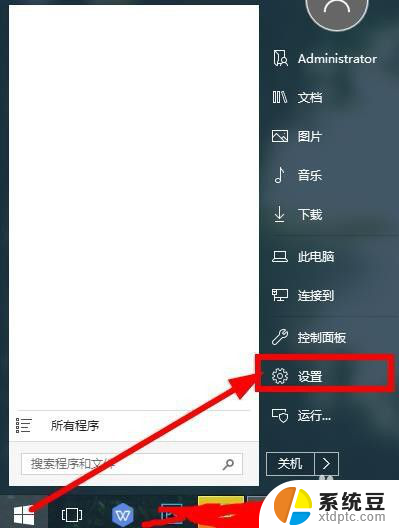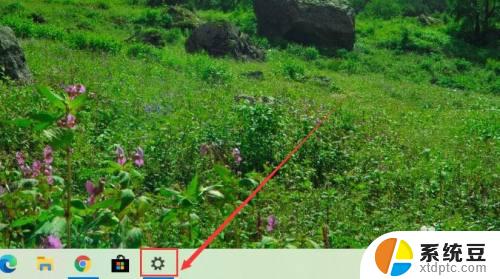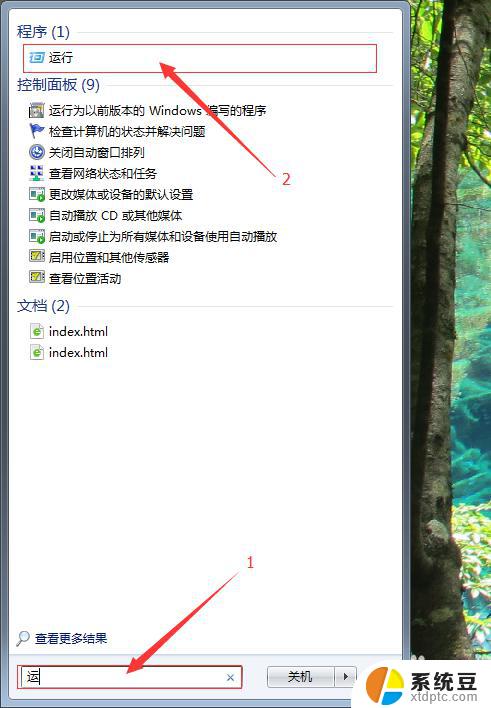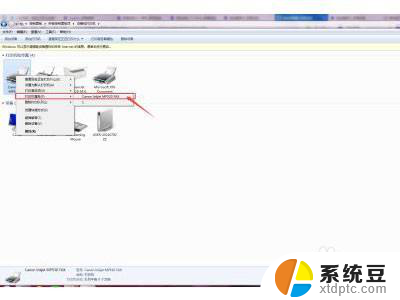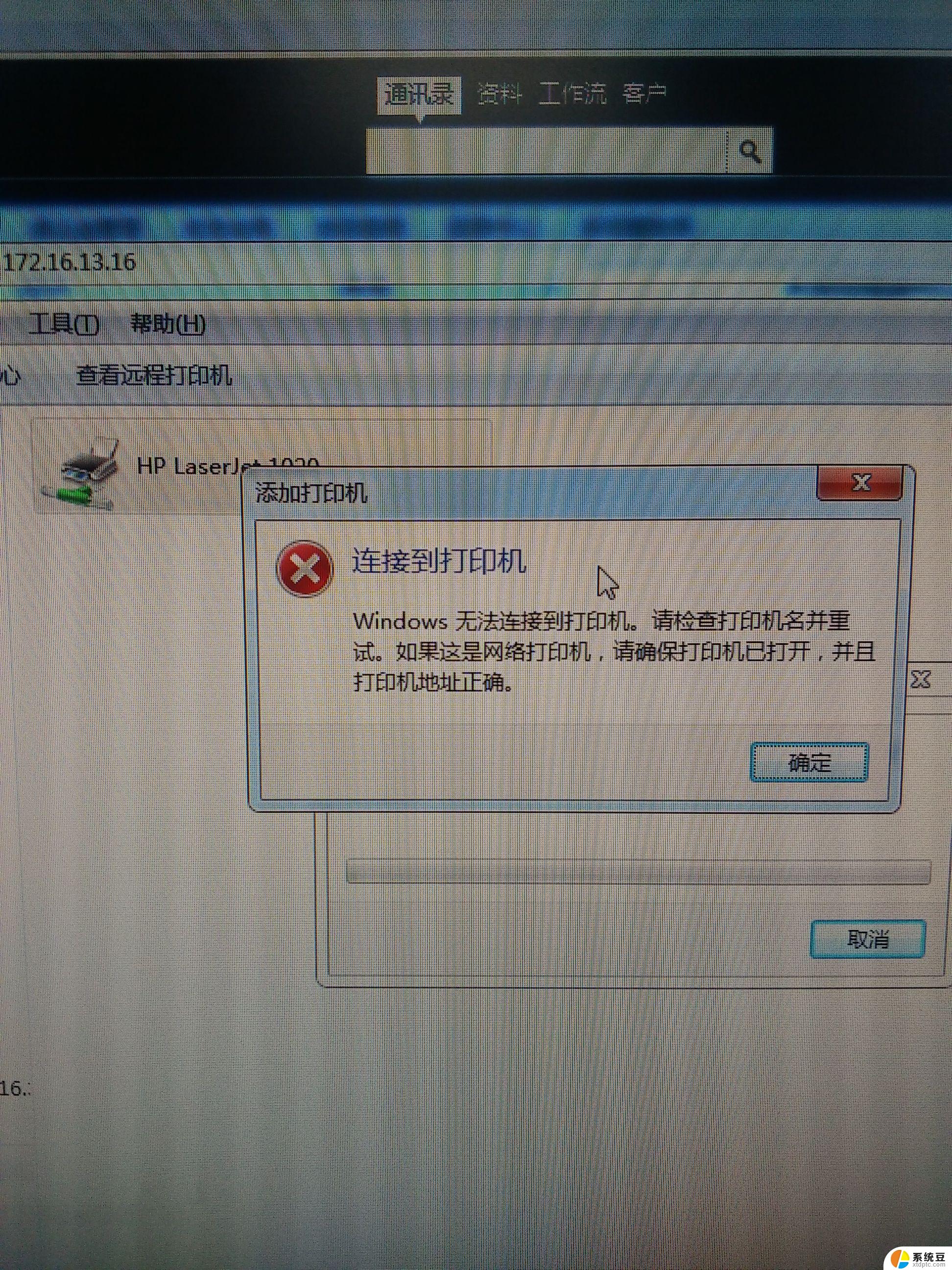怎样将打印机连接到电脑上 笔记本如何无线连接打印机
在如今的数字化时代,打印机已经成为我们日常生活中必不可少的设备之一,许多人对于如何将打印机连接到电脑上或者是怎样让笔记本无线连接打印机感到困惑。连接打印机到电脑的过程并不复杂,只需按照正确的步骤操作即可轻松完成。而无线连接打印机则更加方便,不再受限于传统的有线连接方式,让打印工作更加便捷高效。接下来我们将详细介绍这两种连接方式的操作步骤,帮助大家更好地掌握打印机的使用技巧。
具体步骤:
1.点击打开桌面左下角【设置】选项,对打印机连接进行设置。
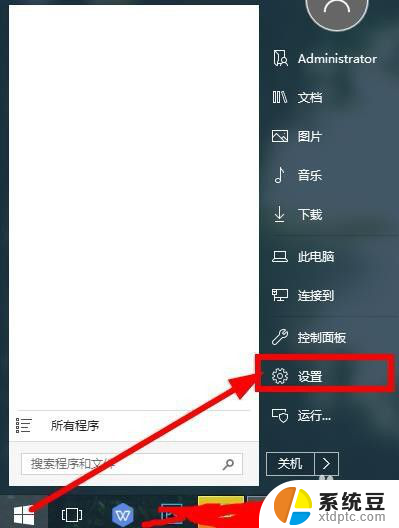
2.在弹出对话框找到【设备】,选择并打开。
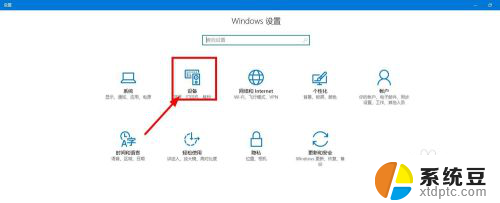
3.往下滑动界面,点击选择【打印机和设备】,查看当前已经连接的设备。

4.点击上方的【添加打印机】,已经连接的打印机可以点击【管理】。
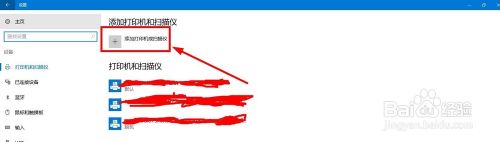
5.等待系统扫描可以连接的打印机,没有显示出来点击【我的打印机未在列表】。
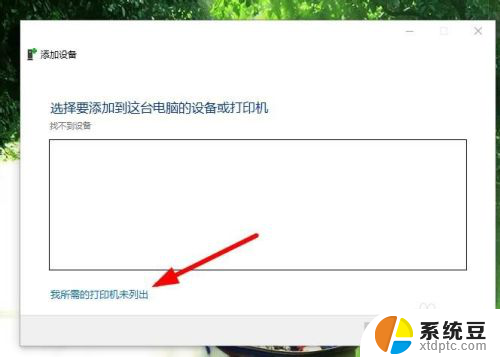
6.点击勾选【通过手动设置添加打印机】,然后点击【下一步】。
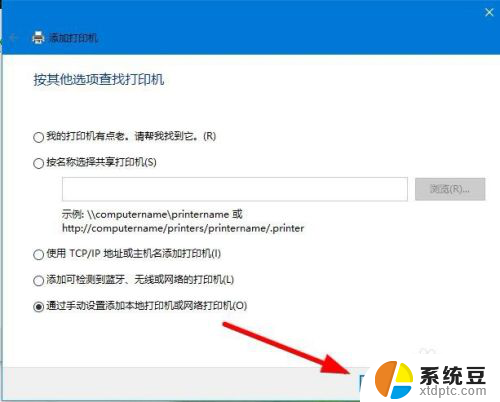
7.在打印机列表选择要安装的打印机品牌,点击【从磁盘安装】打开对应的驱动安装。
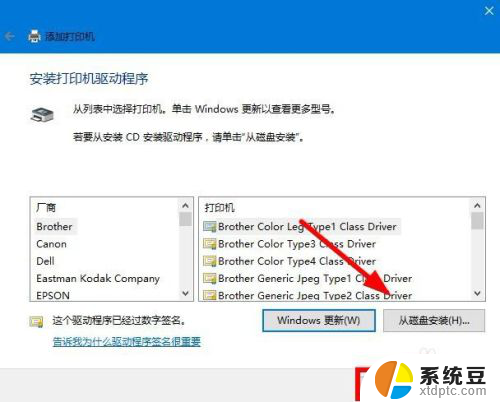
8.输入【打印机名称】,下方选择是否要共享打印机,继续点击【下一步】。
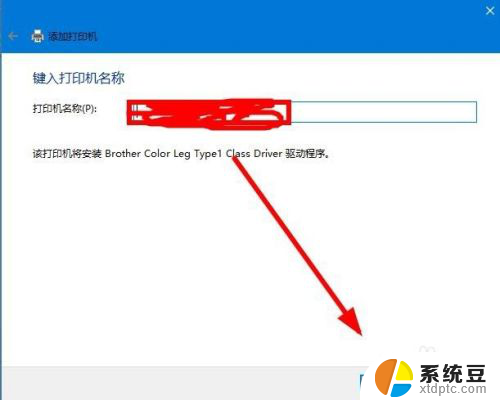
9.连接打印机完成,点击【打印测试页】检测打印机状态。最后点击【完成】即可。
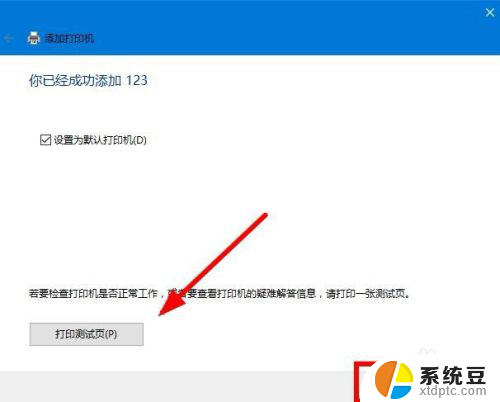
以上就是如何将打印机连接到电脑上的全部内容,如果有出现这种现象的用户,可以根据以上方法来解决,希望这对大家有所帮助。