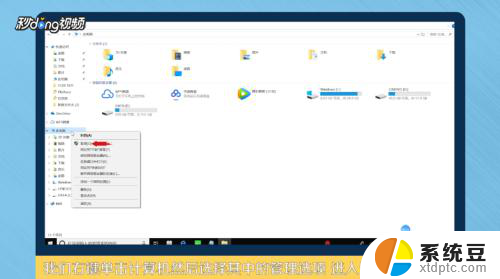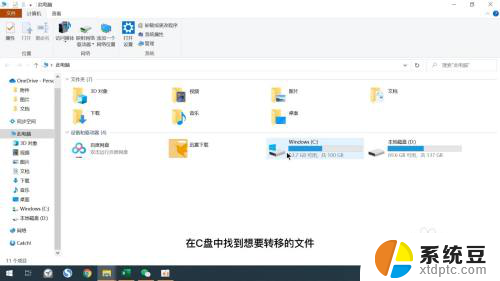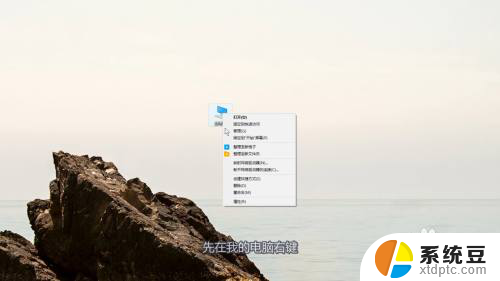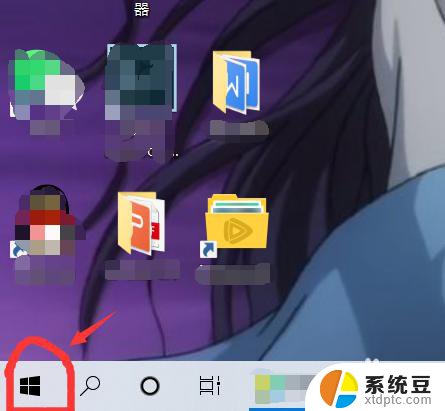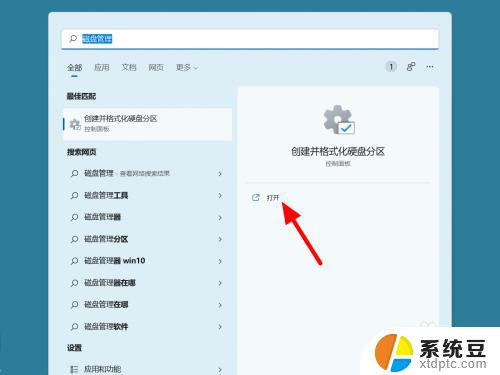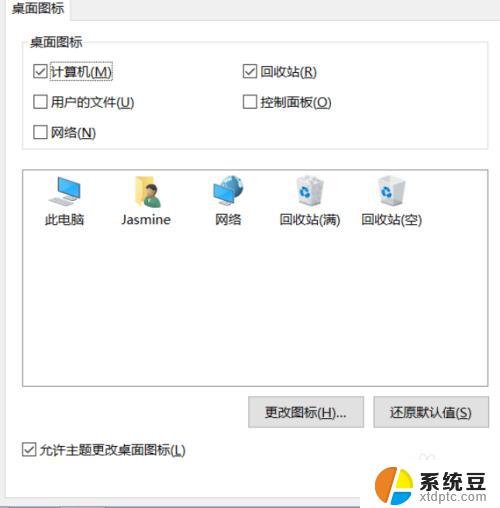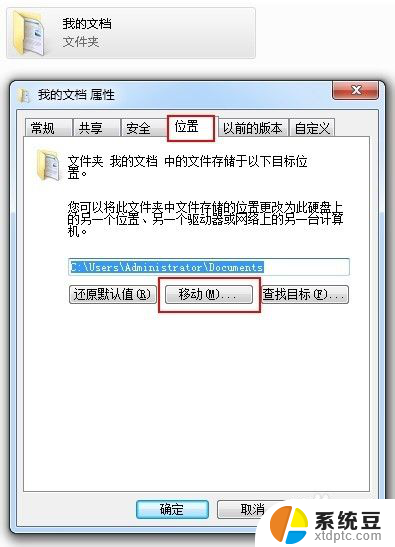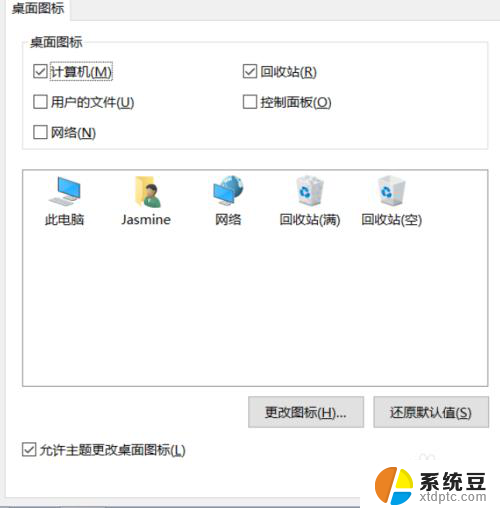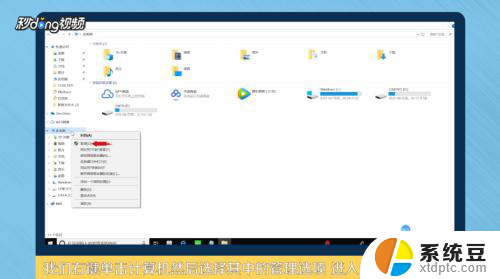macbook怎么看c盘d盘 Mac电脑怎样创建C盘、D盘和E盘
macbook怎么看c盘d盘,Mac电脑作为一款广受欢迎的电脑品牌,其操作系统与Windows系统有所不同,对于习惯了Windows系统的用户来说,可能会对Mac电脑上的C盘、D盘和E盘的概念感到困惑。事实上Mac电脑并没有像Windows系统那样明确的C盘、D盘和E盘的划分,而是采用了不同的方式进行存储和管理文件。我们应该如何在Mac电脑上查看类似C盘、D盘的存储空间呢?又该如何创建类似C盘、D盘和E盘的分区呢?在本文中我们将为大家详细介绍Mac电脑上如何查看存储空间以及创建分区的方法。
具体步骤:
1.进入磁盘工具:
点击dock上的finder,边栏应用程序,磁盘工具进入。
或者按键盘cmmand+空格键入磁盘工具四字进入。
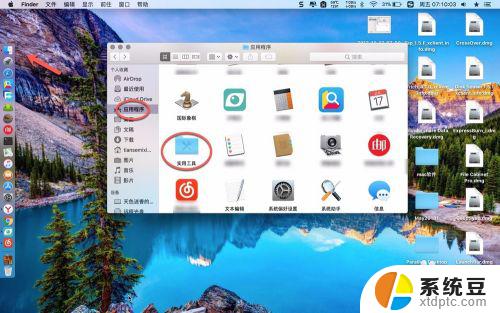
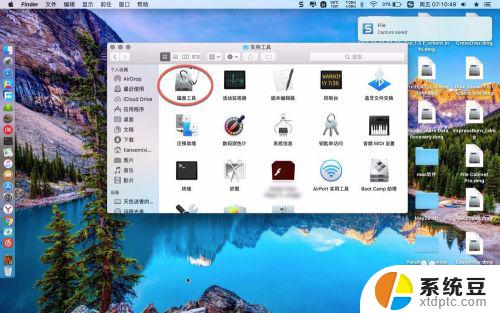
2.修改磁盘名称:
进入后会看到就是一个磁盘的名称,但是不是C盘。可以点击原来的名称让它变色后,直接输入C盘就可以了。这样做就可以将这个磁盘成为C盘。当然这个C盘跟win上面的不同因为它不是系统盘,系统盘已经隐藏了看不见。
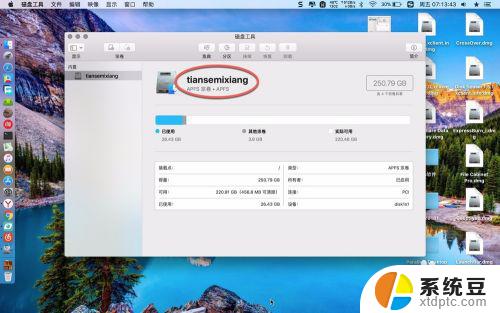
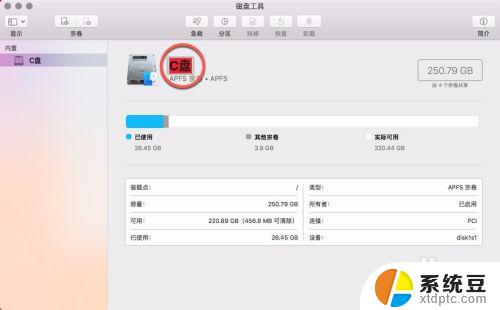
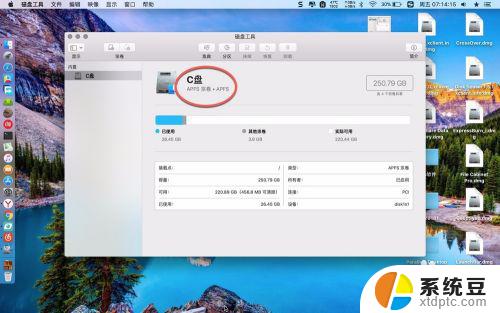
3.创建分区:
接着点击分区,点击图二加号这。就会把硬盘剩余的空间变成白色作为一个分区,然后想要分成D盘E盘的话,在图三这里名字先要输入D盘,大小设置为了白色区域的一半就是六十多G,然后剩余的再次点击加号就可以了。设置完毕后就可以创建D盘E盘。
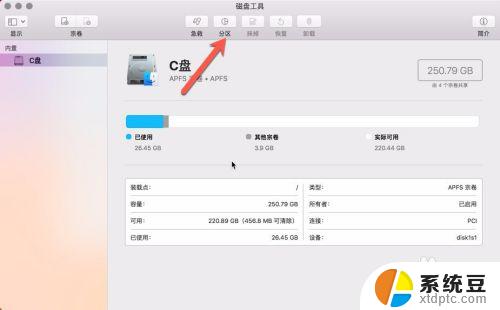
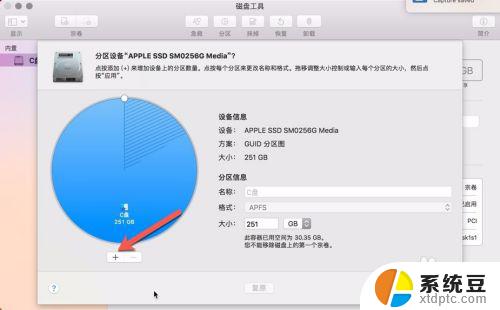

4.挂载分区:
创建分区后要在finder就是文件管理器里面看到还要挂载它。在桌面点击菜单上面的finder,然后点击偏好设置,在边栏这里,下面的设备这里把硬盘勾上。
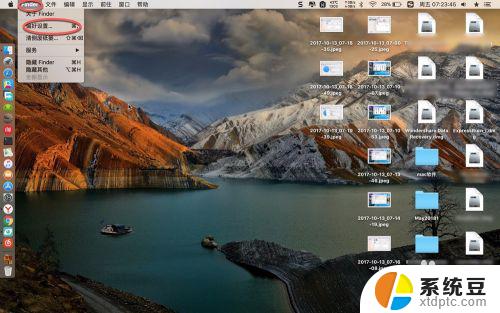
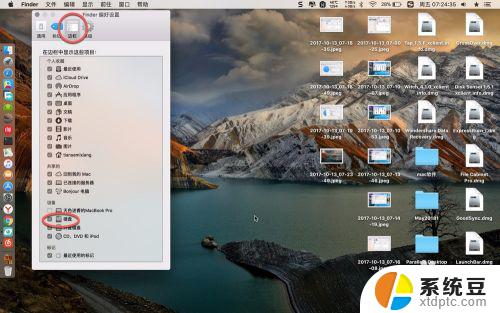
5.进入分区:
点击dock栏上面的finder图标,在左侧边栏设备这里就有了C盘。假设创建了D盘E盘那么这里就可以看到了。因为这里没有具体的分区所以看不到了。这样做就完成了在Mac上面建立C盘D盘E盘的步骤。
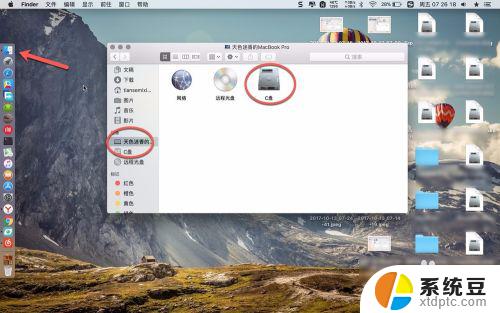
以上就是如何查看 MacBook 中 C 盘和 D 盘的全部内容,如果您遇到了类似的问题,可以参考本文中介绍的步骤进行修复,希望对大家有所帮助。