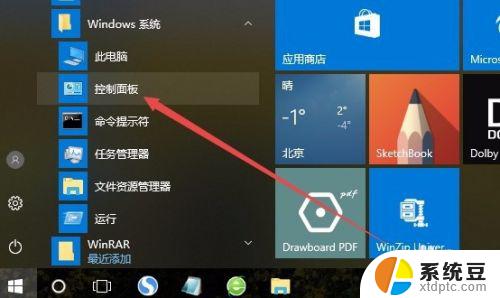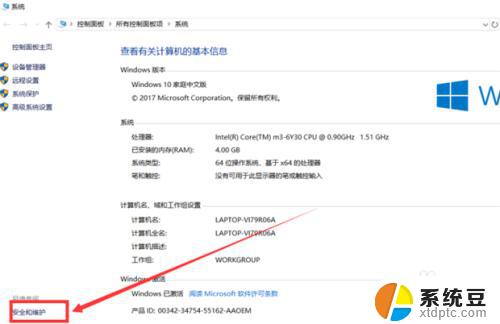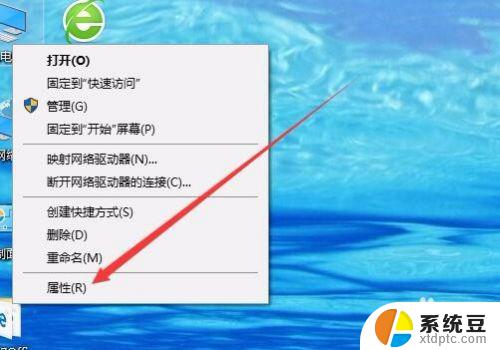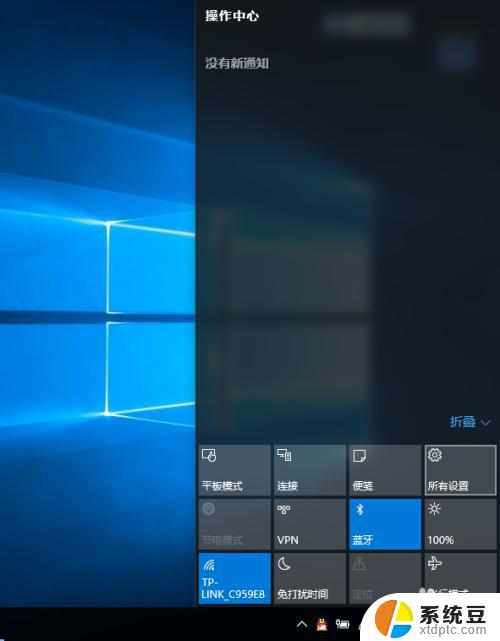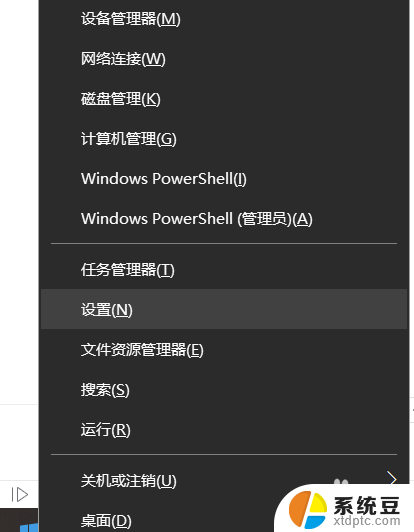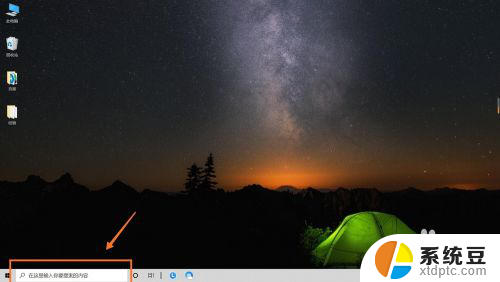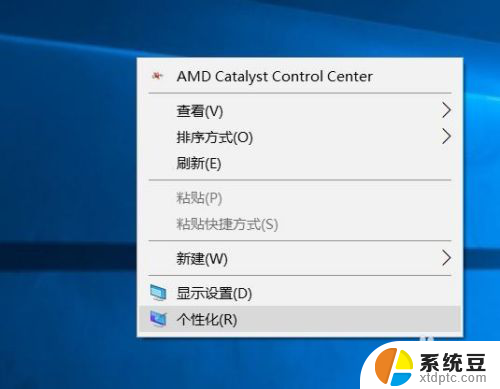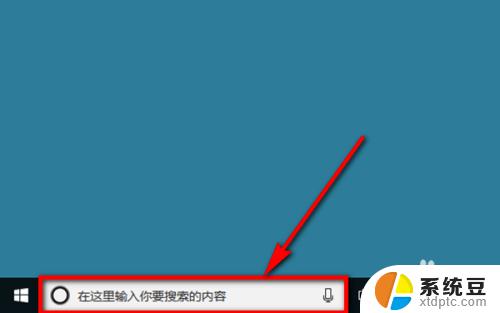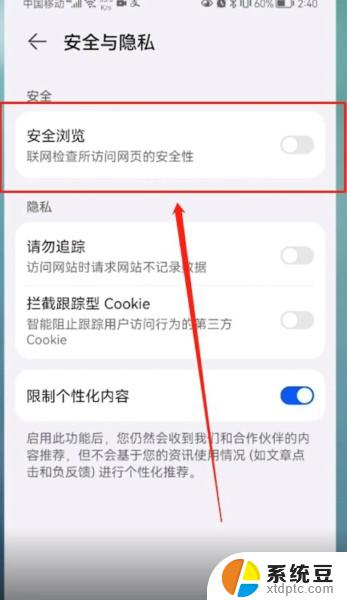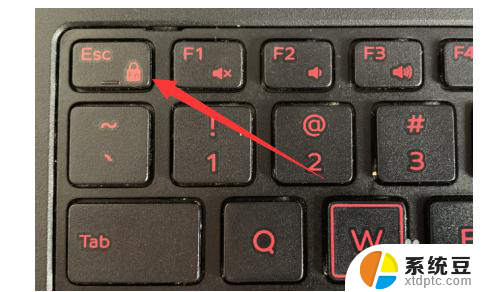windows讲述人怎么关闭 win10怎么禁用讲述人
在日常使用电脑的过程中,我们经常会遇到一些需要关闭或禁用的功能,而对于Windows 10系统的用户来说,关闭讲述人功能或禁用该功能可能是其中之一。讲述人功能是一种辅助功能,它可以通过文字朗读的方式帮助用户理解屏幕上的内容。有些用户可能并不需要或不喜欢这个功能,因此他们可能希望关闭或禁用讲述人。接下来我们就来了解一下在Windows 10系统中如何关闭或禁用讲述人功能。
操作方法:
1.在Windows10系统桌面,依次点击“开始/Windows系统/控制面板”菜单项。
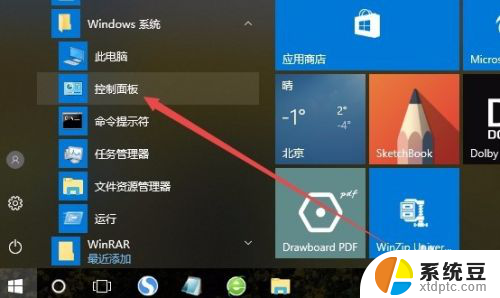
2.在打开的Windows10系统控制面板窗口中,点击右上角的“查看方式”下拉菜单。在弹出菜单中选择“大图标”菜单项。
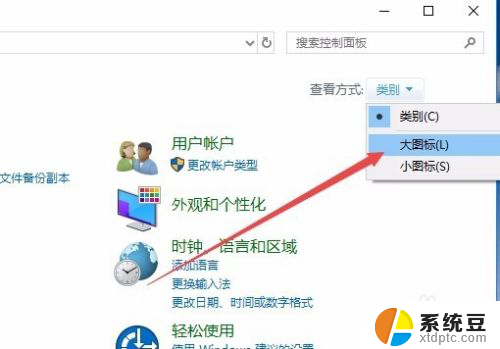
3.这时会打开Windows10控制面板所有项窗口,点击窗口中的“轻松使用设置中心”图标。
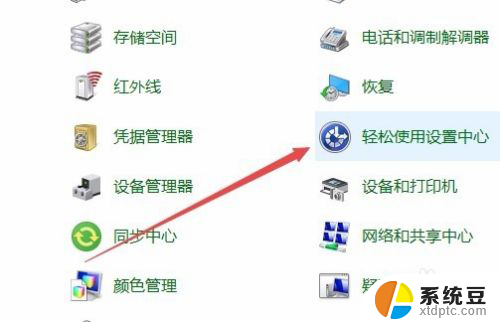
4.在打开的设置窗口中,点击“使用没有显示的计算机”快捷链接。
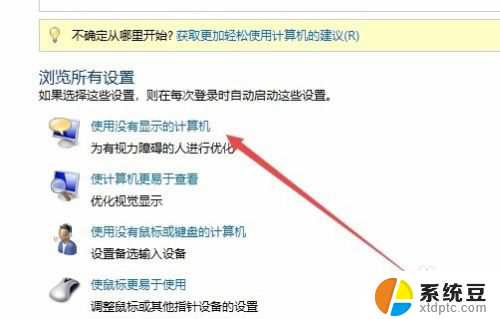
5.在打开的设置窗口中,取消“启用讲述人”与“启用音频描述”前面的勾选
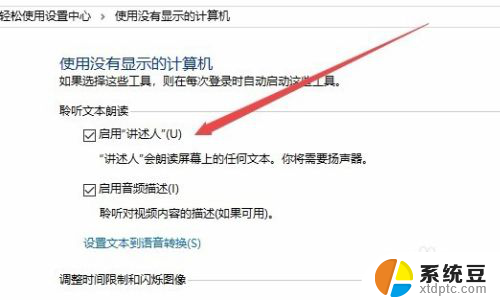
6.接下来再点击“使计算机更易于查看”快捷链接。
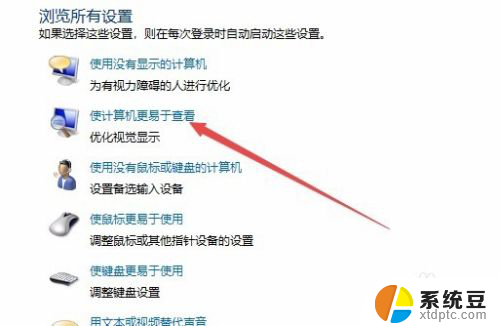
7.同样在打开的设置页面中,取消“启用讲述人”前面的勾选,最后点击确定按钮。这样就关闭了Windows10的讲述人功能,以后开机的时候也不会再随系统启动了。
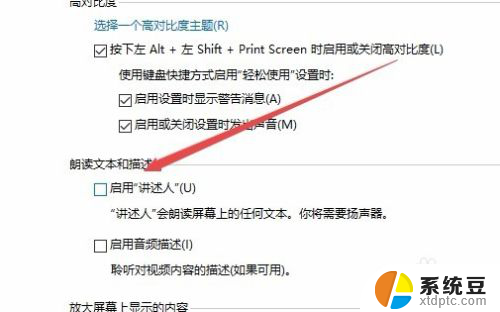
以上就是Windows讲述人怎么关闭的全部内容,如果你还不懂,可以根据小编的方法来操作,希望能够帮助到大家。