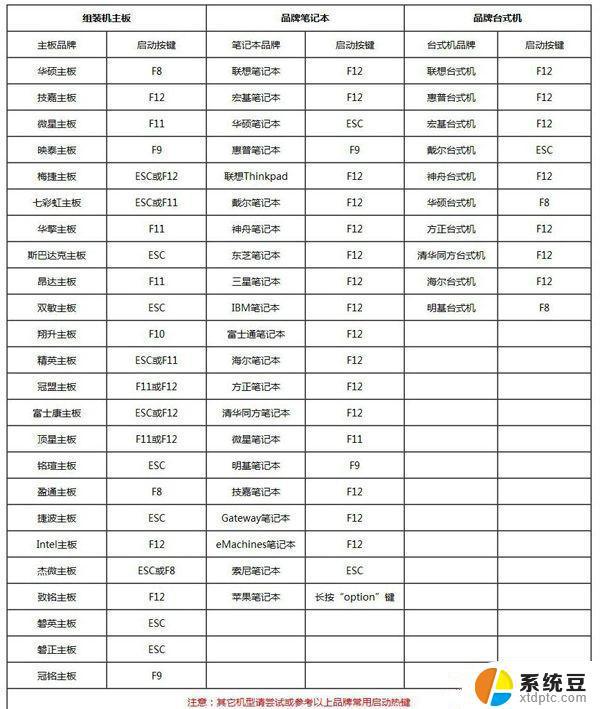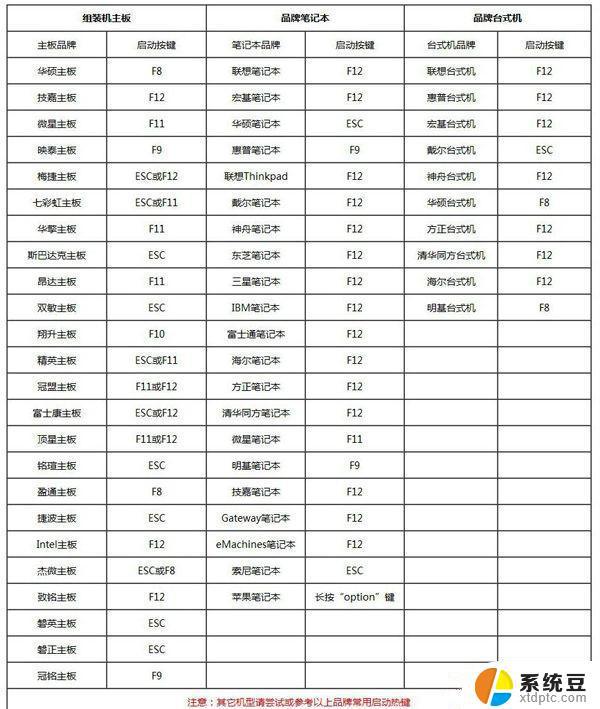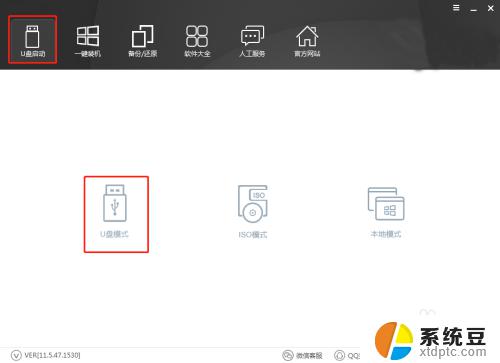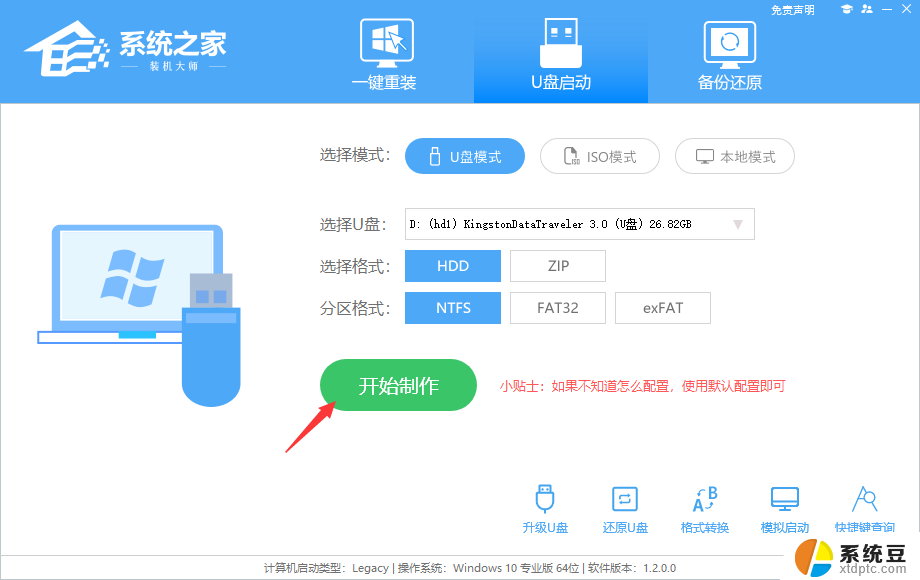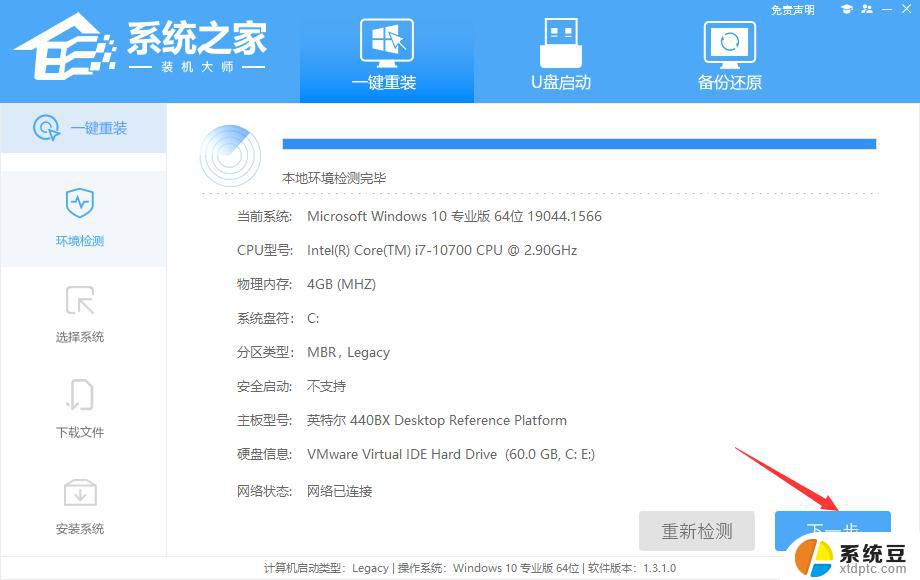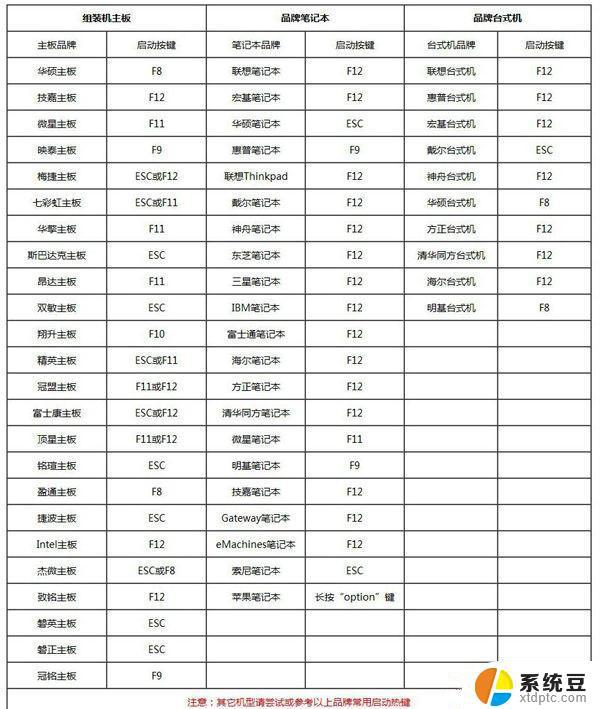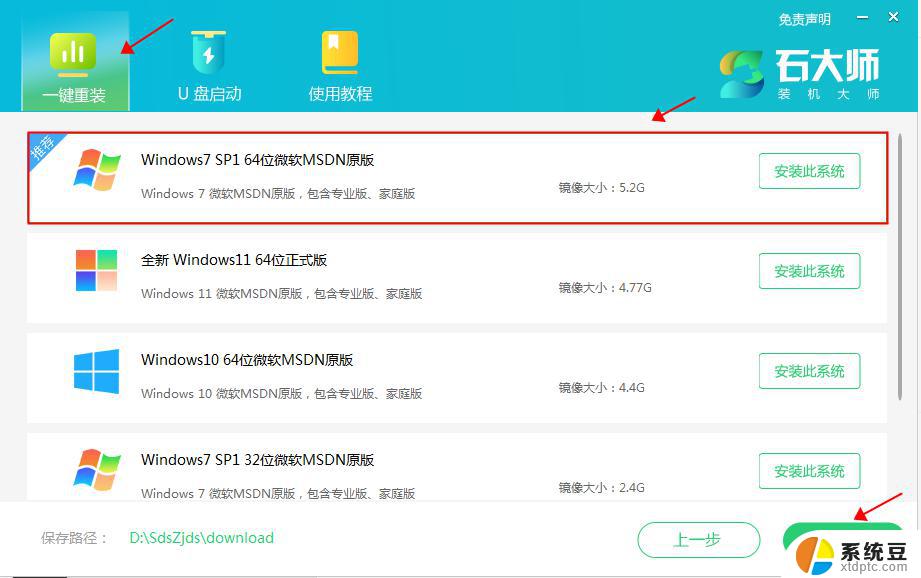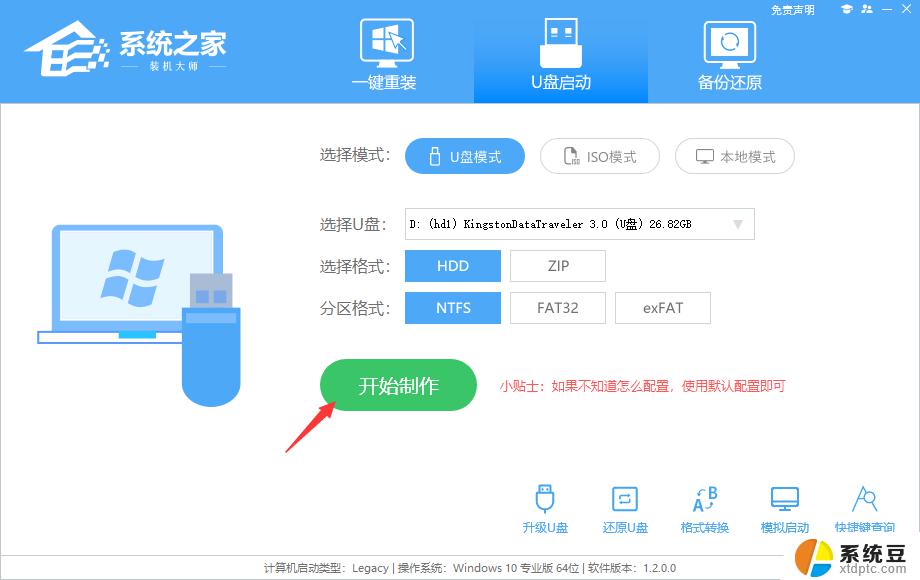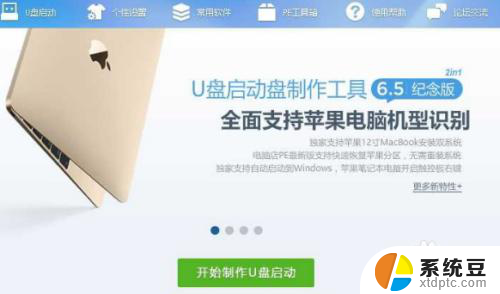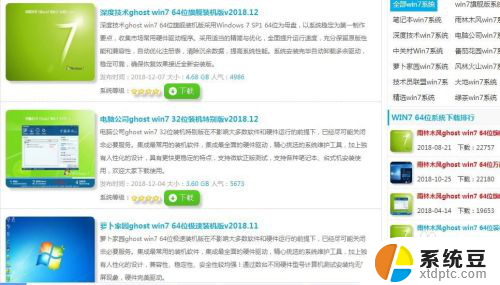win7台式系统重装 台式电脑重装系统步骤
当我们使用Windows 7台式系统的台式电脑一段时间后,难免会遇到各种问题,例如系统运行缓慢、程序出现错误等,这时候重装台式电脑系统就成为了解决问题的一种有效方法。对于许多人来说,重装系统可能会让他们感到困惑。究竟应该如何进行台式电脑重装系统的步骤呢?在本文中我们将详细介绍Win7台式系统重装的步骤,帮助大家轻松完成系统重装,恢复台式电脑的正常运行。
步骤如下:
1. 下载并制作好U盘启动工具:大白菜装机版
1、先制作U盘启动盘,然后将下载的win7 iso或GHO系统镜像文件直接复制到U盘的GHO目录下;
先下载好对应版本的win7系统:https://pan.baidu.com/s/1jI29u1C
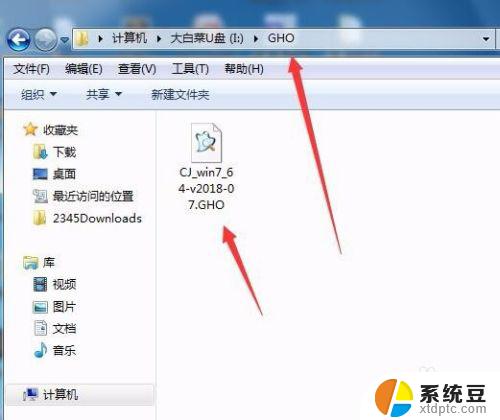
2. 2、在需要重装win7系统的台式电脑上插入U盘,重启后不停按F12、F11、Esc等快捷键打开启动菜单。选择U盘选项回车,比如General UDisk 5.00,不支持这些启动键的台式电脑查看第二点设置U盘启动方法;

3. 3、从U盘启动进入到这个菜单,按数字2或通过方向键选择【02】选项回车,启动pe系统,无法进入则选择【03】旧版PE系统;

4. 4、进入到pe系统,如果是需要重新分区,需备份所有数据,然后双击打开【DG分区工具】,右键点击硬盘,选择【快速分区】;
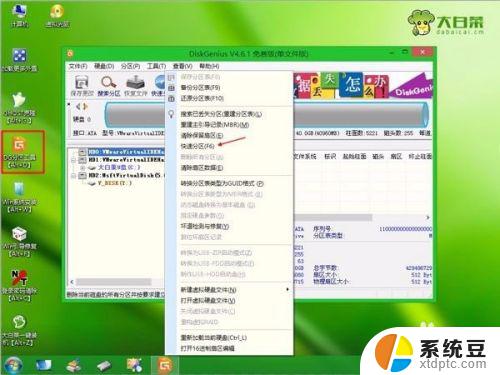
5. 5、设置分区数目和分区的大小,一般C盘建议35G以上,如果是固态硬盘,勾选“对齐分区”即可4k对齐,点击确定,执行硬盘分区过程;

6. 6、完成分区之后,打开【大白菜一键装机】。映像路径选择win7系统iso\GHO镜像,此时会自动提取gho文件,点击下拉框,选择gho文件;

7. 7、然后点击“还原分区”,选择系统所在位置,一般是C盘,如果不是显示C盘,可以根据“卷标”、磁盘大小选择,点击确定;
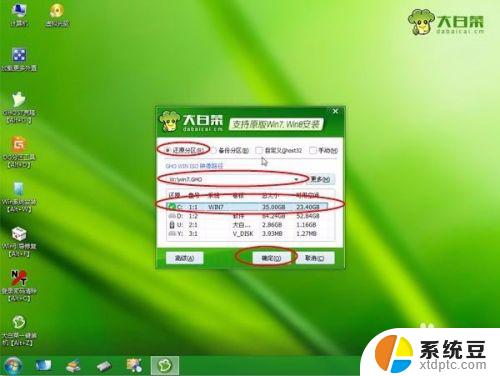
8. 8、弹出这个提示框,勾选“完成后重启”和“引导修复”,点击是开始执行还原过程;

9. 9、转到这个界面,执行win7系统还原到C盘的操作,这个过程需要5分钟左右;

10. 10、进度条达到100%后台式电脑会自动重启,此时拔出U盘,重新启动进入这个界面,继续进行win7系统重装和配置过程;
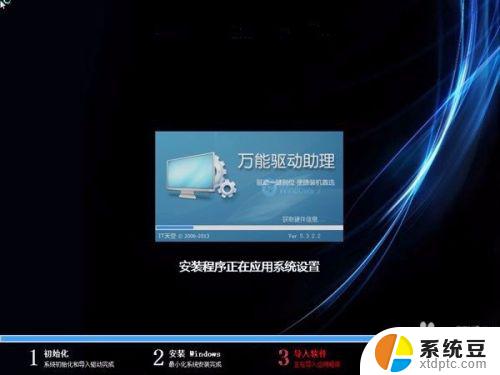
11. 11、重装过程需要5-10分钟,在启动进入全新win7系统桌面后,台式机重装win7系统过程结束。更多win7系统地址(可修改主页)www.win7zhuangjiyuan.com

12. 以上就是台式电脑怎么重装系统win7的具体操作步骤,如果你也想要重装win7系统的话,那么可以参考上面的方法进行操作。
以上是win7台式机系统重装的全部步骤,如果您遇到类似问题,请参考本文所介绍的方法进行修复,希望本文对您有所帮助。