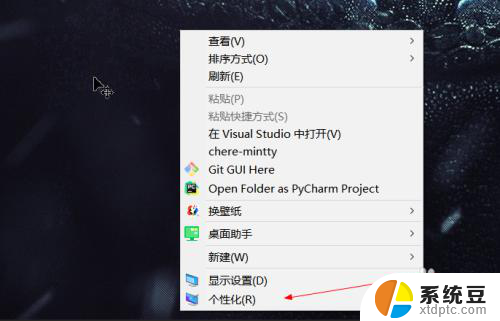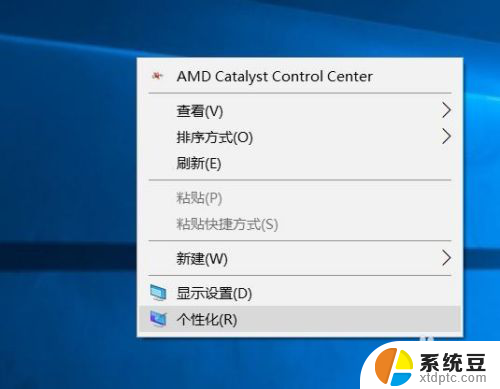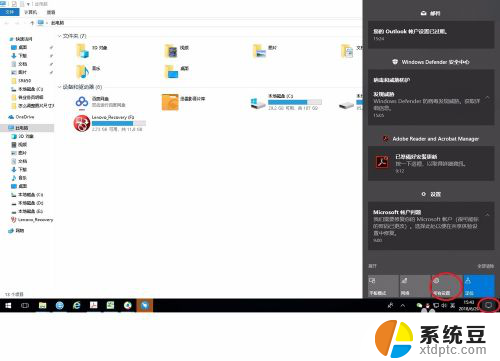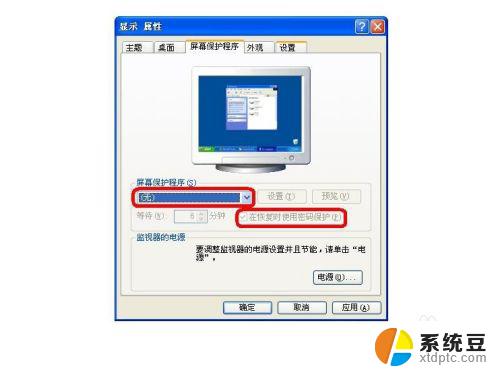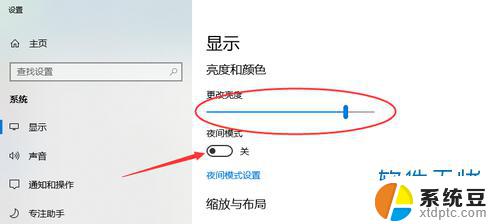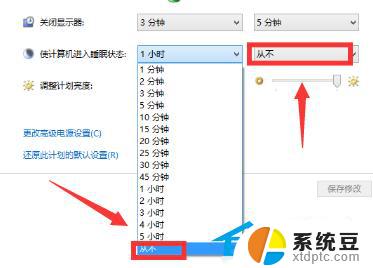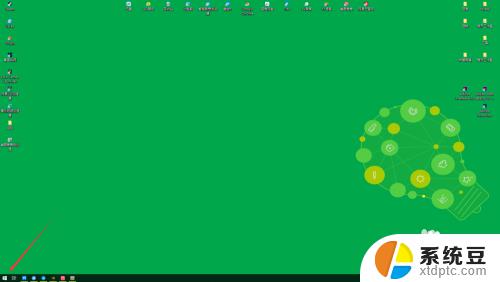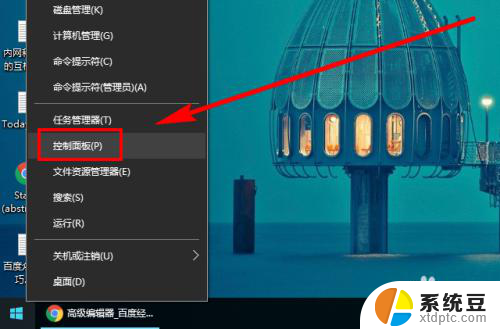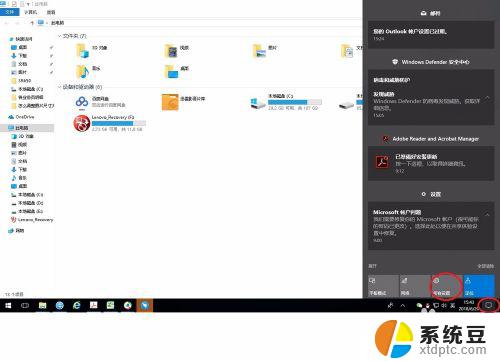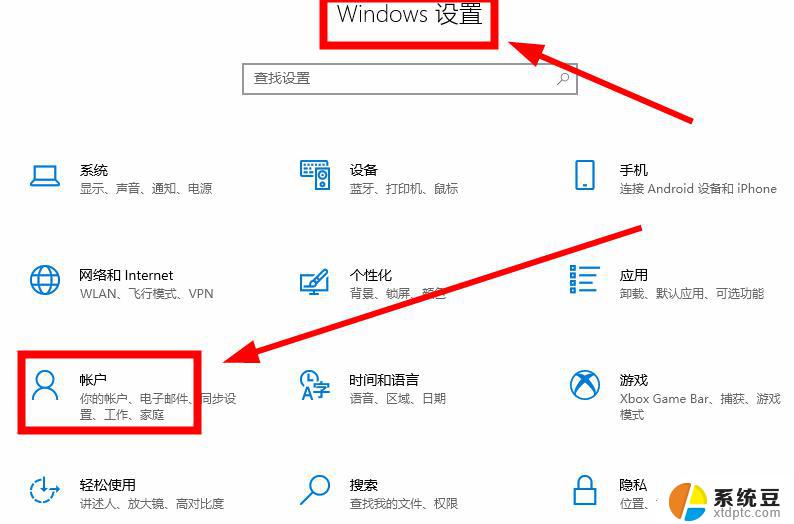w10怎么关闭屏幕锁屏啊 Win10如何关闭屏幕但不锁屏
更新时间:2023-09-18 11:08:26作者:xtyang
w10怎么关闭屏幕锁屏啊,在日常使用电脑的过程中,我们经常会遇到一个问题:当我们想要关闭屏幕时,却发现电脑会自动锁屏,这让很多人感到困惑,不知道该如何操作才能关闭屏幕但不锁屏。针对这个问题,Windows 10为我们提供了一种简便的解决方法。通过一些简单的设置,我们可以轻松地关闭屏幕,而不用担心锁屏的情况发生。接下来我们将详细介绍Win10如何关闭屏幕但不锁屏的方法。
操作方法:
1.如图所示:首先进入设置,选择“个性化”。
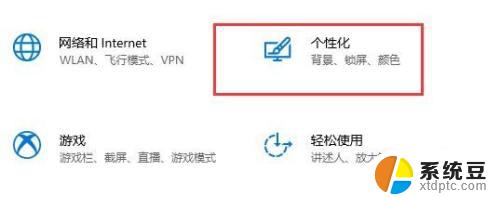
2.如图所示:在左边点击“锁屏界面”。
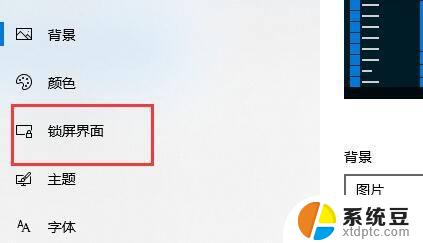
3.如图所示:选择下方的“屏幕保护程序设置”。
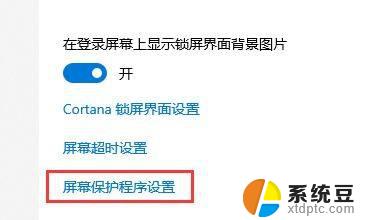
4.如图所示:取消勾选“在恢复时显示登录屏幕”。
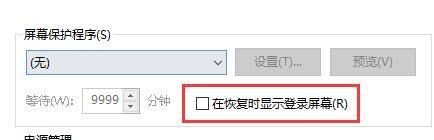
5.如图所示:然后点击“更改电源设置”。
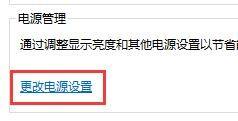
6.如图所示:选择左边的图示设置。
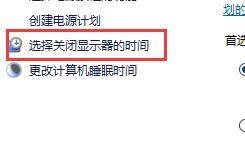
7.如图所示:设置一个关闭显示器的时间,然后将睡眠状态改为“从不”。
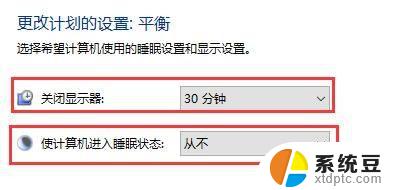
8.如图所示:然后回到刚才的电源设置,选择下面的睡眠时间。
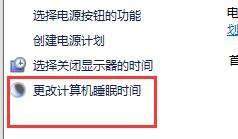
9.如图所示:和上方使用相同的设置。
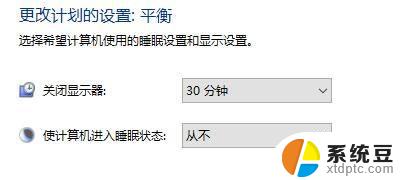
以上就是关闭w10屏幕锁屏的全部方法,如果遇到这种情况,您可以根据本文提供的步骤轻松解决问题。