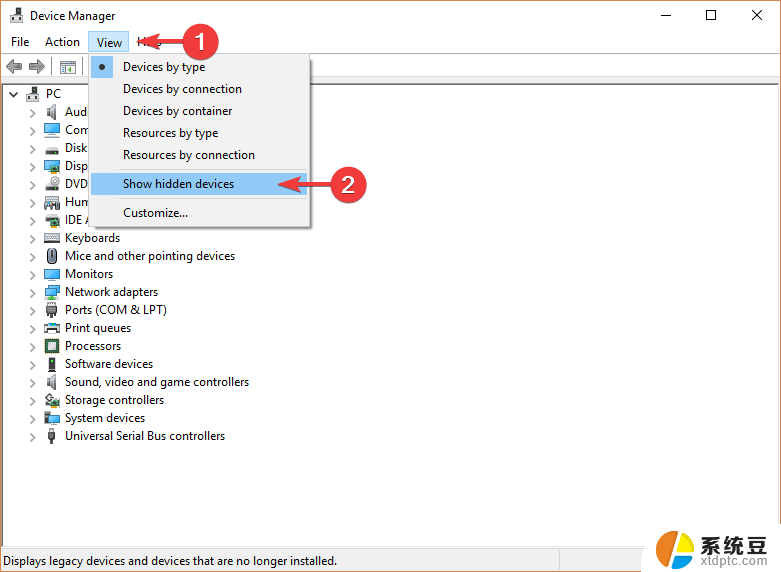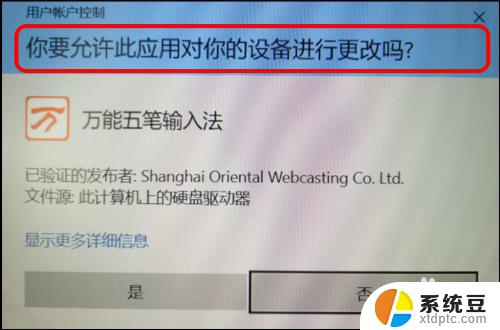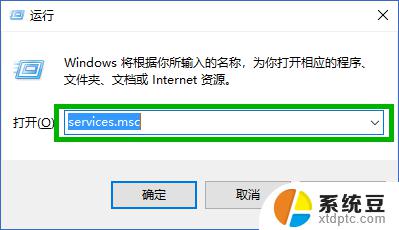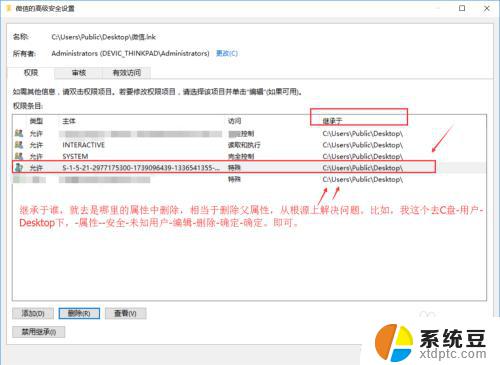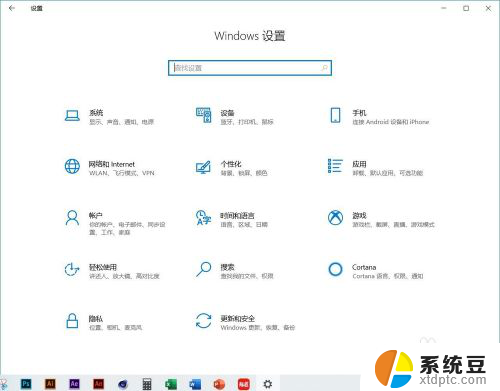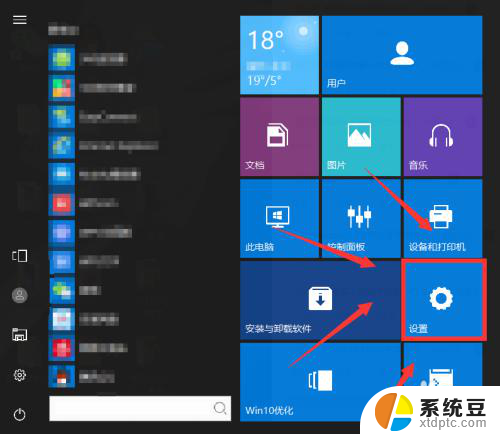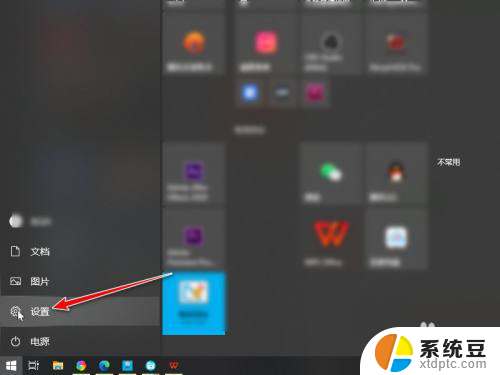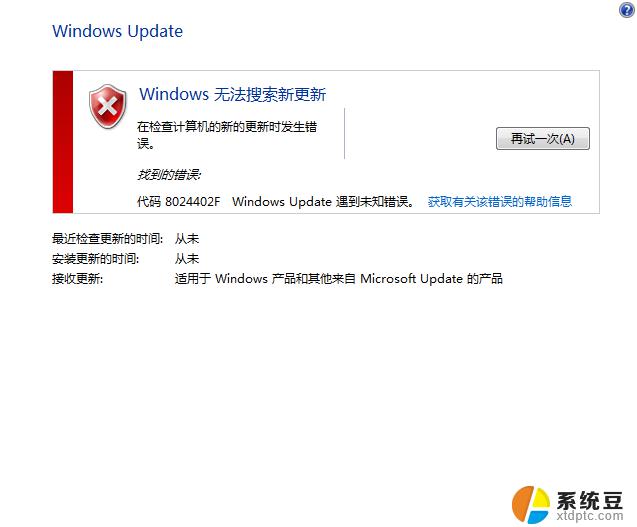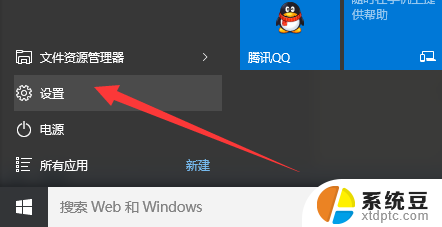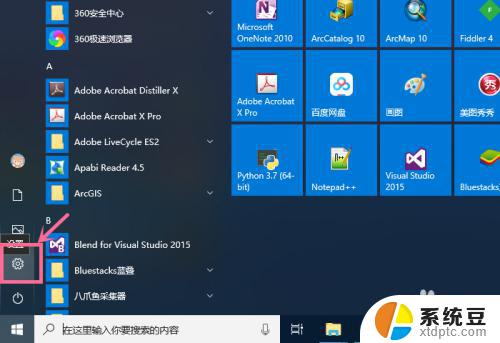设备管理器显示未知设备 Win10未知设备驱动程序怎么办
在使用Windows 10操作系统时,有时候我们会遇到设备管理器显示未知设备的情况,这种情况通常意味着我们的电脑缺少相应的驱动程序,导致无法正常识别设备。要解决这个问题,我们可以尝试更新或安装适当的驱动程序,以确保设备能够正常运行。接下来我们将详细介绍如何处理Win10未知设备驱动程序的问题。
什么是未知设备?
未知设备表示Win10 64位系统无法识别设备,在设备管理器中将其重命名为未知设备。如果Win10 64位系统无法识别,可以将许多设备称为未知设备。例如图形卡,声卡,触摸板,鼠标,键盘,蓝牙设备,USB设备等。这通常发生在您插入新设备之后Win10 64位系统上的外部设备。
如何找到未知设备的驱动程序?
我们知道因为Win10 64位系统无法识别它所以无法自动安装正确的驱动程序,所以我们需要手动修复它。
解决方案1:更新未知设备驱动程序
也许这个解决方案无法完全解决它,但您可以先尝试一下,因为这是更新驱动程序的最简单方法。
1.打开设备管理器。
2.展开“ 其他设备”,然后选择“ 未知设备”。
3.右键单击它,然后选择“ 更新驱动程序软件”。
此操作将允许Windows在本地磁盘和在线中搜索驱动程序以查找未知设备的驱动程序。
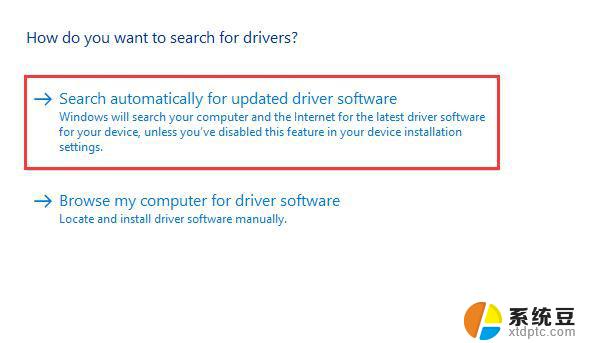
使用设备管理器有一定机会为未知设备安装正确的驱动程序。因此,如果这种方式可以帮助解决它,那将是好的。
如果这样做无济于事,请尝试安装兼容的设备驱动程序来替换它。
4.选择浏览计算机以查找驱动程序软件的其他选项。
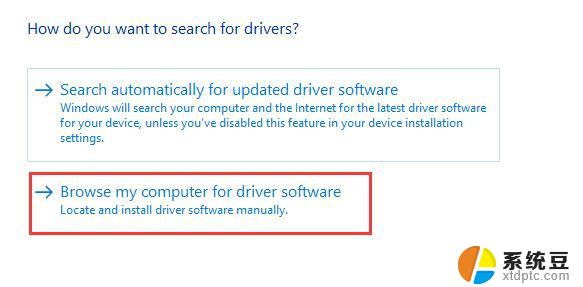
5. 从我的计算机上的可用驱动程序列表中选择“ 让我选择”。这将显示兼容设备驱动程序和与设备属于同一类别的所有驱动程序。
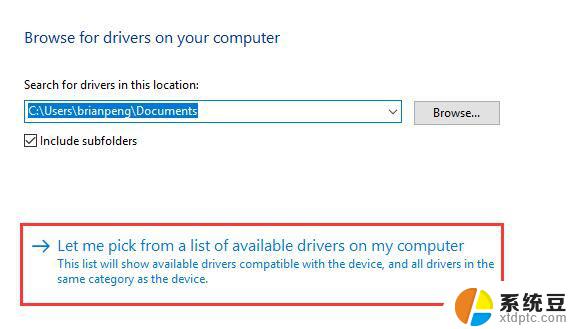
6.在兼容硬件列表中,选中显示兼容硬件,然后您可以选择安装此驱动程序的型号替换未知设备。
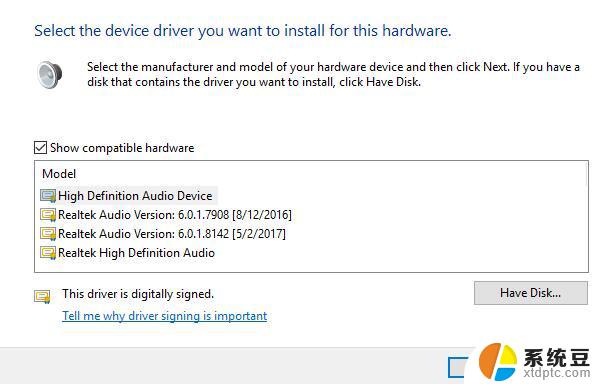
安装后,未知设备错误可能会消失,真实设备可能会列在设备管理器中。有些设备可能需要重启。
解决方案2:使用硬件ID查找未知设备的驱动程序
如果设备管理器无法解决未知设备错误,则可以使用hard id查找驱动程序。在某些情况下,您可能无法找到设备名称,因此您无法从官方网站或Internet上找到它。但是每个设备都有硬件ID,因此如果您知道设备的硬件ID。则可以使用硬件ID来修复未知设备驱动程序问题。这是您需要的解决方案:。
解决方案3:自动更新未知设备驱动程序
如果设备管理器方法和硬件id方法无法解决这个问题,可以尝试使用自动方式,这将是最有效的方法。您可以使用Driver Doctor识别未知设备,下载驱动程序并更新驱动程序。这种方式将是一种魅力。
你可以一开始。
下载软件后,在计算机上安装并运行它。
1.单击软件界面中心的立即扫描按钮,Driver Doctor将帮助扫描并识别所有设备驱动程序,包括未知设备。
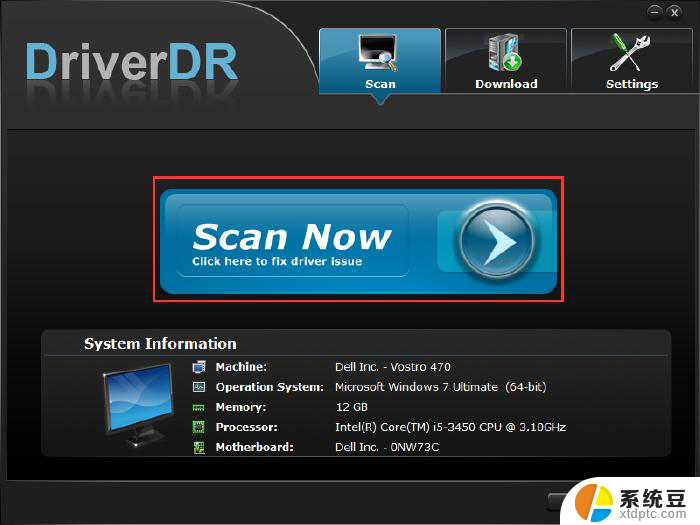
2.单击获取驱动程序。识别完成后,Driver Doctor将为未知设备推荐最新的驱动程序和缺少的驱动程序。
3.单击“ 全部下载”。选择要逐个下载的驱动程序或下载所有驱动程序。
4.单击“ 安装”。下载完成后,单击“安装”按钮以安装最新版本的驱动程序。
安装驱动程序后,您可以进入设备管理器查看,未知设备将消失。对于某些驱动程序,您需要重新启动计算机。
以上是设备管理器显示未知设备的全部内容,如果您遇到相同问题,可以参考本文中介绍的步骤进行修复,希望对大家有所帮助。