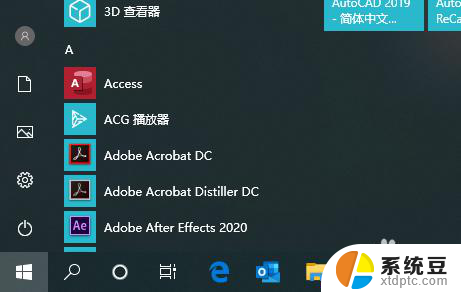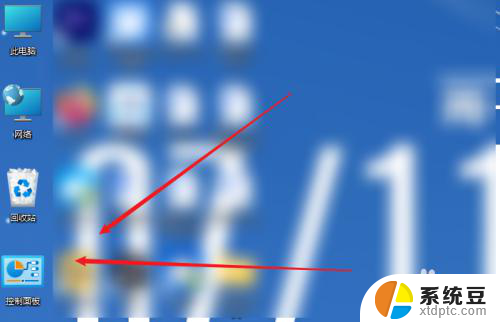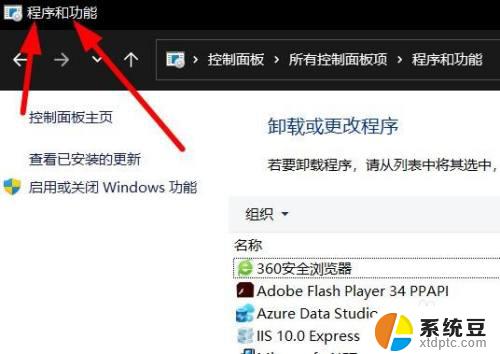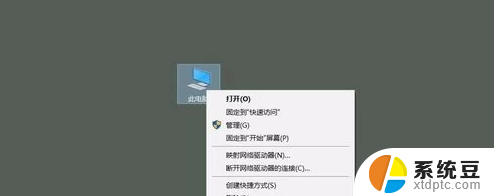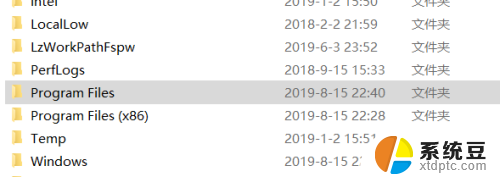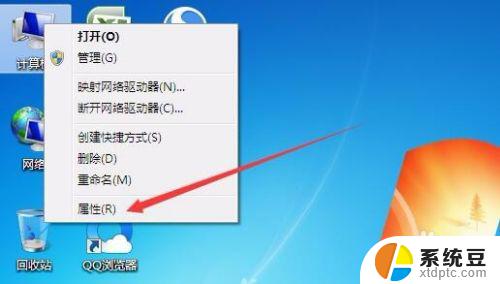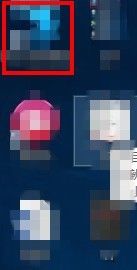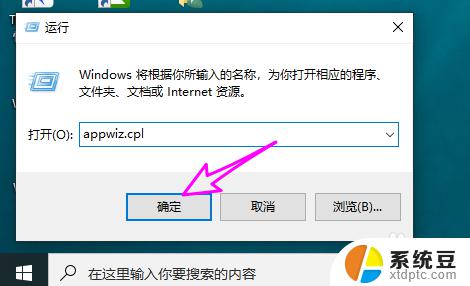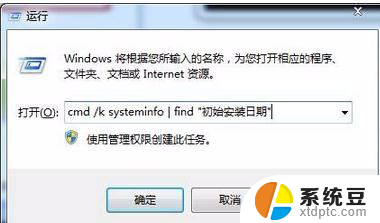如何查看电脑c盘安装了哪些软件 win10系统怎样查看安装在C盘的软件
更新时间:2024-08-17 10:54:31作者:xtyang
在日常使用电脑的过程中,我们经常安装各种软件来满足不同的需求,但是随着软件数量的增加,我们可能会忘记安装了哪些软件,尤其是在C盘安装的软件。对于使用Win10系统的用户来说,如何快速查看安装在C盘的软件就成为了一个重要的问题。接下来我们将介绍几种简单的方法来帮助您查看C盘安装的软件。
具体步骤:
1.点击左下角的【开始】按钮。
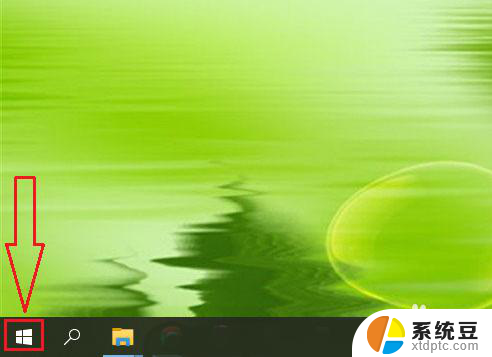
2.点击【选项】设置。
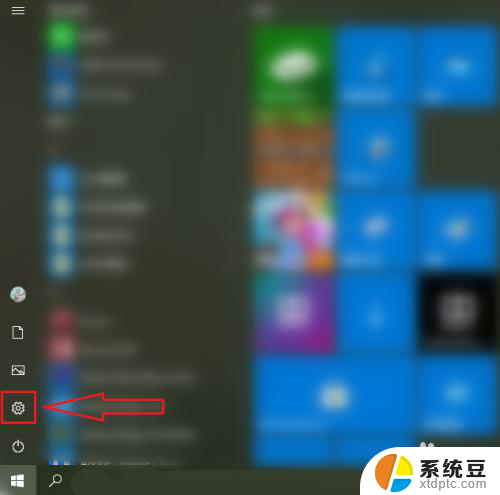
3.点击【应用】。
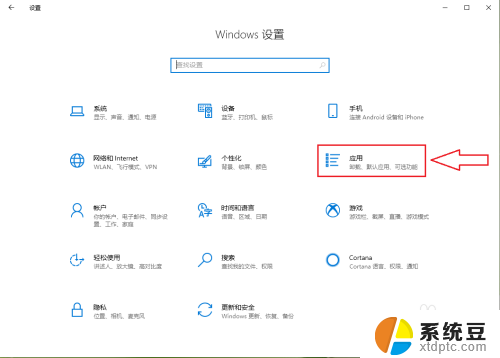
4.●点击【应用和功能】;
●点击“筛选条件”右侧的下拉按钮。
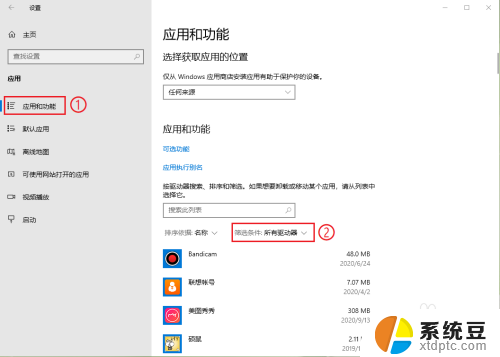
5.点击【系统(C:)】。
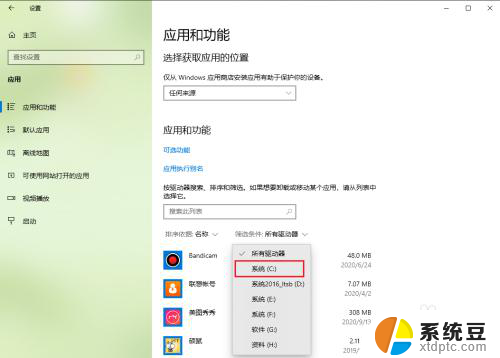
6.就可以看到安装在C盘的软件了。
注意:系统内置的应用也会出现在列表中。
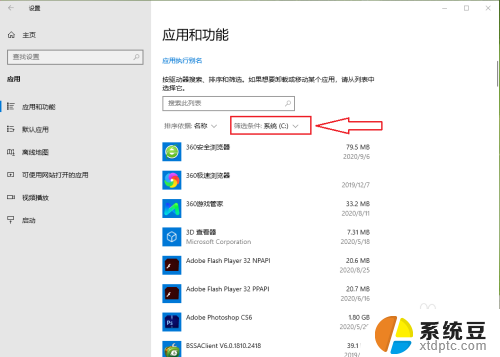
以上就是如何查看电脑C盘安装了哪些软件的全部内容,如果你遇到这种情况,可以尝试按照以上方法解决,希望对大家有所帮助。