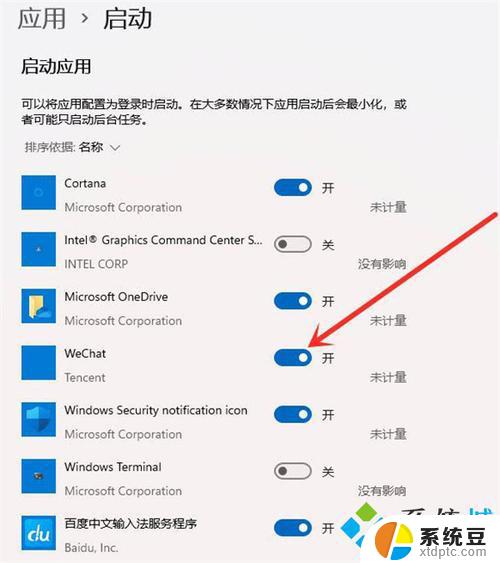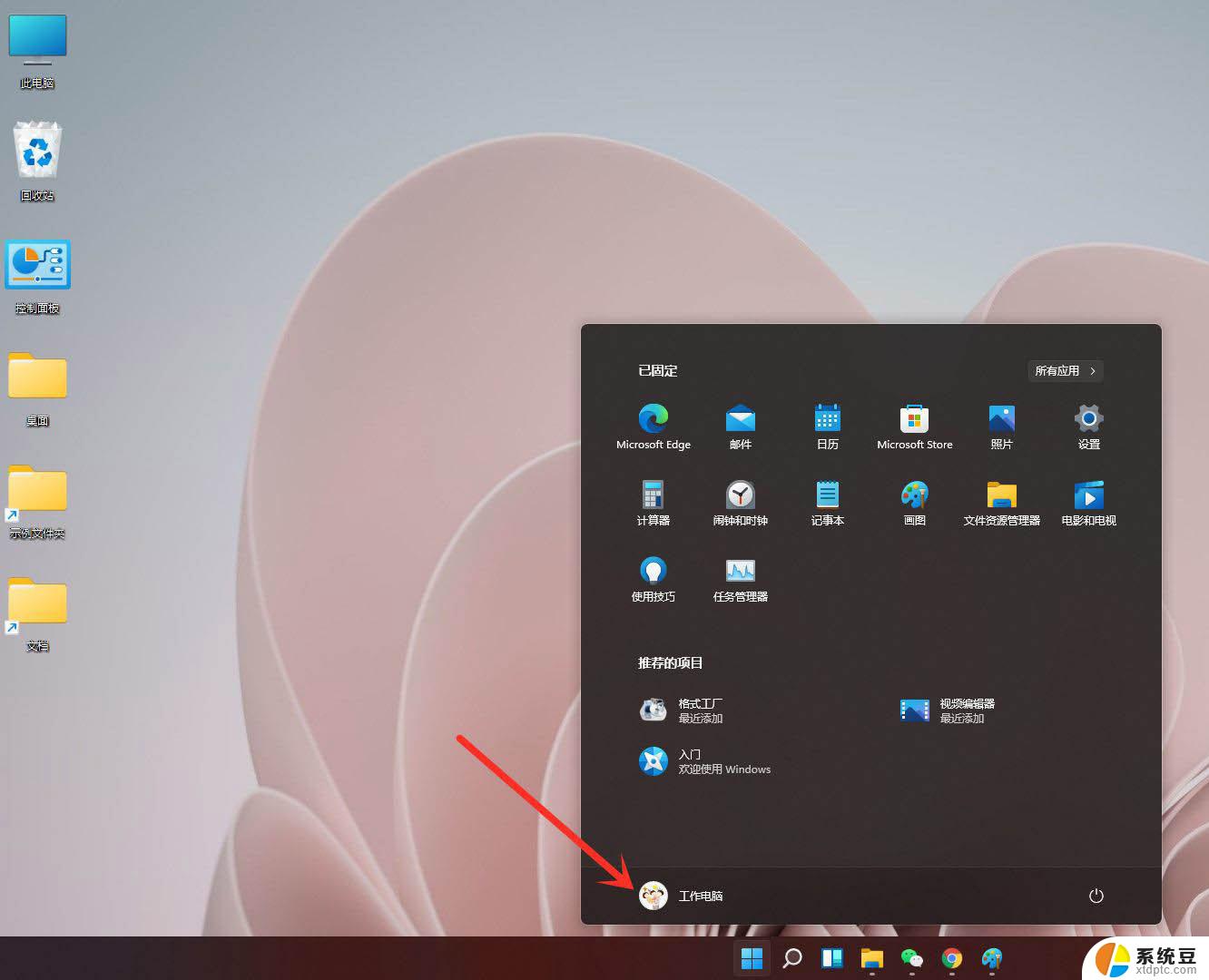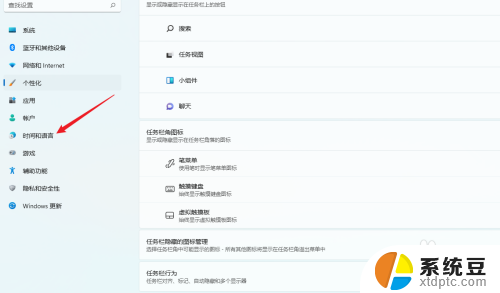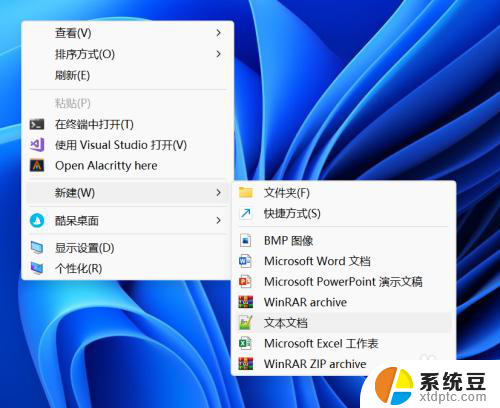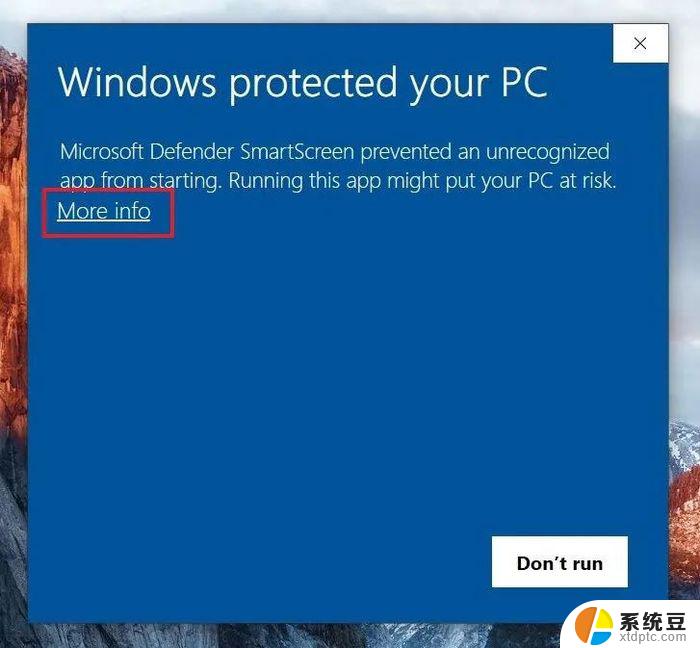win11快捷键截图 win11截图的六种方法
在日常使用电脑过程中,我们常常需要进行截图来记录重要信息或与他人分享,而随着Windows 11操作系统的发布,它带来了许多新的功能和特性,其中包括了六种不同的截图方法。这些截图方法不仅简单易用,而且能够满足用户不同的截图需求。无论是全屏截图、窗口截图还是自定义区域截图,Win11都提供了方便快捷的快捷键供用户使用。本文将介绍这六种Win11截图的方法,帮助读者更好地掌握和利用这些功能,提高工作和学习的效率。
六种win11截图快捷键方法方法一:
1、直接按键盘上的pirintscreen(prt sc sysrq)
2、按一下就可以实现全屏截图了。

方法二:
1、按住win+shift+s,就可以实现截屏。
2、这是系统自带的截屏系统。
方法三:
1、直接按住ctrl+alt+a也可以实现截屏。
2、不过按住这个的时候要注意,和qq的热键会重叠。
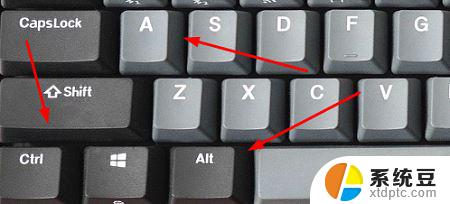
方法四:
在使用微信的时候我们也是可以直接使用alt+a进行截屏。
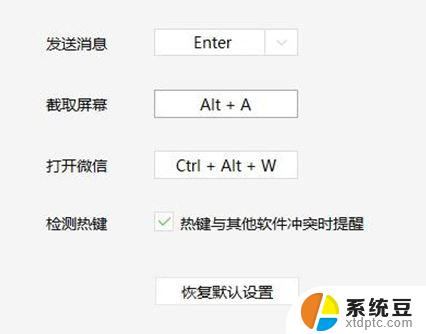
方法五:
1、首先点击开始菜单,然后找到其中的“设置”。
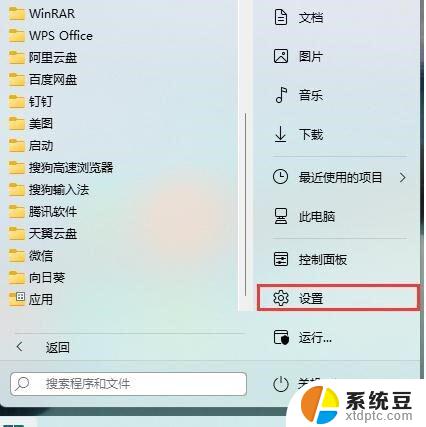
2、在设置界面中找到”游戏“并点击选择进入,游戏设置界面左侧中选择“游戏栏”。在游戏栏的右侧找到“进行屏幕截图”,然后就可以自定义屏幕截图快捷键了。

方法六:
qq、钉钉、微信等通讯工具的截图快捷键是ctrl+alt+a,浏览器的截图快捷键是ctrl+shift+x。
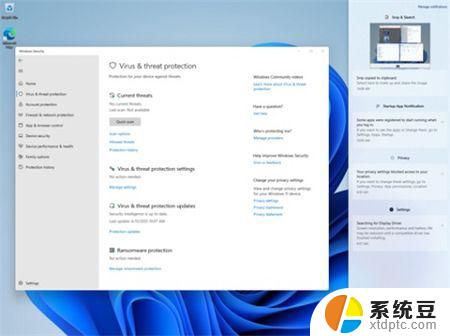
win11/10原声PrintScreen截屏如何启用音效?
Win11截图工具怎么给图片添加边框? win11屏幕截图加边框的技巧
Win11怎么设置截图工具快捷键? Win11自定义截图快捷键的技巧
Win11怎么截屏? 教你win11长截屏的多种方法
以上就是win11快捷键截图的全部内容,碰到同样情况的朋友们赶紧参照小编的方法来处理吧,希望能够对大家有所帮助。