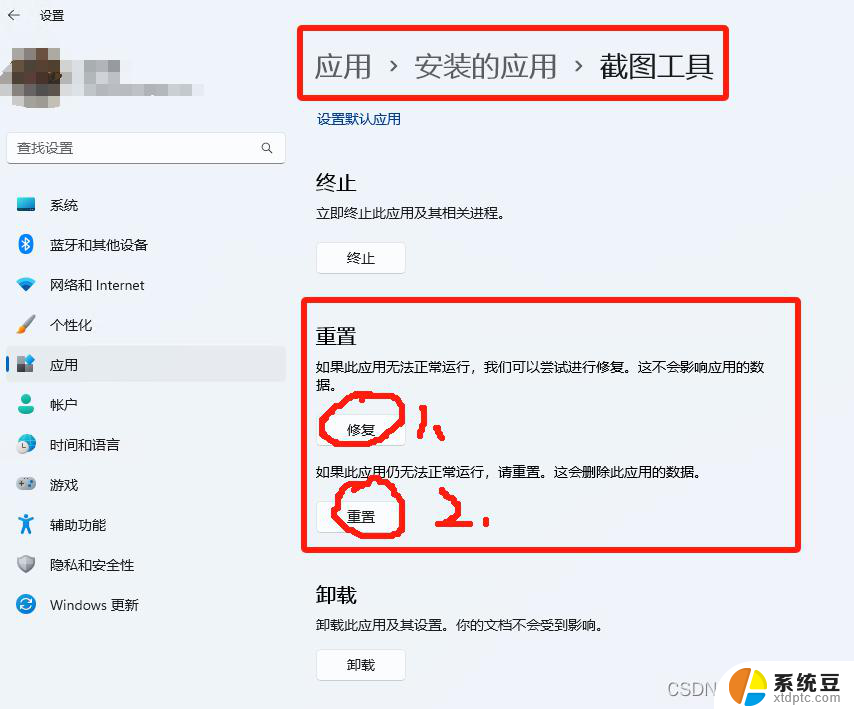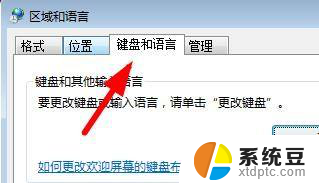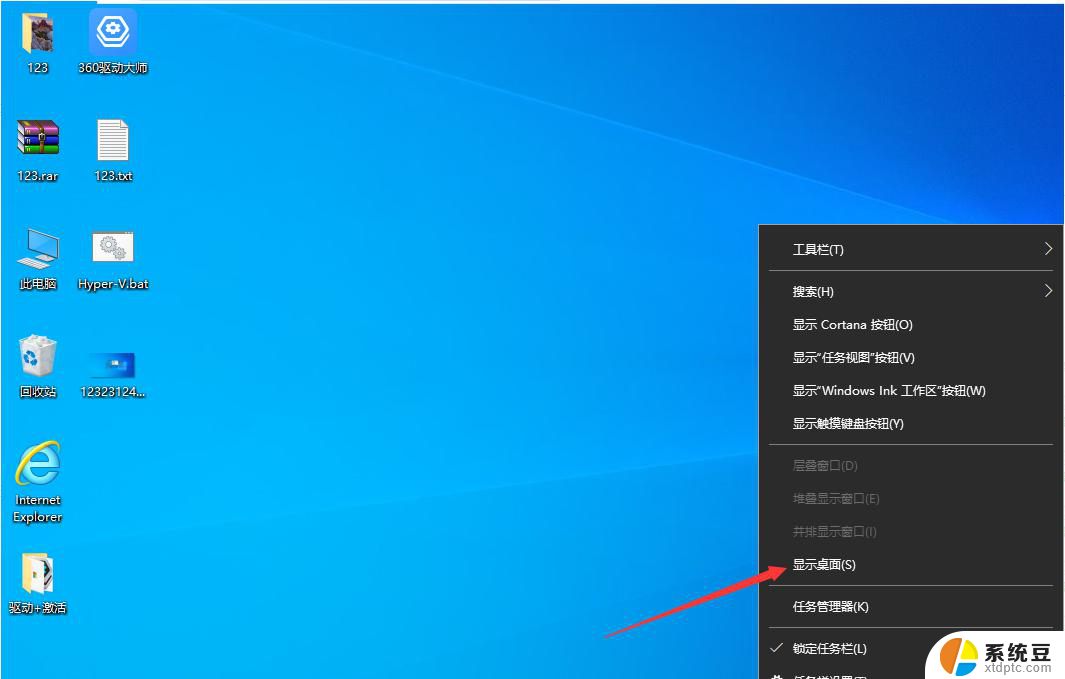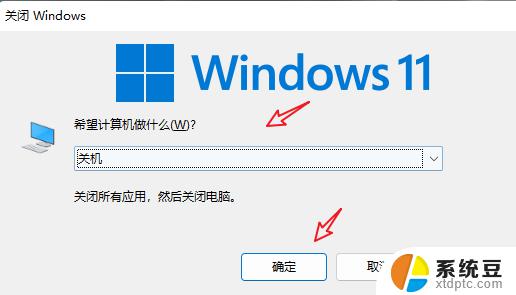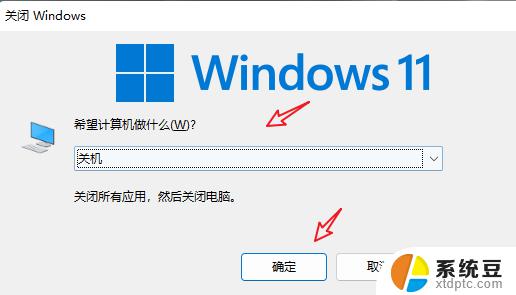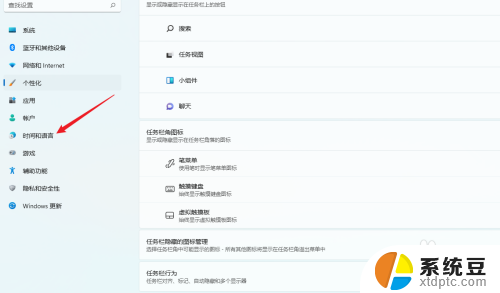win11键盘布局win+空格怎么取消 win空格快捷键禁用方法
更新时间:2024-11-10 10:46:39作者:xtliu
Win11操作系统为用户提供了全新的键盘布局,其中包含了一些新的快捷键和功能,在Win11系统中,用户可以使用Win键和空格键来实现一些快捷操作,比如切换输入法、切换键盘布局等。有时候用户可能不希望使用Win空格快捷键,那么该如何取消或禁用呢?接下来我们将介绍一些简单的方法来帮助您解决这个问题。
具体步骤:
1.右击桌面
鼠标指针放到新建上
点击『文本文档』
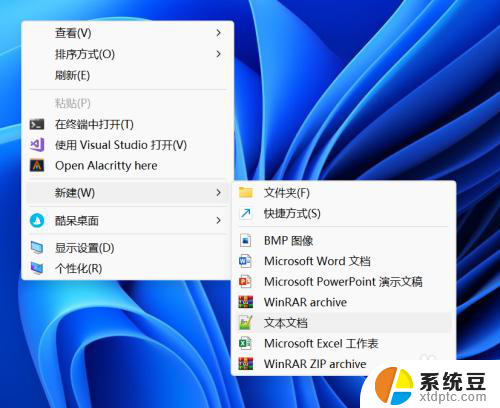
2.双击打开『新建 文本文档』

3.在文本文档中输入以下内容,并保存。

4.在桌面将这个文本文档的后缀名从『.txt』改为『.reg』
回车确认

5.弹出是否确认的提问,
点击『是』
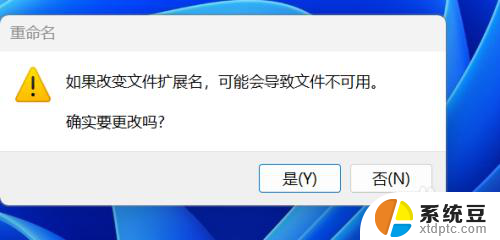
6.双击打开这个reg文件,弹出是否确认继续的提问。
点击『是』
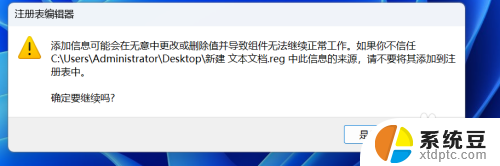
7.最后重启电脑,即可发现win+空格快捷键已被取消
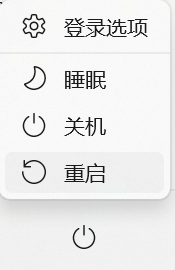
8.总结一下:
1. 创建文本文档,复制粘贴reg代码
2. 修改文件后缀名为reg
3. 导入注册表并重启电脑
以上就是win11键盘布局win+空格怎么取消的全部内容,还有不懂得用户就可以根据小编的方法来操作吧,希望能够帮助到大家。