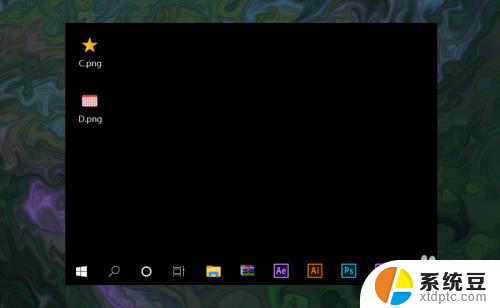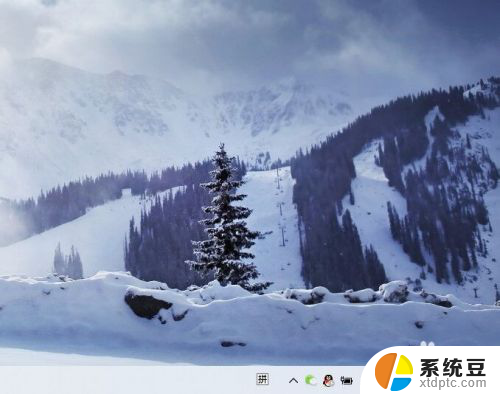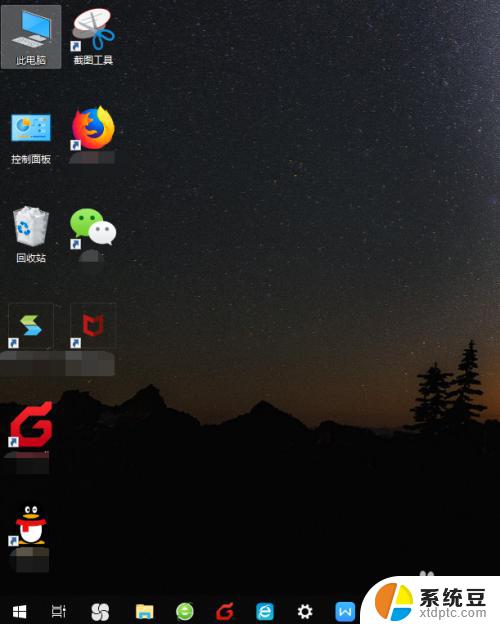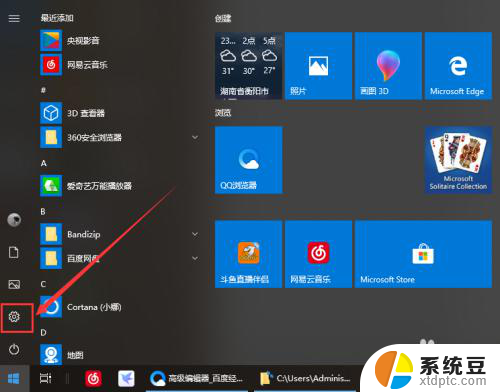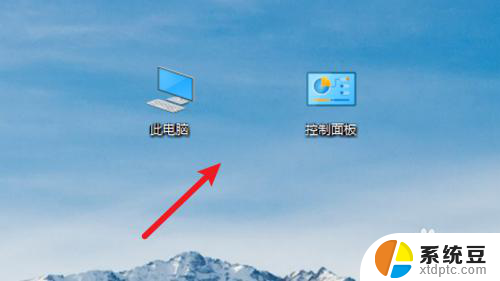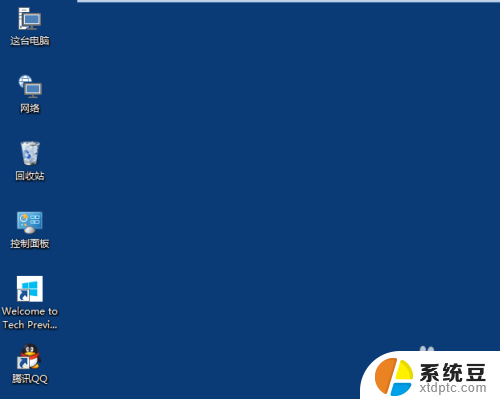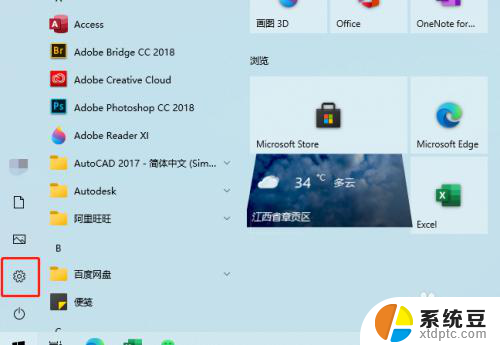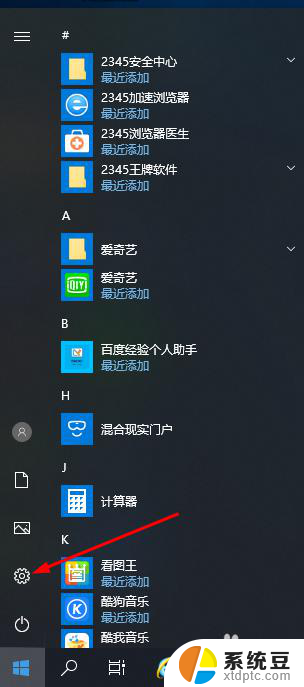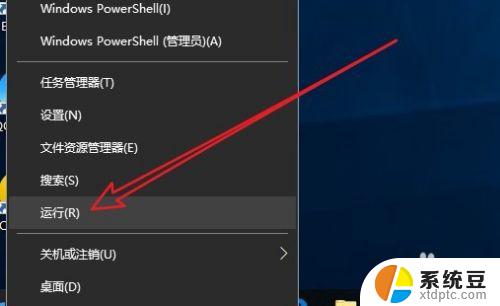电脑鼠标箭头变成手掌怎么调 Win10系统鼠标指针变成手状图标的解决方法
电脑鼠标箭头变成手掌怎么调,在使用电脑时,我们经常会遇到一个问题,就是当鼠标箭头变成了手掌的形状,而不是我们习惯的箭头形状,这种情况在Win10系统下尤为常见。不用担心我们可以通过一些简单的操作来解决这个问题。接下来我们将介绍一些调整Win10系统鼠标指针变成手状图标的解决方法,帮助您恢复正常的鼠标操作体验。
步骤如下:
1.我们打开文件夹窗口,可以看到鼠标的指针变成了手状的图标。
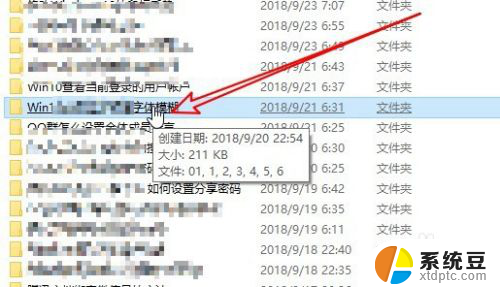
2.这时我们可以点击菜单栏上的“查看”菜单。
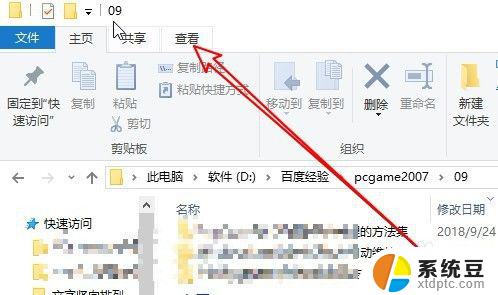
3.然后在打开的工具栏上点击“选项”的图标
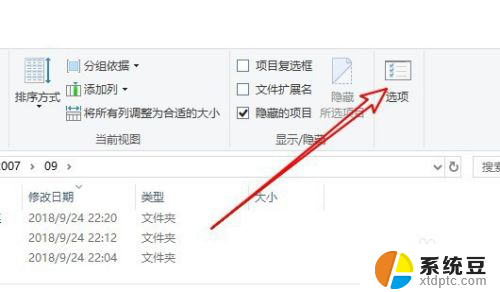
4.这时会打开文件夹选项的窗口,点击窗口中的常规选项卡。
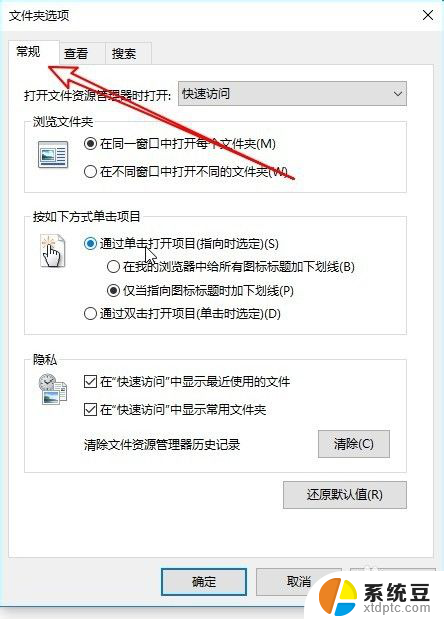
5.接下来在打开的窗口中选择“通过双击打开项目”的选项。
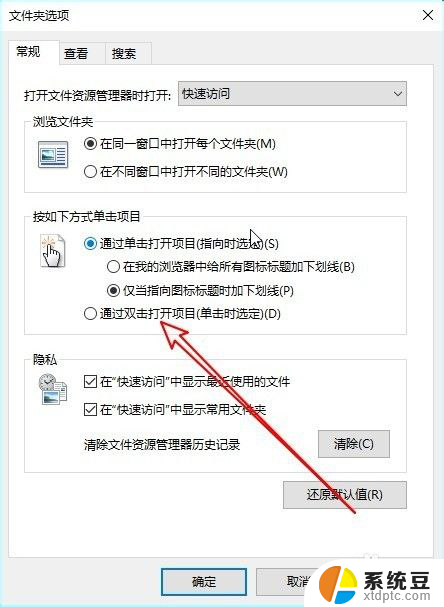
6.这样我们就可以发现鼠标指针已不是手状的图标了,而是变成双击打开文件或是文件夹。
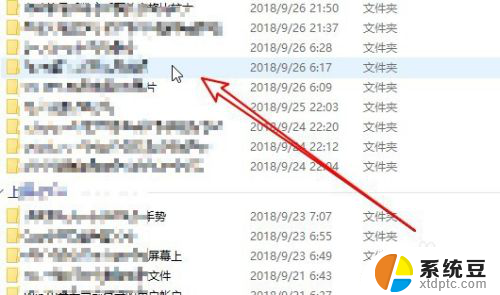
7.总结:
1、我们打开文件夹窗口,可以看到鼠标的指针变成了手状的图标。
2、这时我们可以点击菜单栏上的“查看”菜单。
3、然后在打开的工具栏上点击“选项”的图标
4、这时会打开文件夹选项的窗口,点击窗口中的常规选项卡。
5、接下来在打开的窗口中选择“通过双击打开项目”的选项。
6、这样我们就可以发现鼠标指针已不是手状的图标了,而是变成双击打开文件或是文件夹。
以上就是关于电脑鼠标箭头变成手掌的解决方法了,如果您也遇到了相同的情况,可以按照小编提供的方法进行解决。