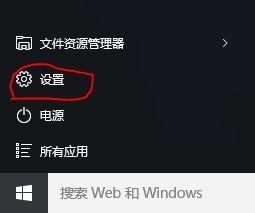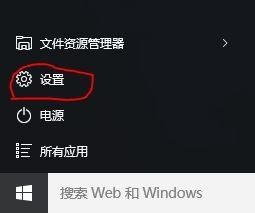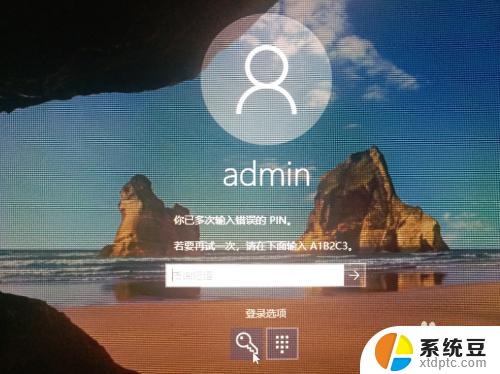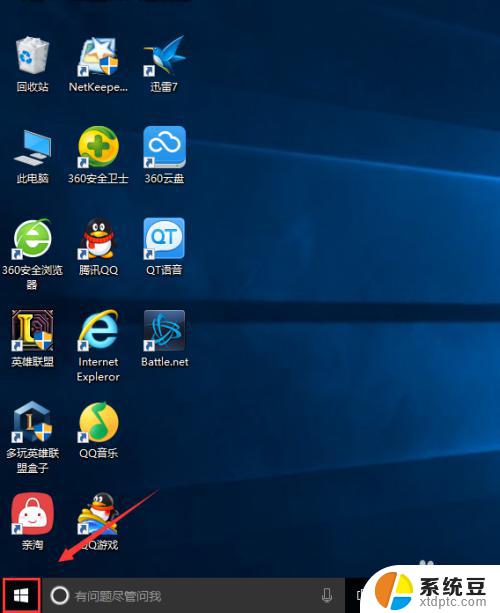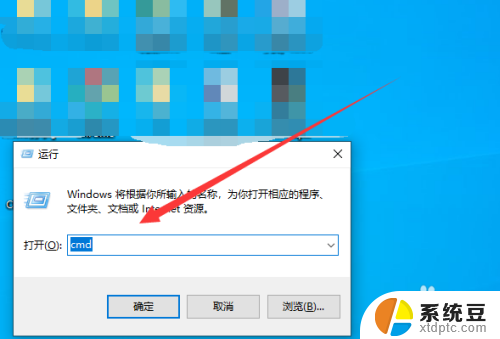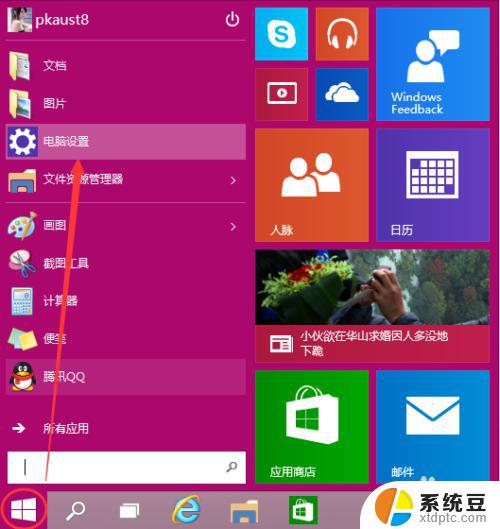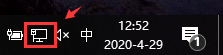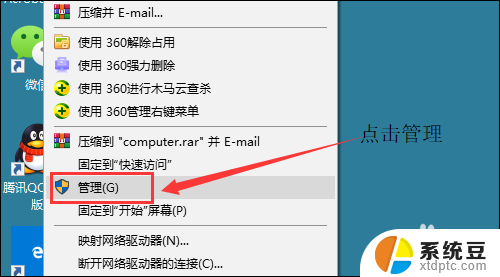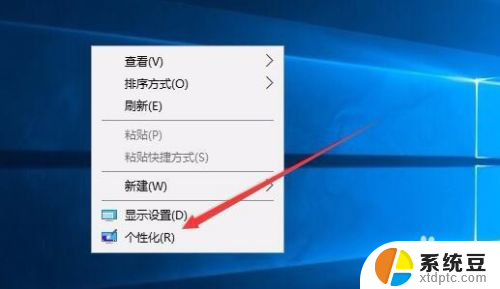windows10修改pin密码 Windows10的PIN密码修改步骤
windows10修改pin密码,在如今的数字化时代,密码已成为我们日常生活中不可或缺的一部分,而在使用Windows10操作系统时,PIN密码更是一种便捷而安全的登录方式。随着时间的推移,我们可能会需要更改PIN密码,无论是为了增强安全性还是为了更好地记忆。如何修改Windows10的PIN密码呢?接下来我们将介绍一些简单的步骤,让您轻松掌握PIN密码的修改方法。无论您是新手还是有一定电脑操作经验的用户,本文都将为您提供详细且易懂的指导,帮助您顺利完成PIN密码的修改。让我们一起来看看吧!
操作方法:
1.首先我们要打开【菜单】也就是原来的系统的 开始 键 点击上方的【设置】
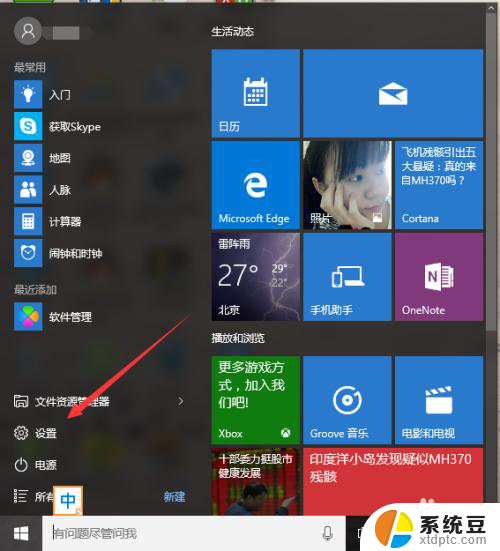
2.点击【设置】之后进入到 设置的界面 之后选择 【账户】 一般在上排最右边
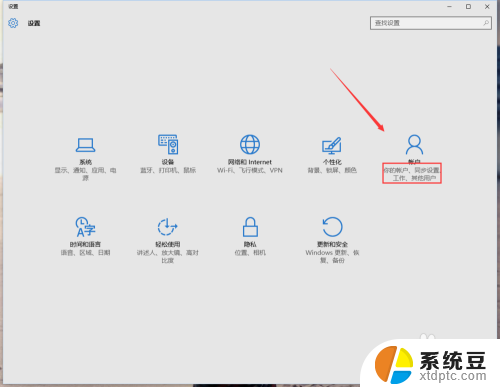
3.在账户界面里边 注意左边的列表 选择【 登录选项】点击打开
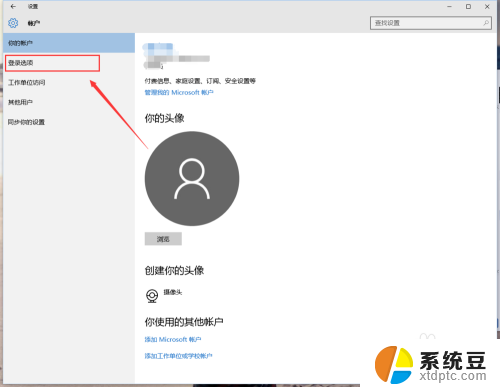
4.如何对以前PIN密码没有忘记的朋友点击左边的【更改】按键
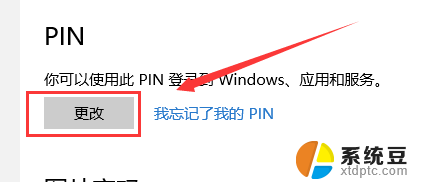
5.之后在弹出来的 【更改PIN】界面中 填入旧的密码 下面的两行填入新的PIN密码 最后点击确定即可 如图所示
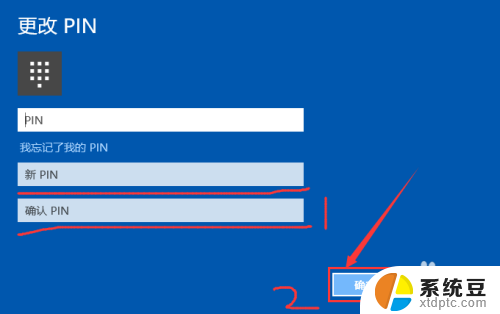
6.如果你不记得 原来的密码了 我们可以点击右边的【我忘记了我的PIN】 点击打开
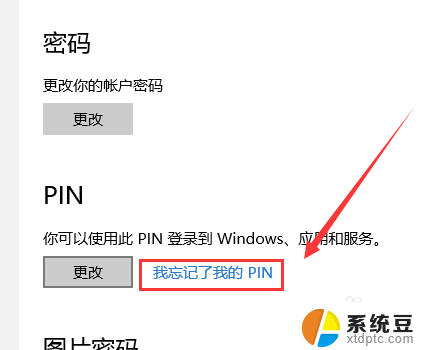
7.之后在弹出的 界面选择 确定 按键 如图所示
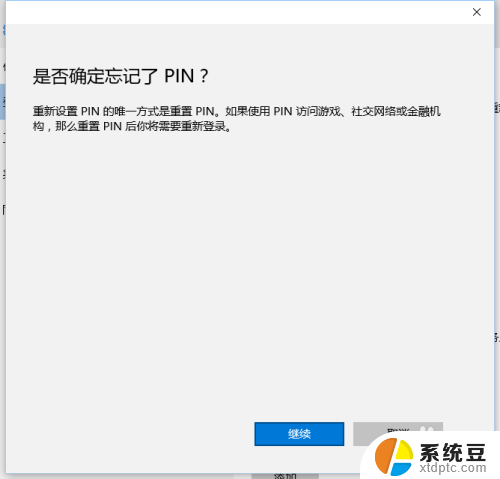
8.我们就可以重新设置新的PIN密码了 最后点击 【确定】即可
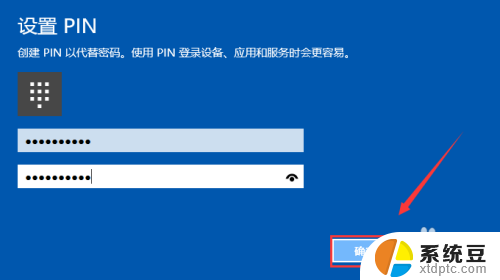
以上就是修改Windows 10 PIN密码的全部内容了,如果你遇到了这种情况,你可以根据我的操作来解决,非常简单快速,一步到位。