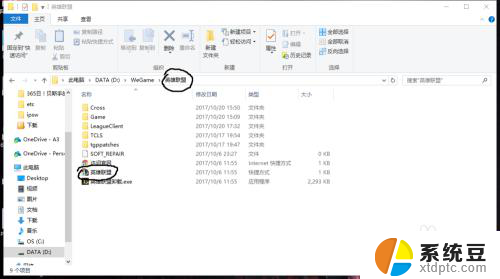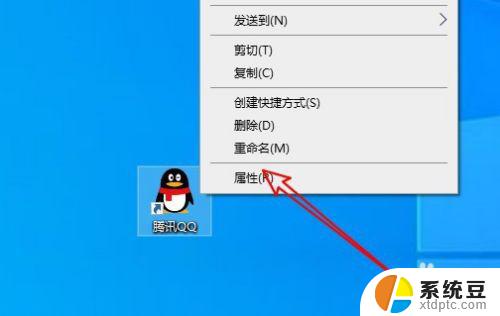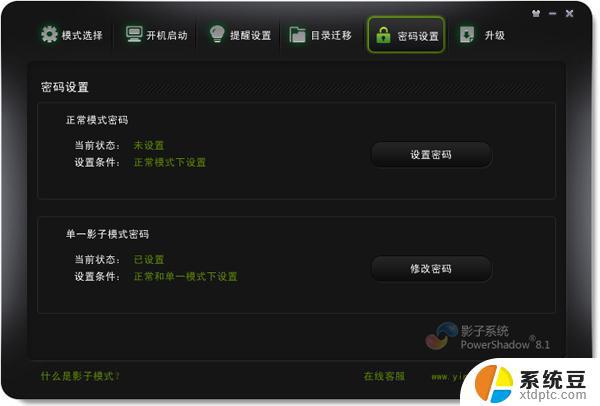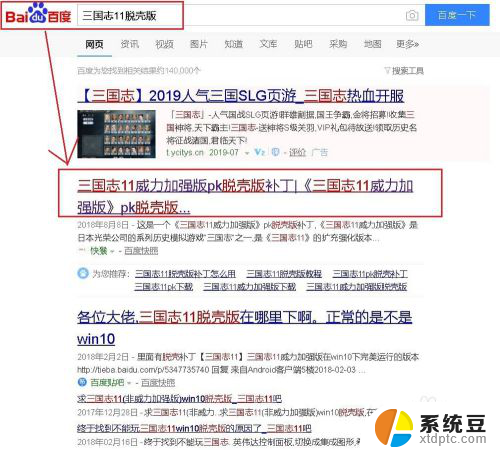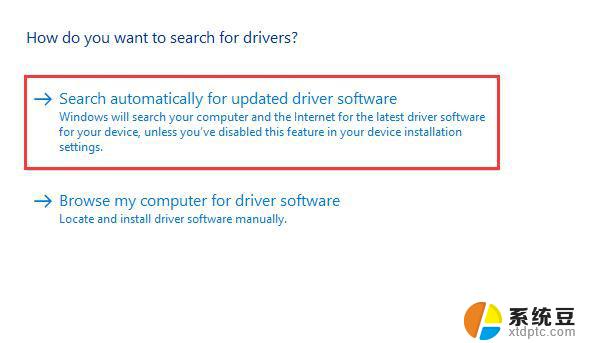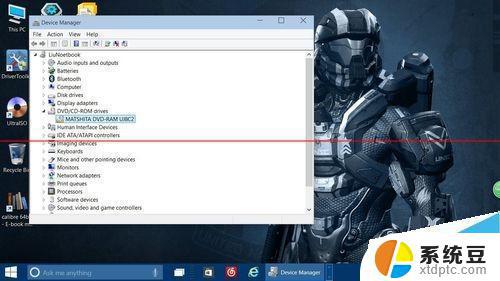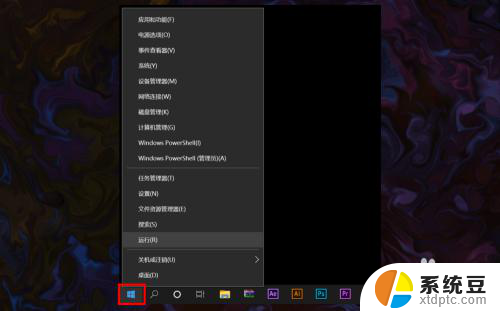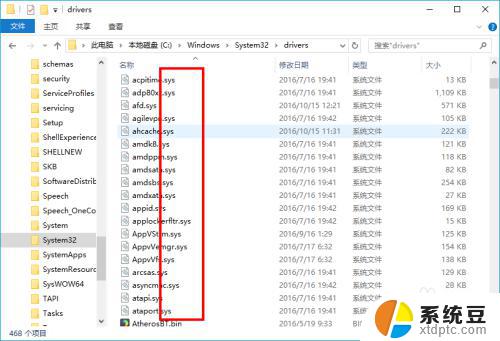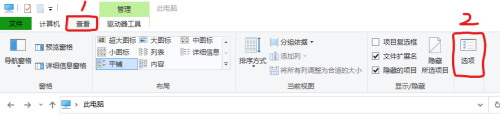nvidia不兼容win10 Win10提示NVIDIA驱动程序不兼容怎么解决
近日许多Win10用户反映在安装NVIDIA驱动程序时遇到了兼容性问题,系统提示NVIDIA驱动程序不兼容,这给用户带来了困扰,因为NVIDIA显卡在游戏和图形处理方面有着出色的表现,而无法正常安装驱动则影响了用户的使用体验。面对这一问题,我们应该如何解决呢?接下来就让我们一起来探讨一下解决NVIDIA驱动程序不兼容的方法。

此NVIDIA驱动程序与此Windows版本不兼容
此NVIDIA驱动程序与此Windows版本不兼容原因:
此NVIDIA驱动程序与此Windows版本不兼容解决方法:
1、升级Windows10版本
2、重新安装1803或者以上版本的Windows10系统
如何查看windows10版本?
1、首先我们右键点击Win10系统左下角的“开始”按钮,找到“运行”并点击打开。如下图所示。
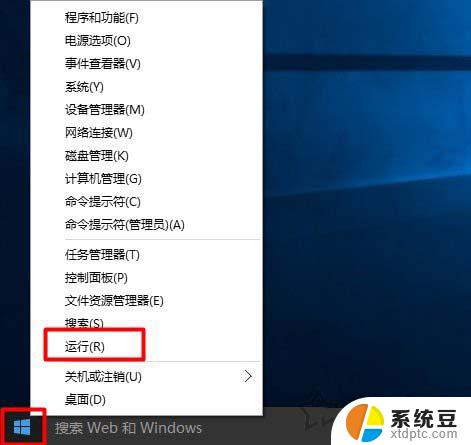
2、在“运行”框中输入命令:“winver”,点击“确定”,如下图所示:
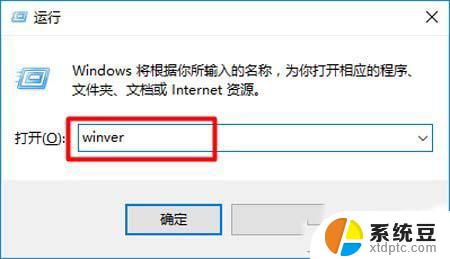
3、这时会弹出一个提示框,我们即可查看到Windows10系统的内部版本号了,如下图所示。
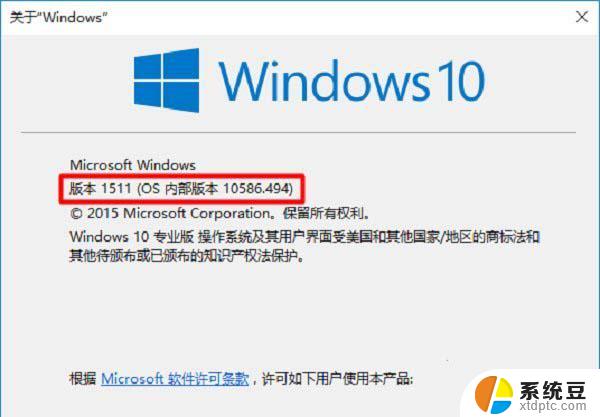
我们要如何更新Windows10系统版本呢?继续阅读下文。
如何更新Windows10系统版本呢?
1、首先我们点击桌面左下角的“开始菜单”按钮,点击“设置”齿轮的图标。进入Windows设置界面中,如下图所示。
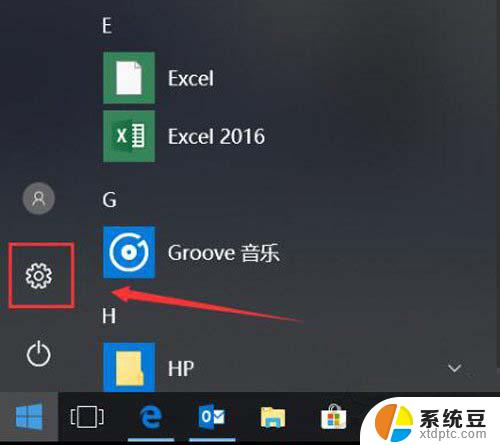
2、在Windows设置界面中,我们点击“更新和安全”选项,如下图所示。
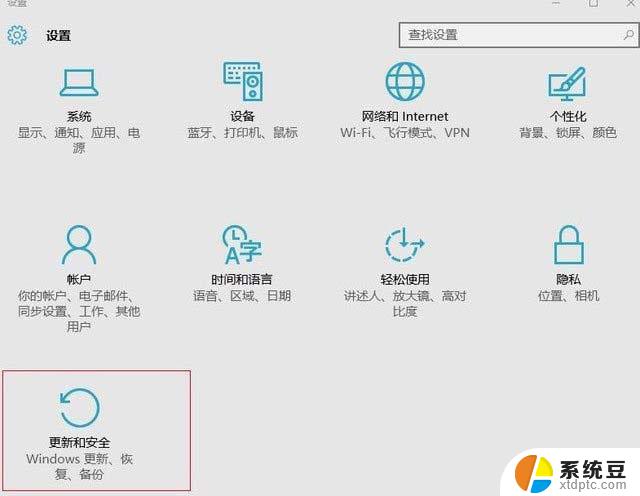
3、电脑在联网的状态下,点击“检查windows更新”。接着Windows10系统会自动下载更新新版本补丁,直到下载更新并自动安装即可,更新可能需要等待片刻,请耐心等待。
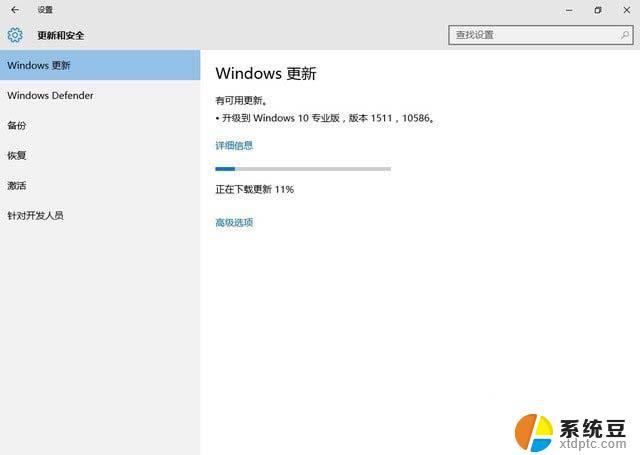
4、等待Windows版本更新好,我们再次安装显卡驱动就可以顺利安装成功了。
以上就是nvidia在win10上不兼容的全部内容,如果你遇到了相同的情况,请参照以上小编的方法来处理,希望对大家有所帮助。