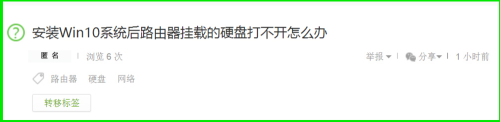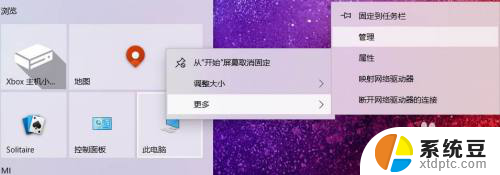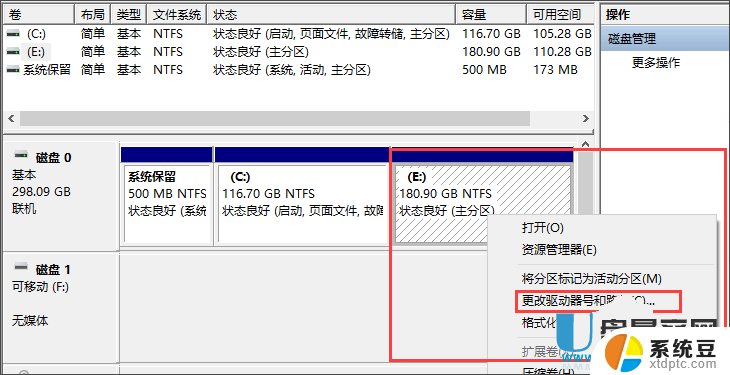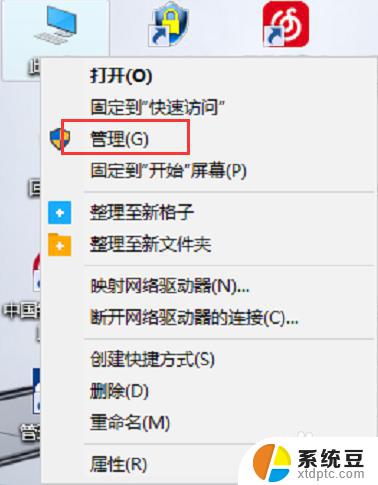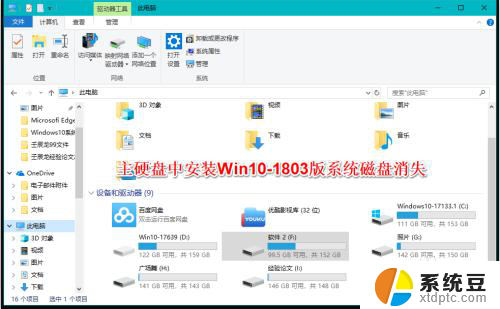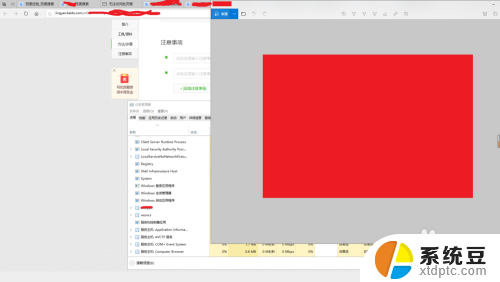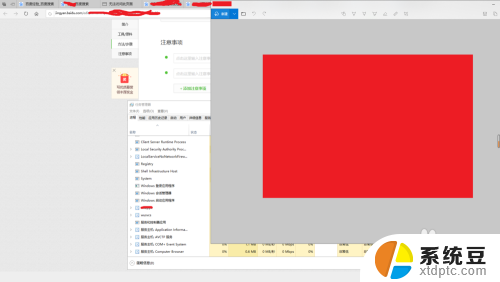u盘不显示盘符怎么办win10 Win10连接U盘无法显示盘符怎么办
u盘不显示盘符怎么办win10,在使用Win10系统时,有时候连接U盘却发现无法显示盘符,这个问题让人头疼不已,U盘无法显示盘符可能会导致我们无法正常访问其中的数据,给工作和生活带来不便。当我们遇到U盘不显示盘符的情况时,应该如何解决呢?下面将为大家介绍几种常见的解决方法,希望能帮助到大家解决这一问题。
具体步骤:
1.往电脑USB接口插入U盘,发现并没有找到U盘设备。如果可以确定接口没问题,U盘也没问题的情况下,有可能是win10系统问题;
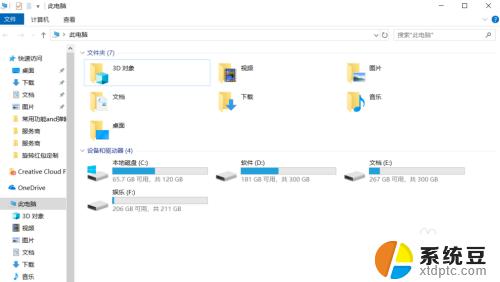
2.操作一:点击左下角的开始菜单,在打开的菜单项中,选择关机按钮上面的设置,那个齿轮图标就是设置;操作如下。
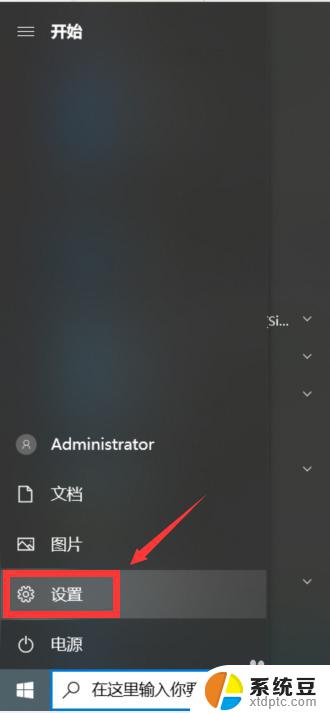
3.操作二:按 Win + I 这个组合键都可以快速打开Windows 设置,在设置窗口。可以使用搜索框查找设置,也可以直接找到设备(蓝牙、打印机、鼠标);操作如下。
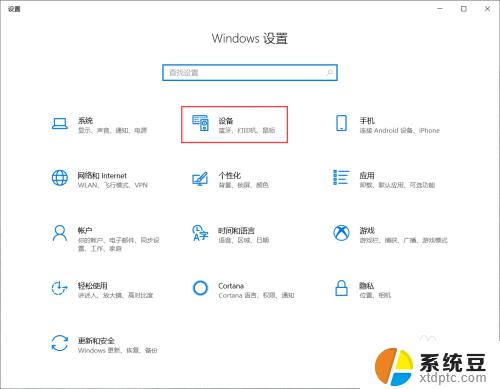
4.操作三:设备窗口,点击左侧的蓝牙和其他设备,在设备列表中可以看到U盘,然后点击删除设备;操作如下。
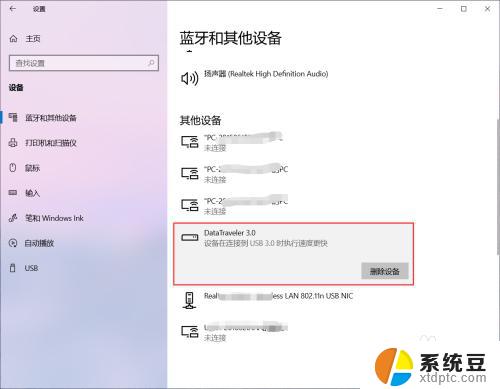
5.操作四:删除设备的时候,会提示是否确定要删除此设备?这时候点击是即可;操作如下。
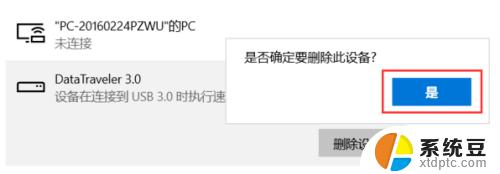
6.操作五:最后重新拔出U盘,再重新插入电脑。打开此电脑,应该就能看到U盘盘符了,如果问题还没有解决,那请重启电脑再试一下吧;操作如下。
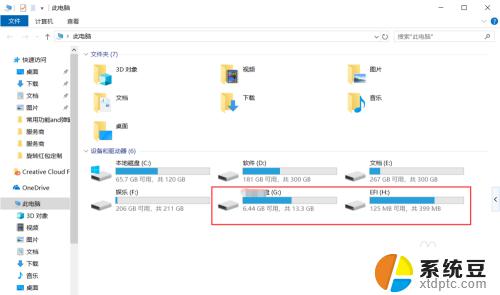
以上就是关于在Win10下U盘不显示盘符的解决方法,用户如有疑问可以参考小编提供的步骤进行操作,希望对大家有所帮助。