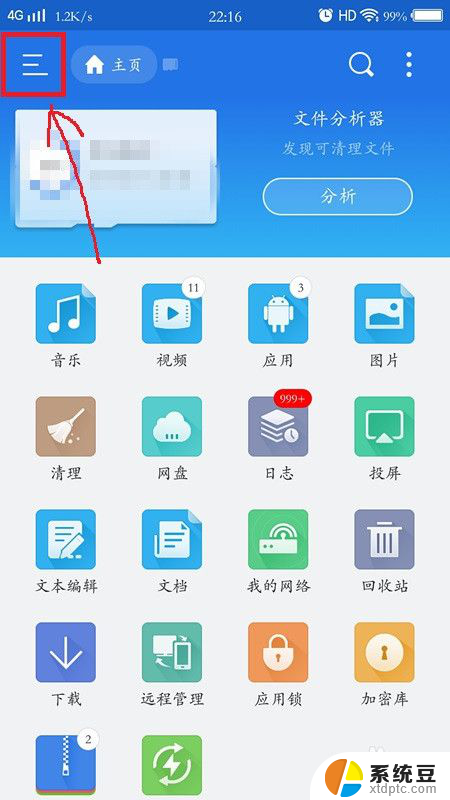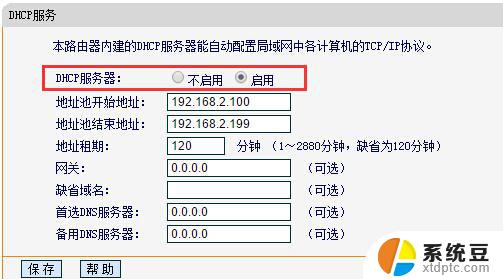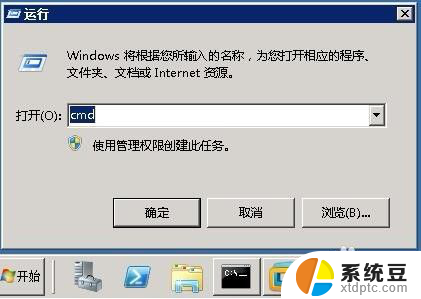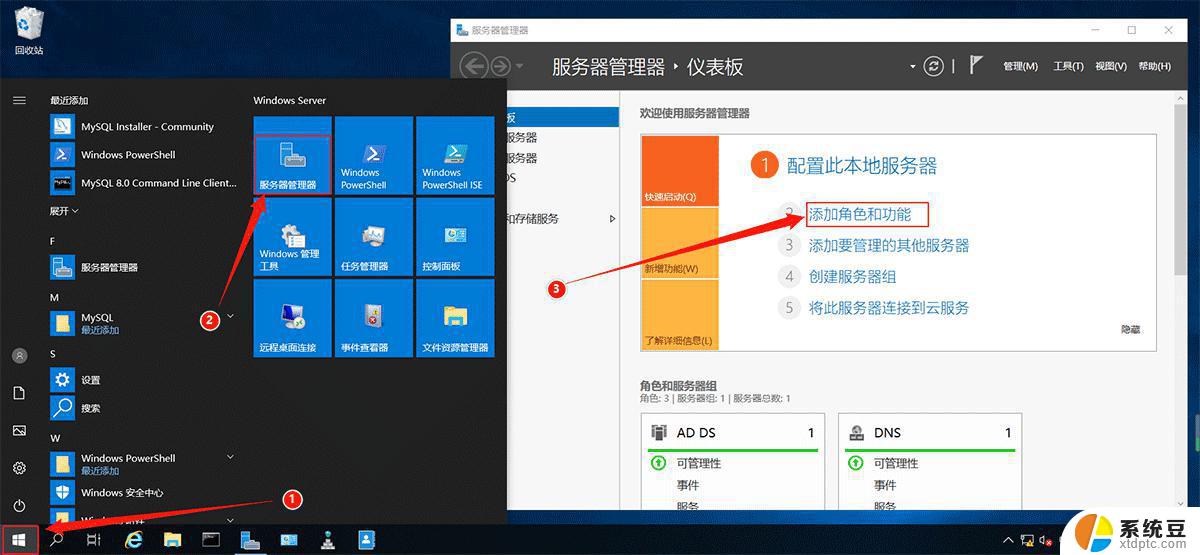windows server 开启ftp Windows Server 2019私有FTP服务器搭建教程
在Windows Server 2019中搭建私有FTP服务器是实现文件共享和传输的一种便捷方式,通过开启FTP服务,用户可以在局域网内快速传输文件,实现信息共享和协作。本教程将详细介绍如何在Windows Server 2019上开启FTP服务,并进行配置,让您轻松搭建私有FTP服务器,提高工作效率。
目录1. 查看FTP服务是否开启2. 配置FTP服务站点3. 访问1. 查看FTP服务是否开启WindowsServer2019默认是开启FTP服务的,如果未开启,则按下面步骤开启即可
打开服务器管理
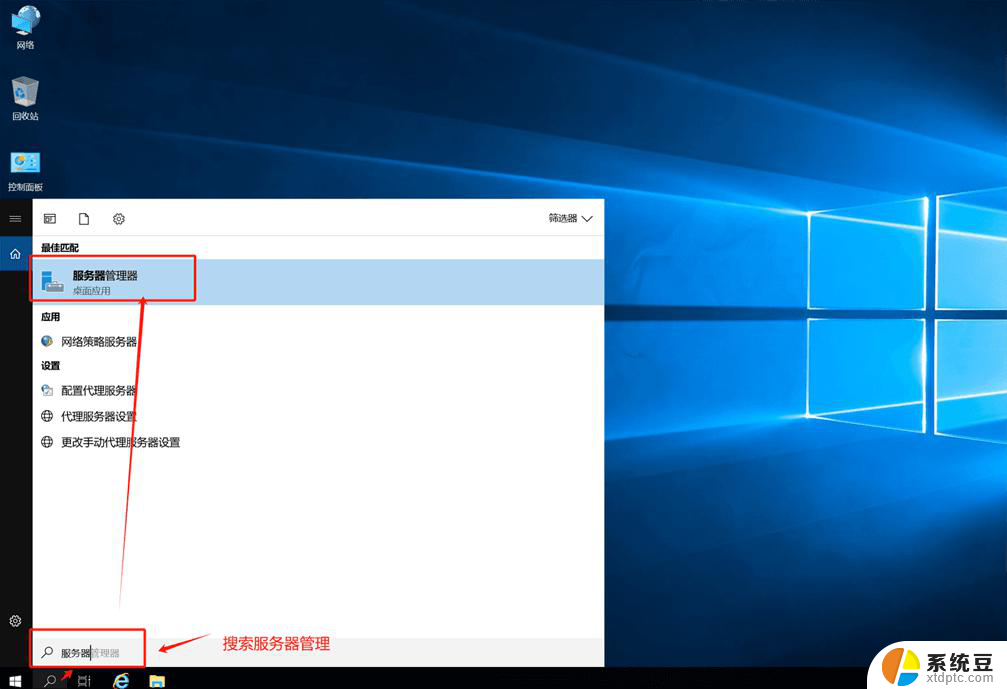
添加角色和功能
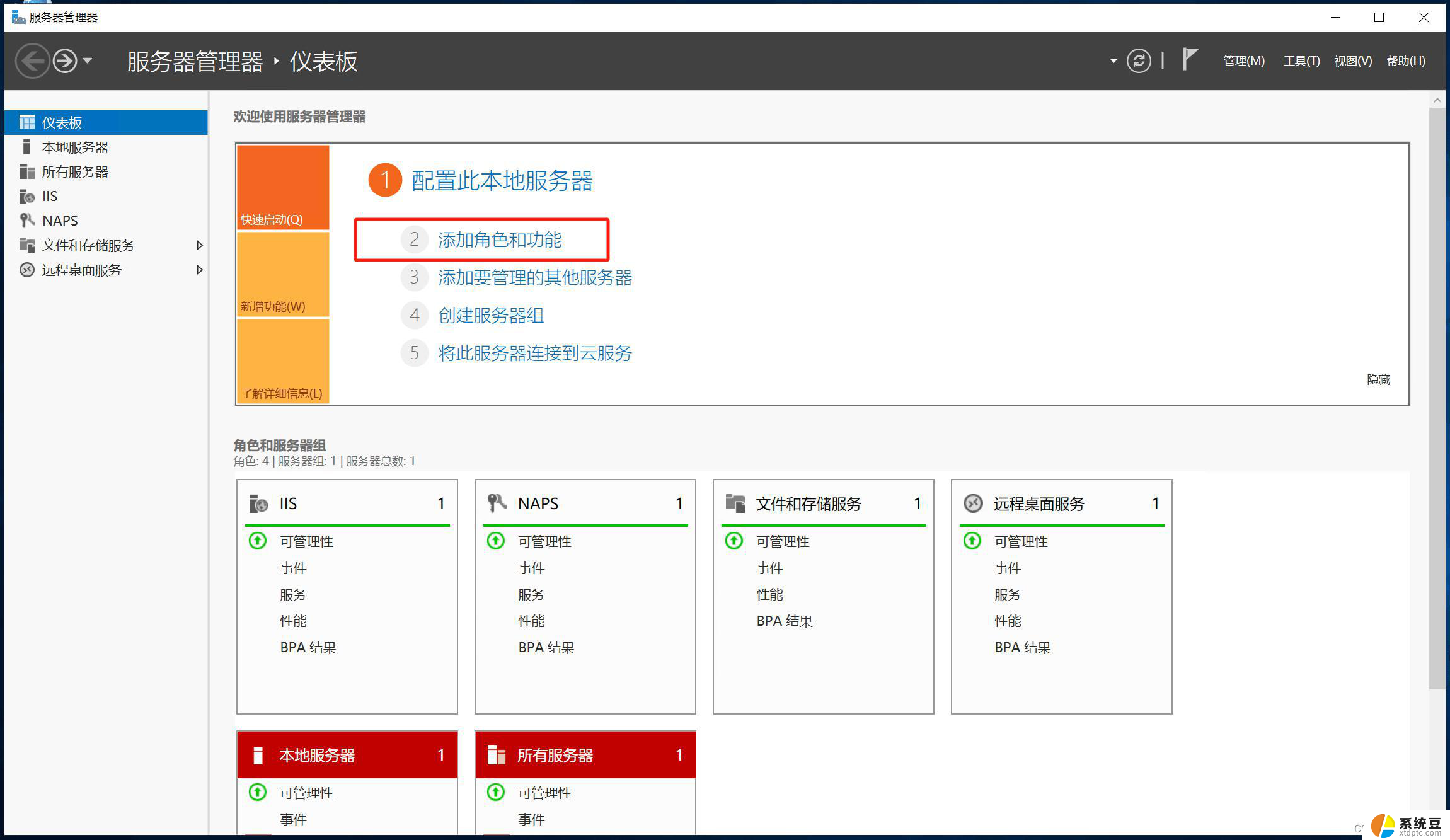
如下,点击下一步
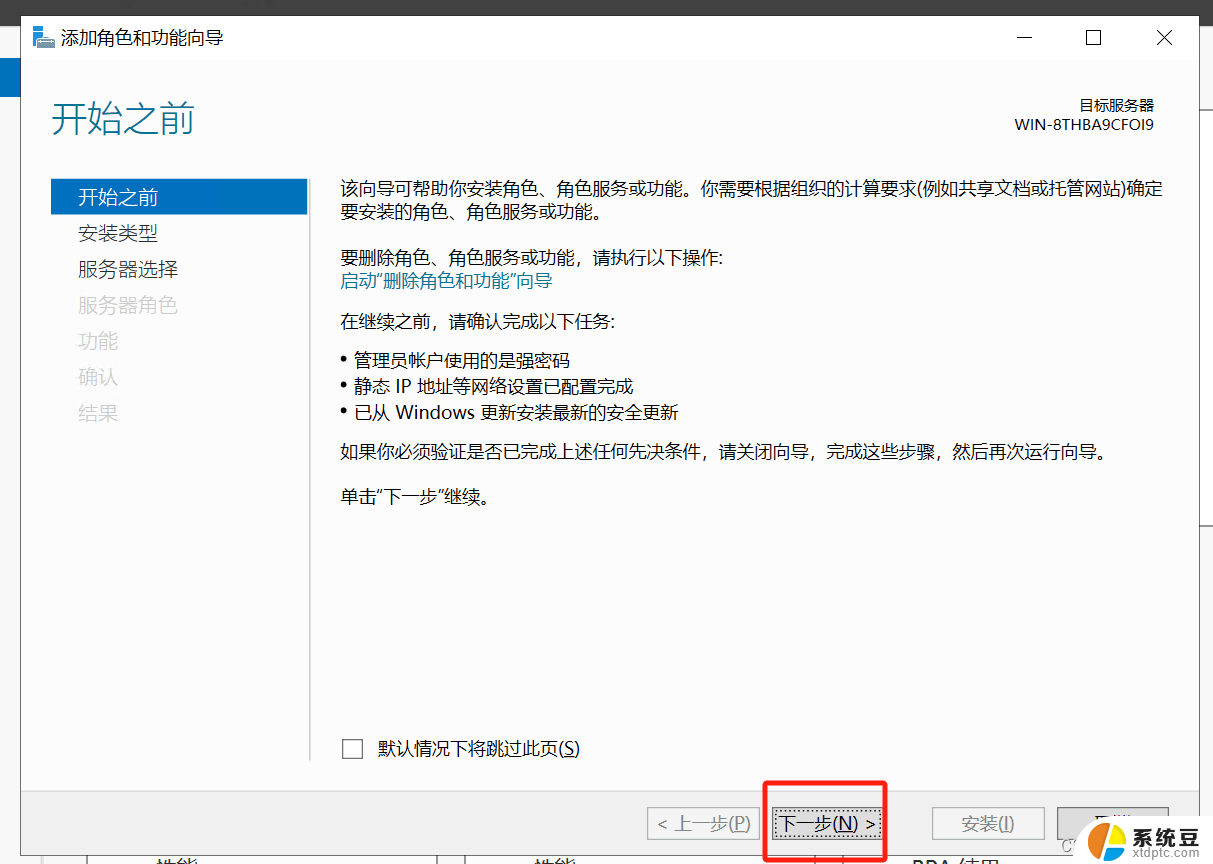
安装类型,下一步
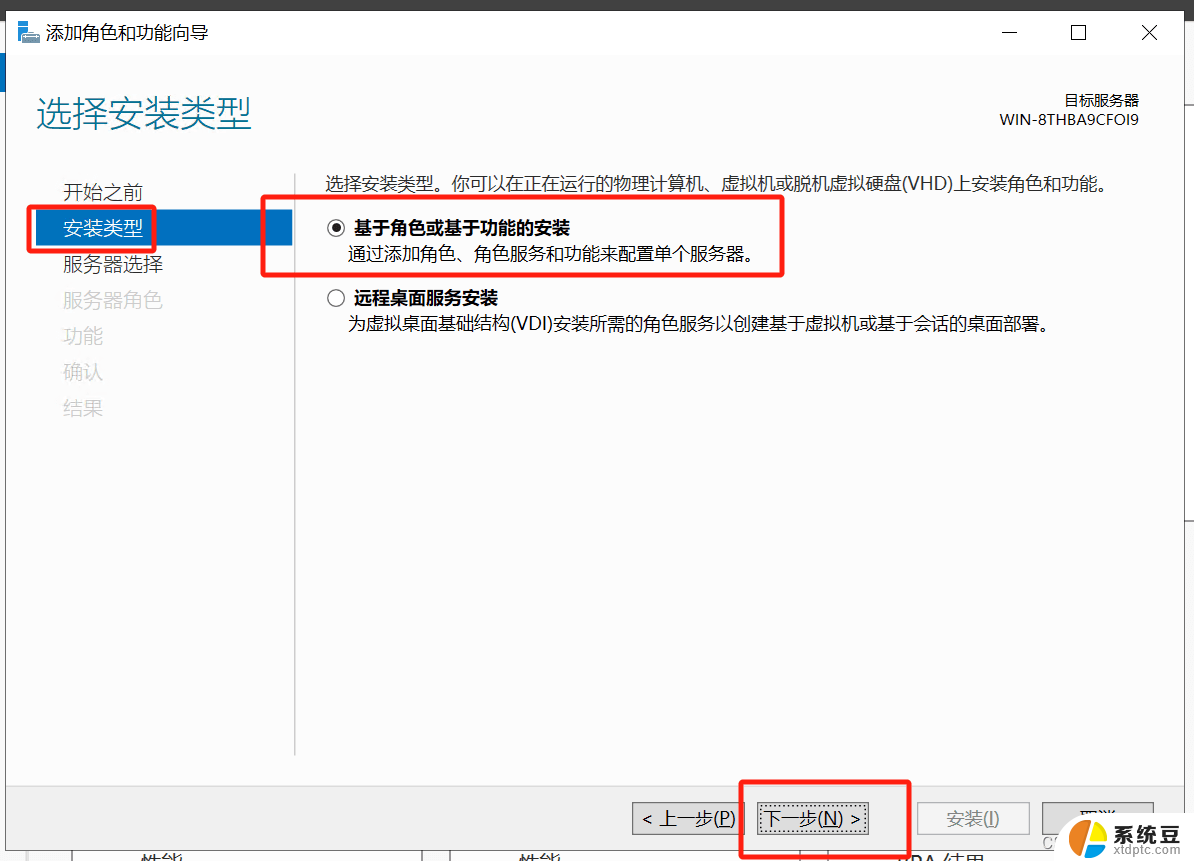
服务器角色中查看是否已经安装FTP服务器
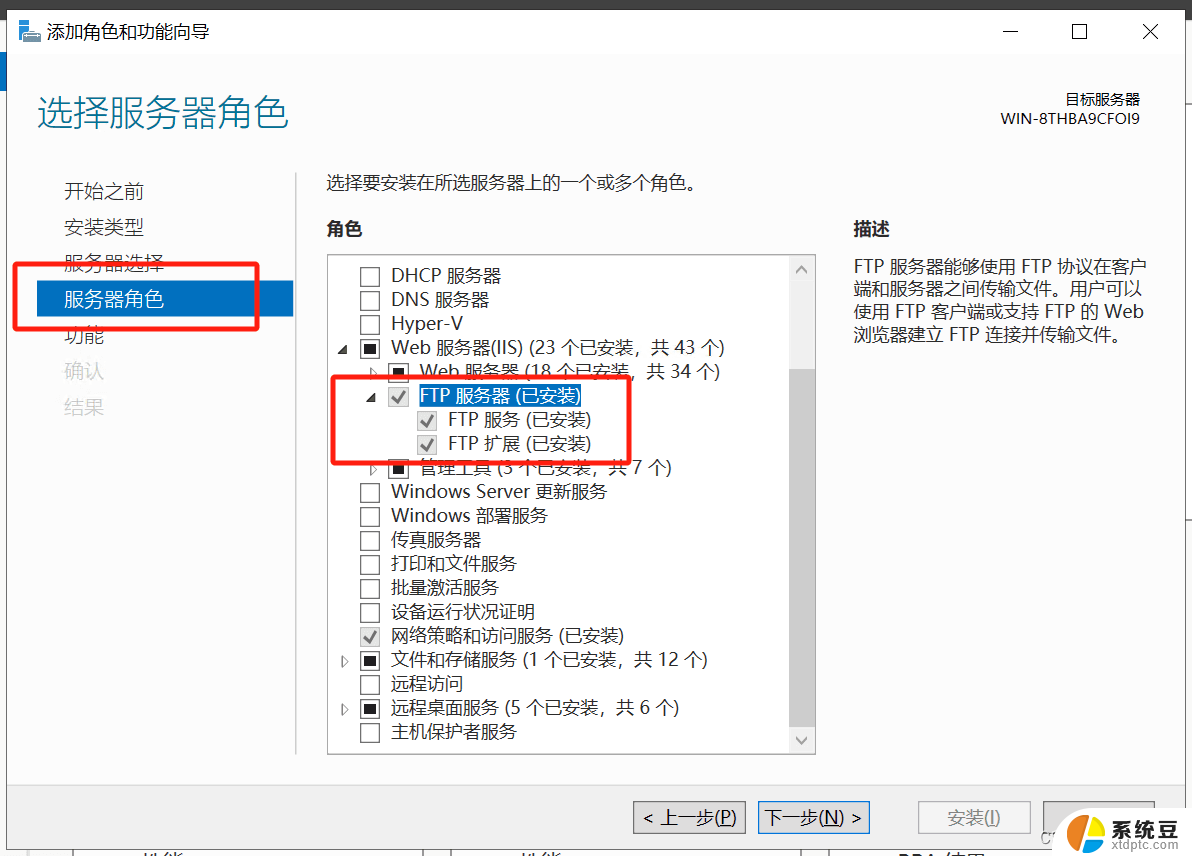
至此可以看到TFP已经安装过了,如果安装了请忽略,否则,继续点击’"下一步"按照提示进行安装即可
2. 配置FTP服务站点打开服务器管理管理器–>工具(右上角)–>Internet Information Services(IIS)管理器,如下:
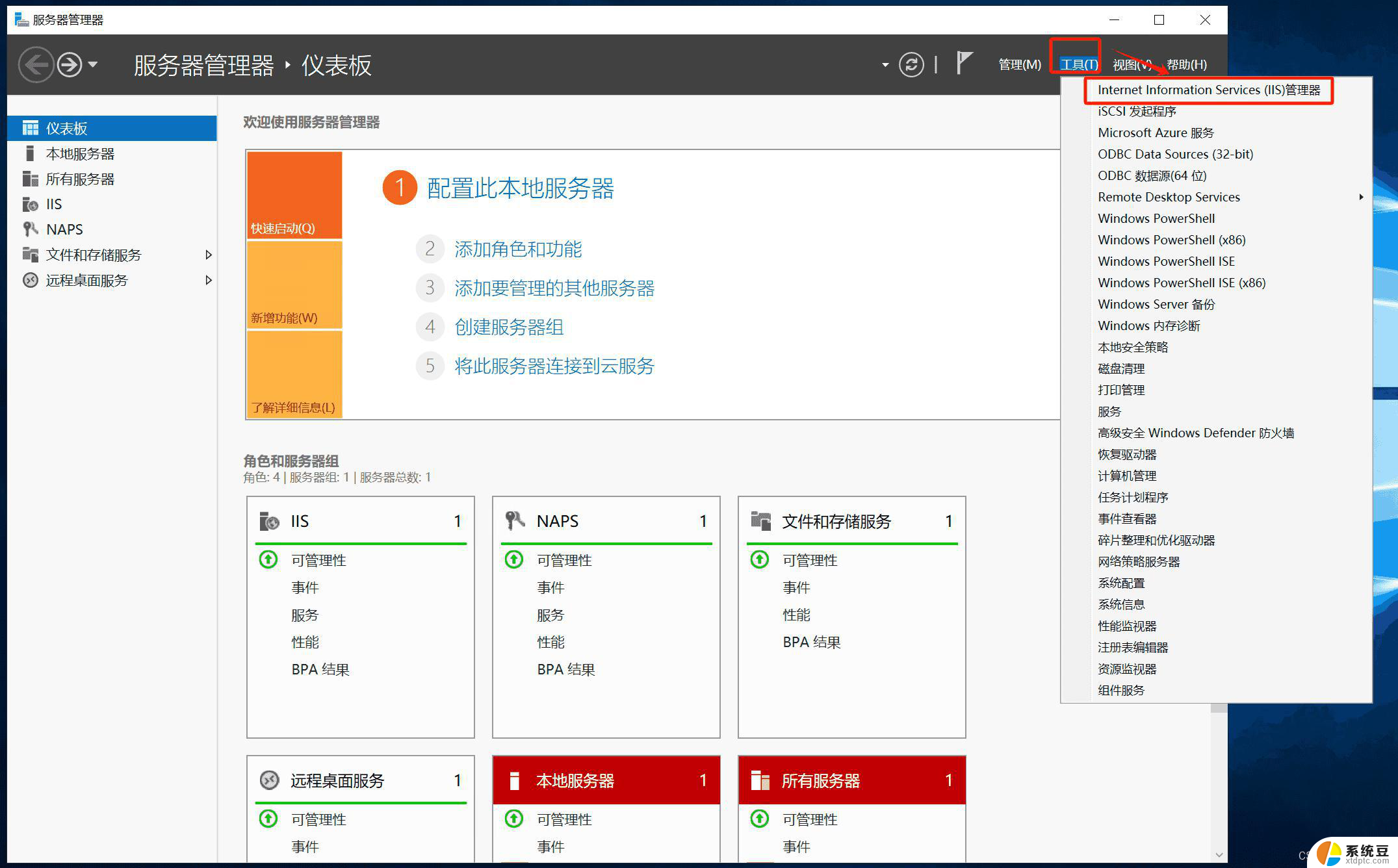
打开Internet Information Services(IIS)管理器后,可看到FTP服务配置片区。如下
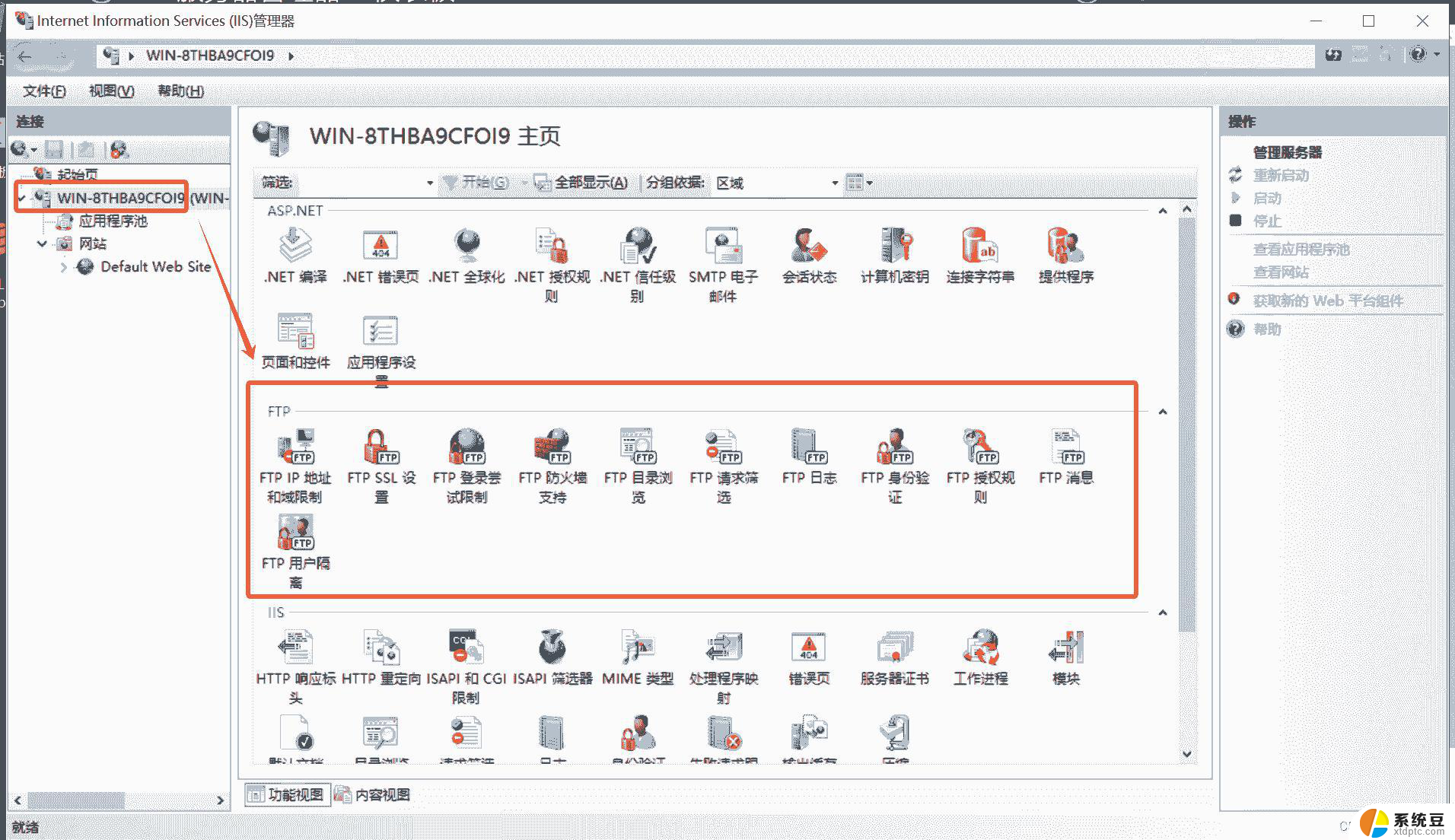
选择网站,添加FTP站点,如下:
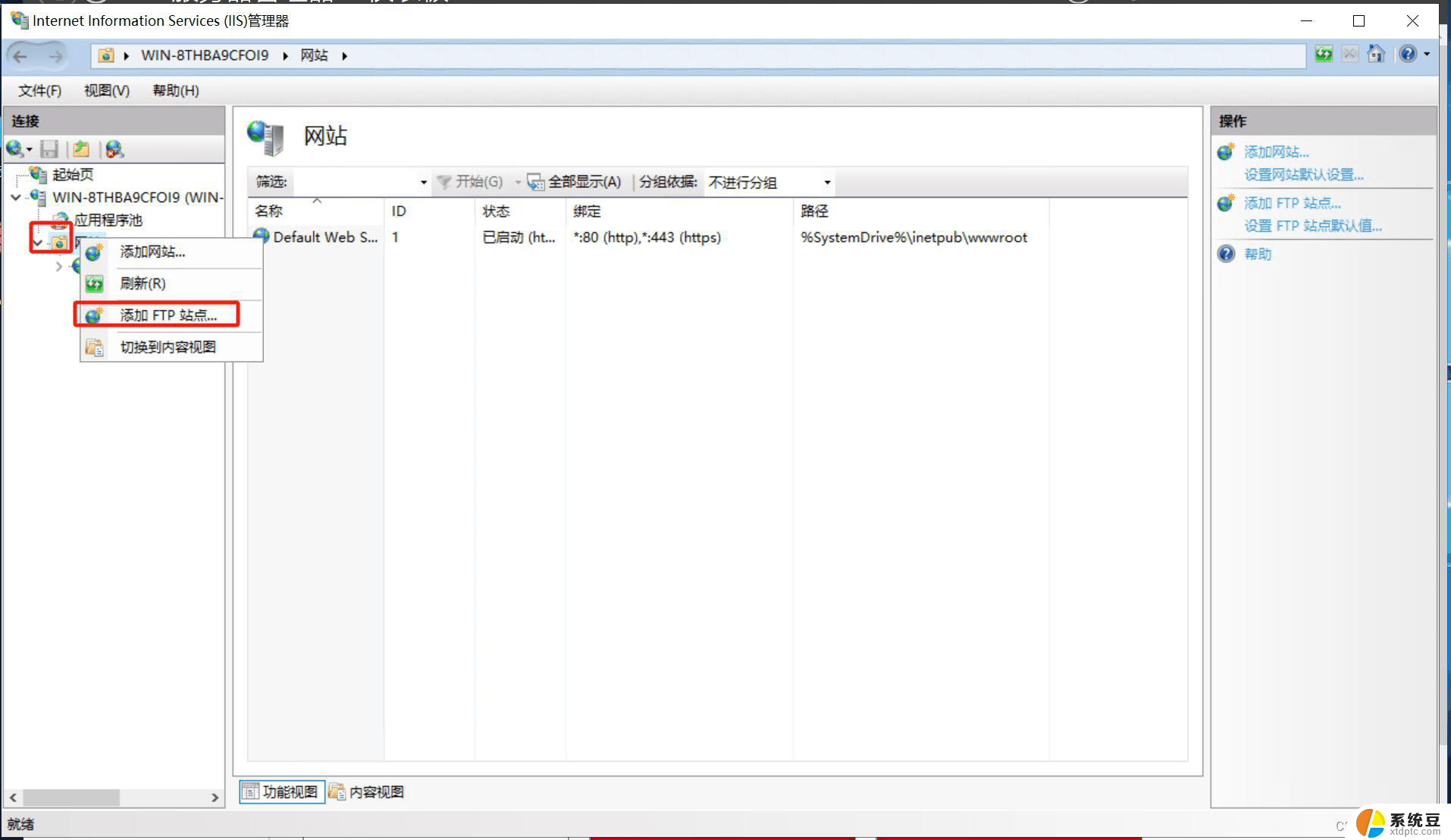
配置站点名称及选择物理存储位置,如下图
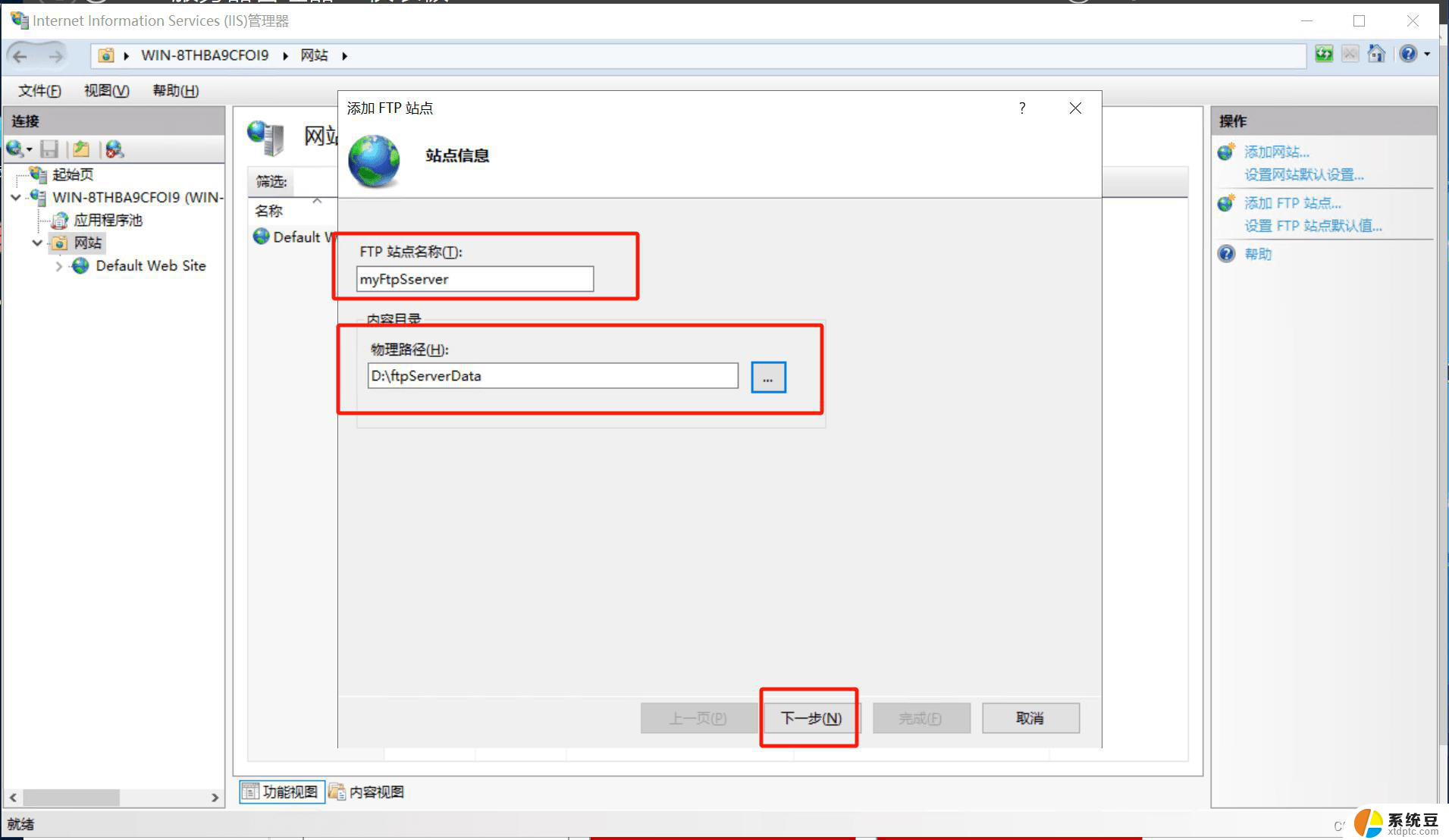
点击下一步后绑定ip与端口及SSL配置,如下:
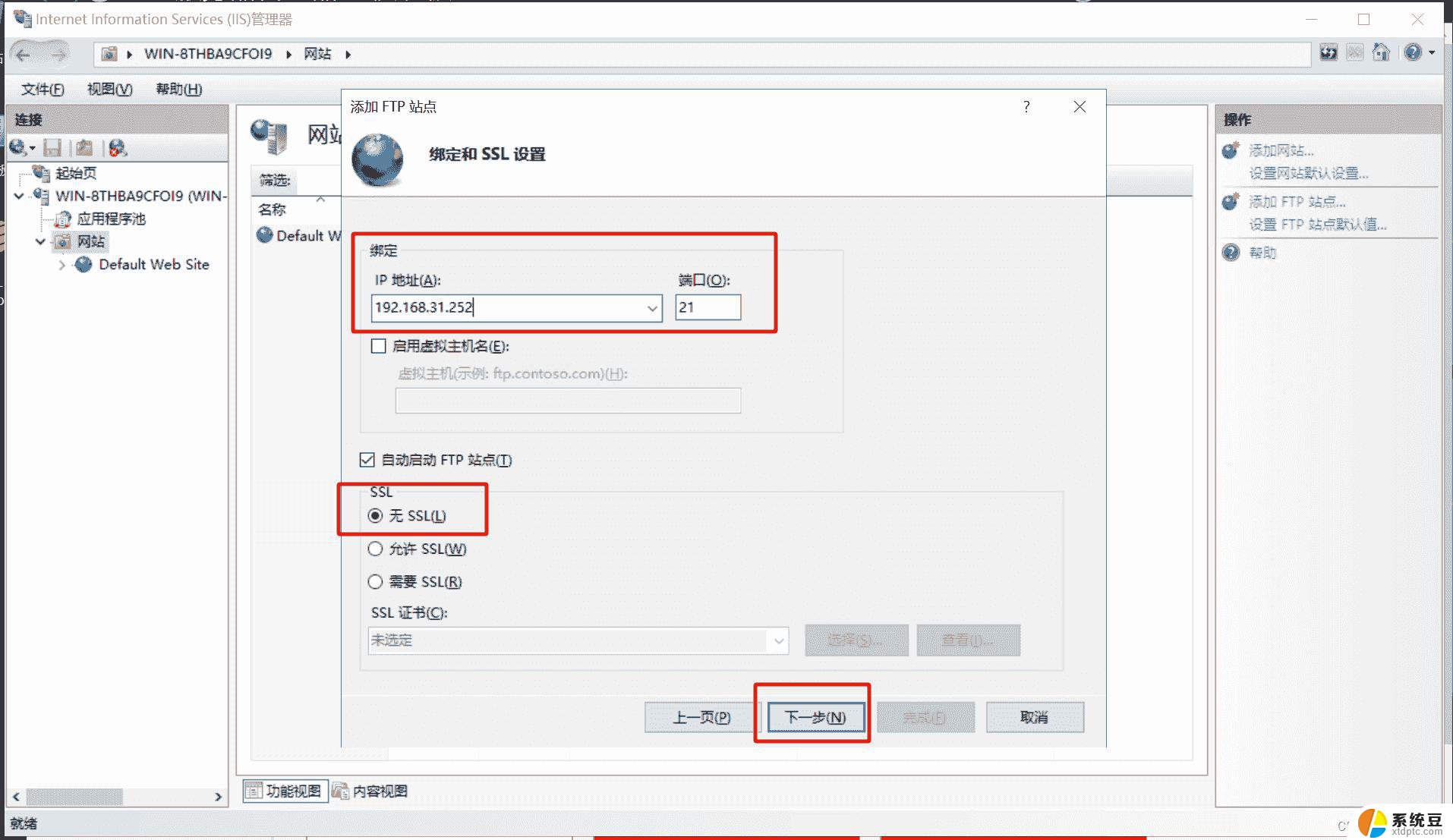
这里测试,不启用SSL
点击下一步,设置身份、授权、权限等,如下图
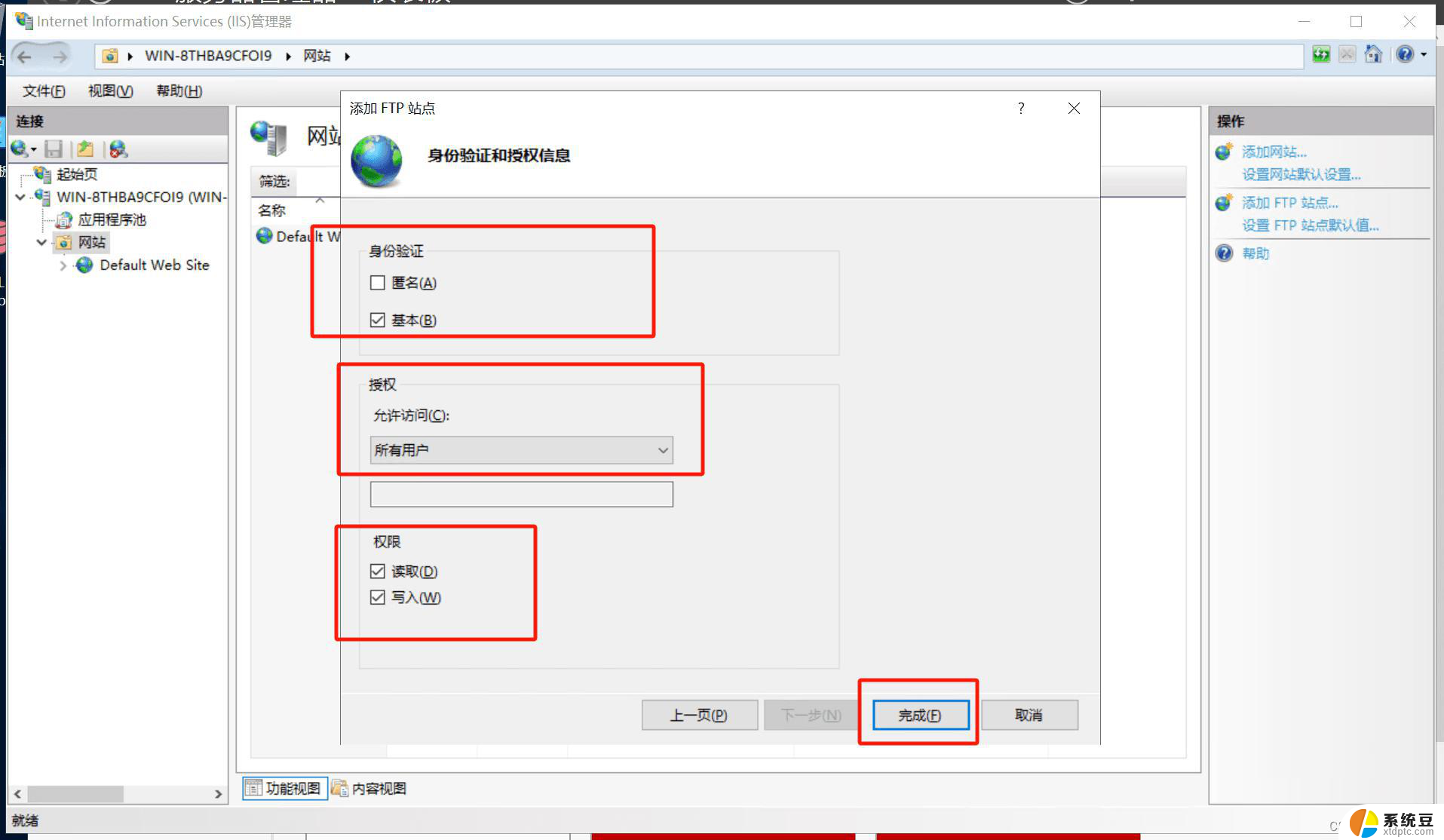
点击完成后,网站下会出现配置的站点名称,如下图:
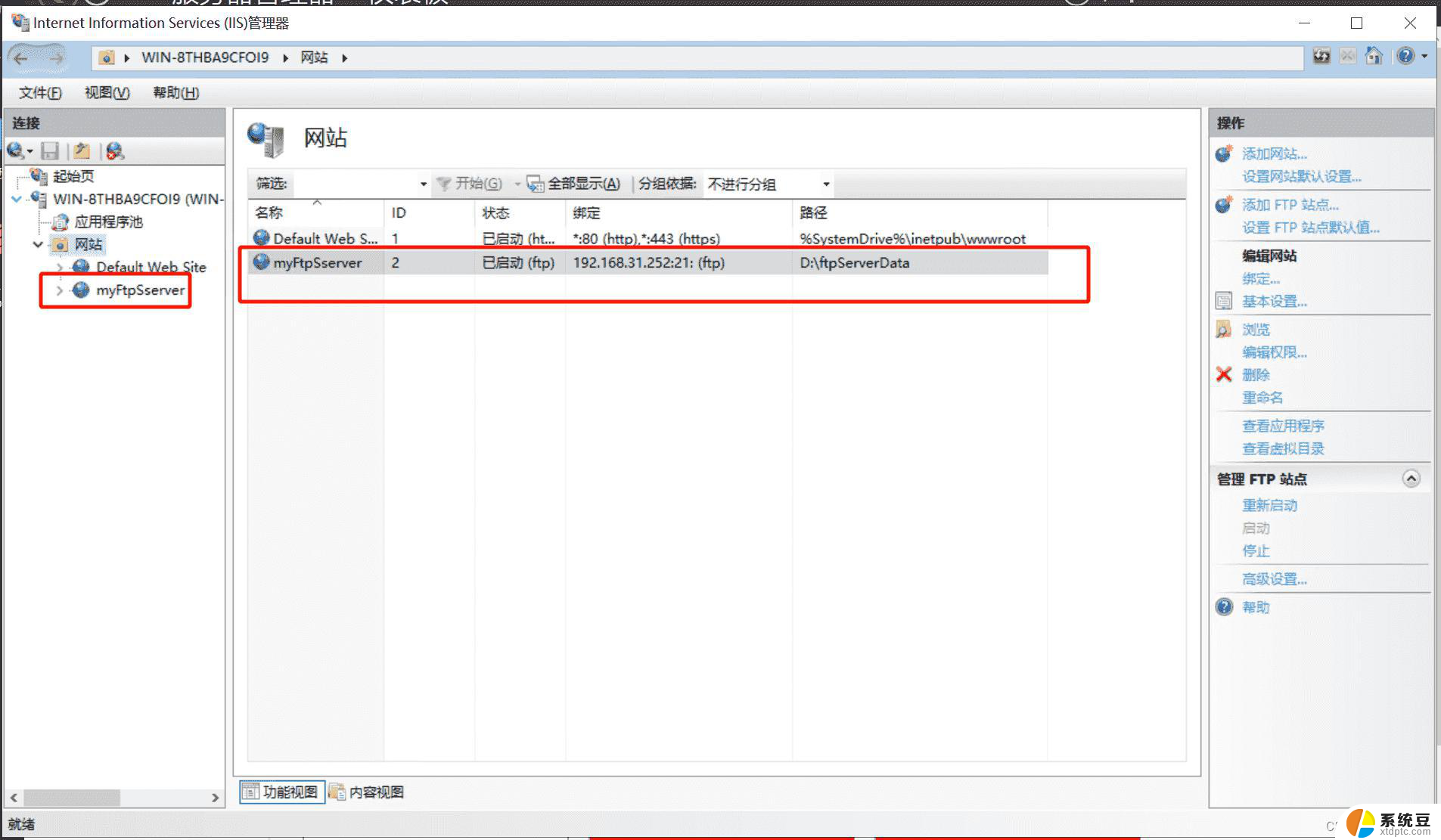
至此ftp服务搭建完毕
3. 访问在windows文件资源管理器地址栏中输入ftp://192.168.31.252:21进行访问即可
如果是默认的21端口,也可直接输入ftp://192.168.31.252访问,否则需要加端口号,如:ftp://192.168.31.252:22
到此这篇关于windows server 开启ftp的文章就介绍到这了,更多相关Win2019搭建私有FTP服务器内容请搜索以前的文章或继续浏览下面的相关文章希望大家以后多多支持!
以上就是windows server 开启ftp的全部内容,还有不清楚的用户就可以参考一下小编的步骤进行操作,希望能够对大家有所帮助。