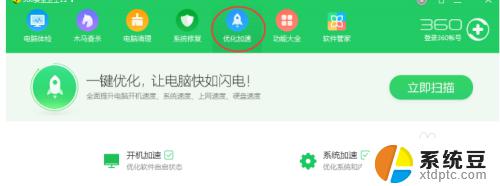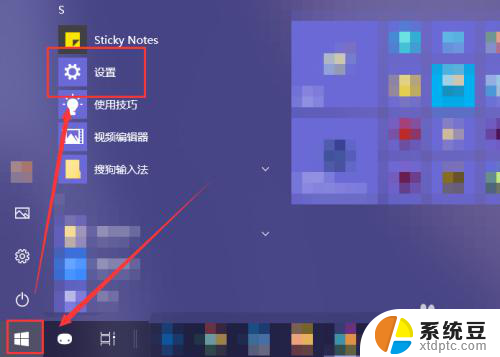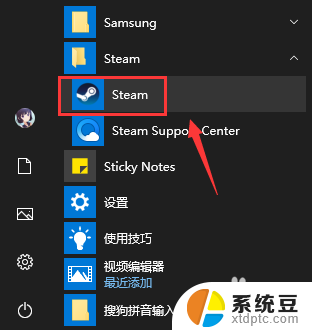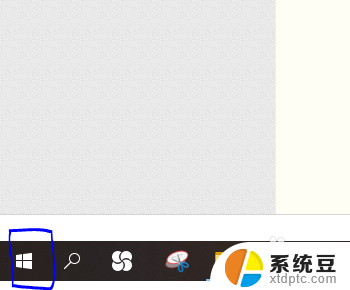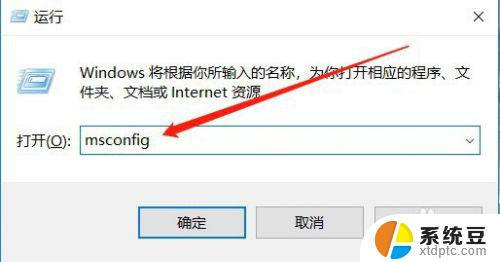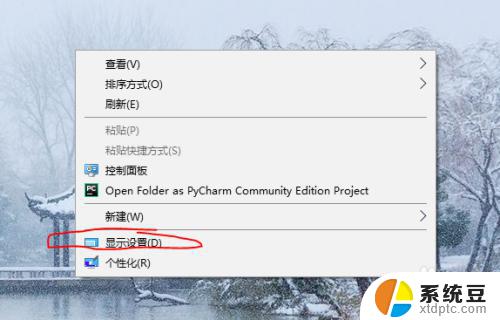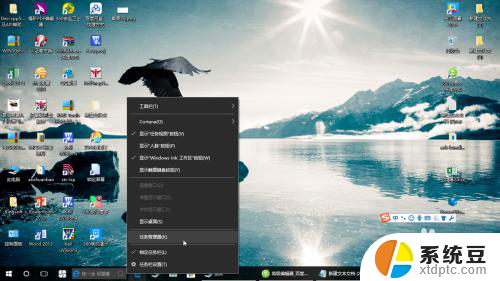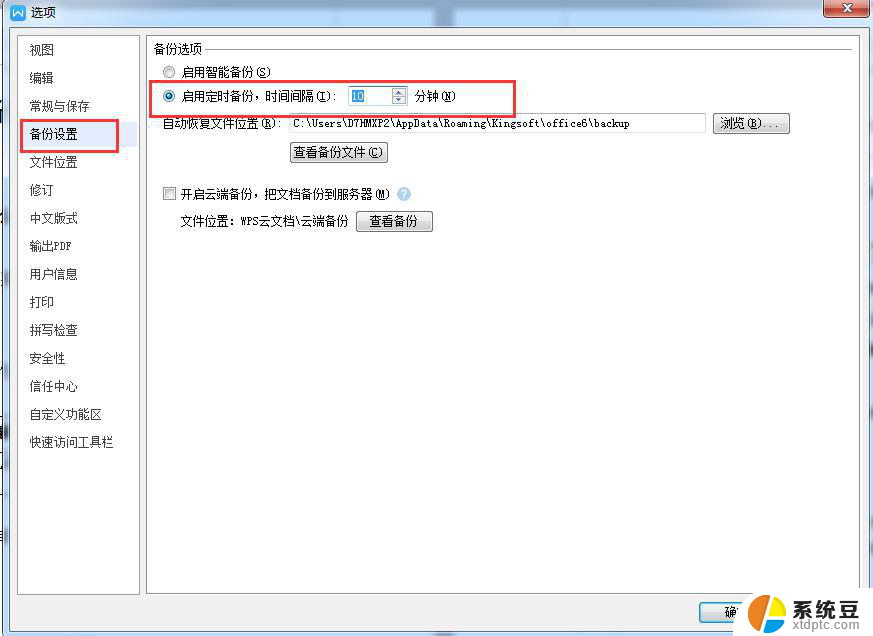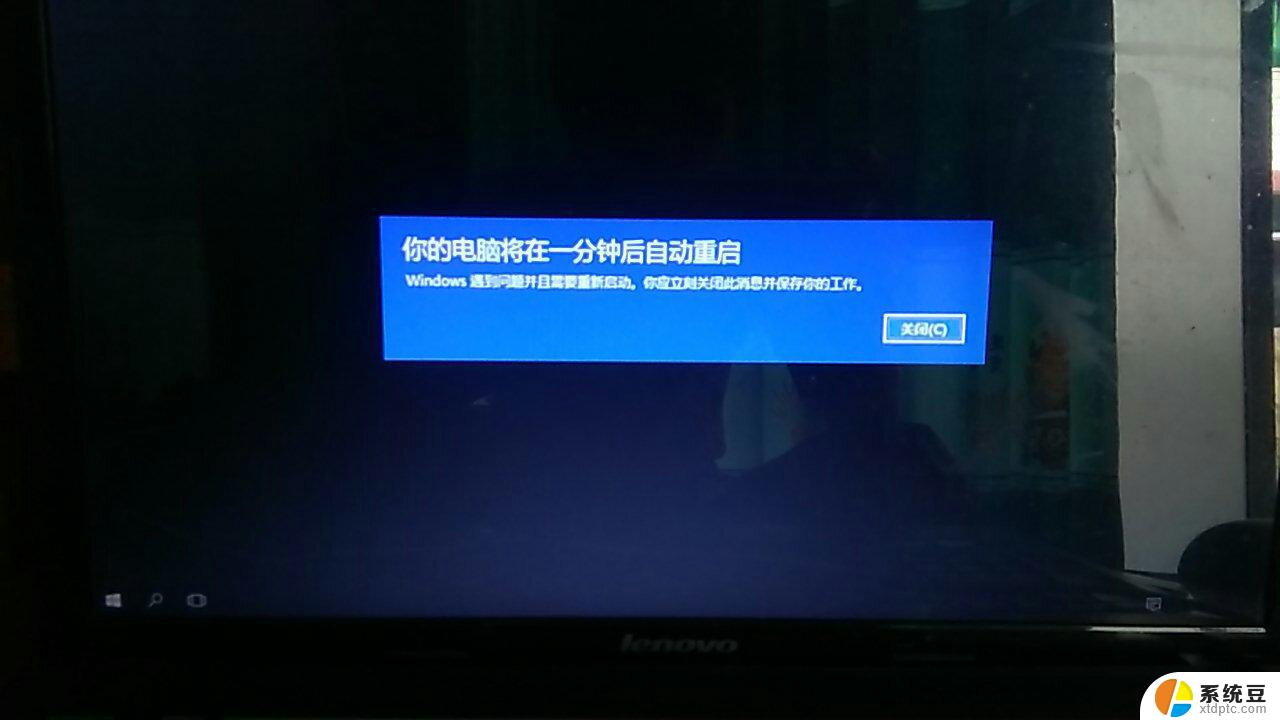怎样关闭电脑开机启动项 电脑开机启动项关闭教程
更新时间:2024-02-15 09:06:37作者:xtliu
在我们使用电脑的过程中,随着软件和程序的安装,很多应用程序会默认设置为开机启动项,导致电脑开机速度变慢,同时也占用了系统资源,为了提高电脑的开机速度和性能,我们需要学会关闭一些不必要的开机启动项。关闭电脑开机启动项并不复杂,只需按照一定的步骤进行操作即可。接下来我们将为大家介绍如何关闭电脑开机启动项,让我们的电脑更加高效运行。
方法如下:
1单击开始菜单或者按下Win+R。 2在运行窗口中输入msconfig指令,再点击确定。
2在运行窗口中输入msconfig指令,再点击确定。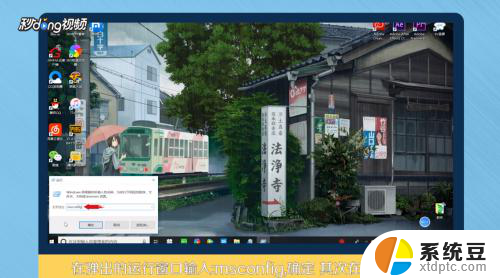 3在启动窗口中点击启动选项卡,再点击并打开任务管理器。
3在启动窗口中点击启动选项卡,再点击并打开任务管理器。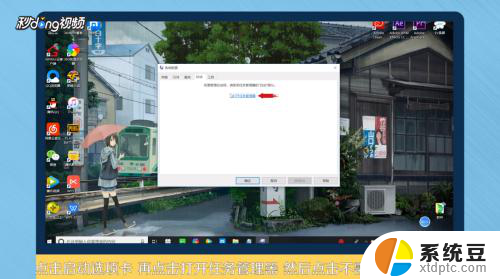 4选择不需要开机启动的项目软件,点击右下角的禁用。
4选择不需要开机启动的项目软件,点击右下角的禁用。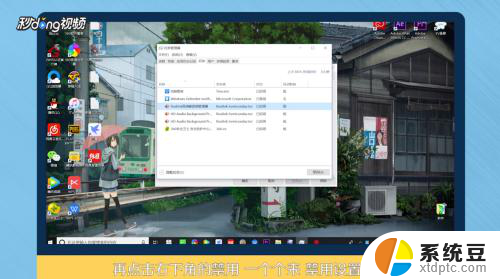 5再点击常规选项卡,勾选有选择的启动。对启动项进行设置,再依次点击应用和确定。
5再点击常规选项卡,勾选有选择的启动。对启动项进行设置,再依次点击应用和确定。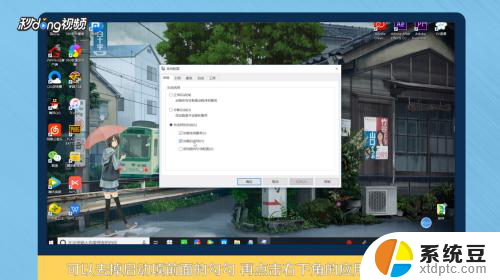 6根据操作提示重启计算机即可。
6根据操作提示重启计算机即可。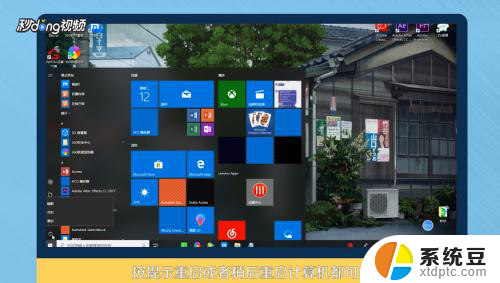 7总结如下。
7总结如下。
以上就是关闭电脑开机启动项的全部内容,有需要的用户可以根据以上步骤进行操作,希望对大家有所帮助。