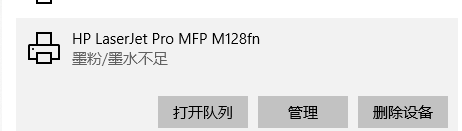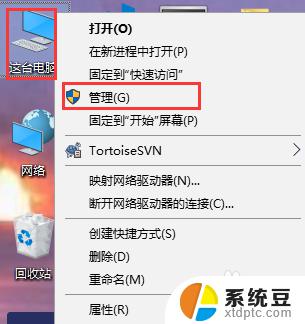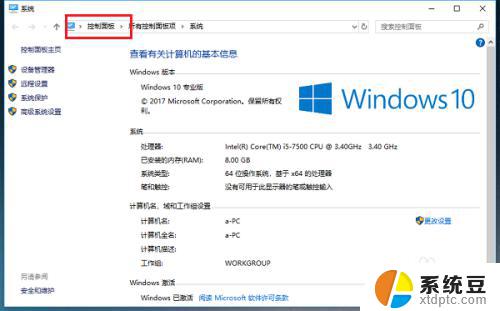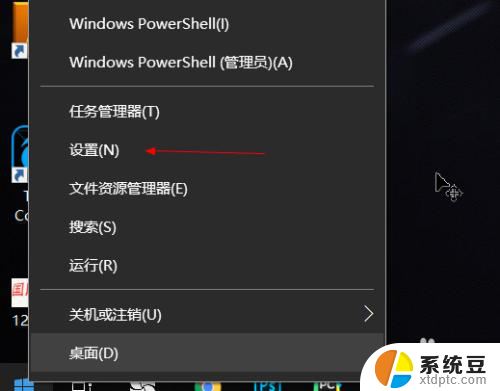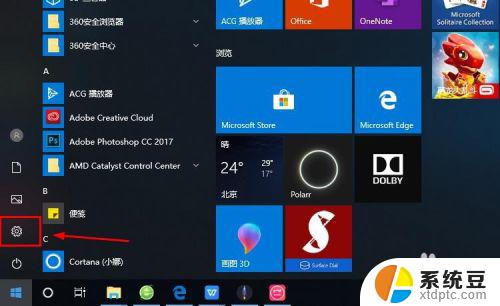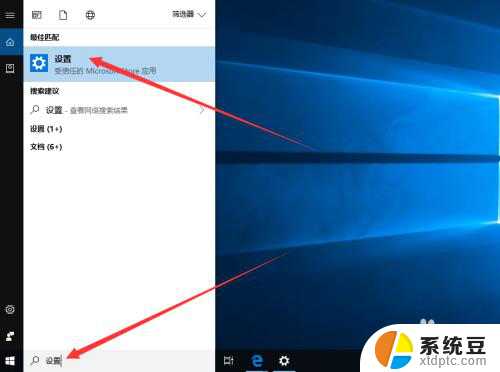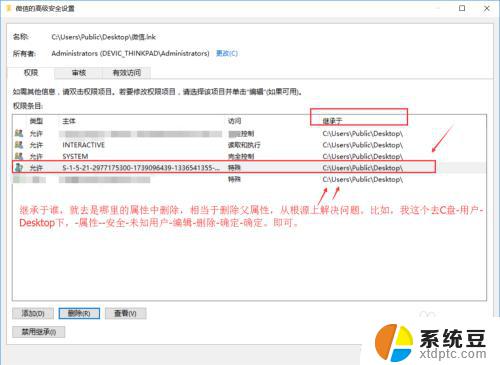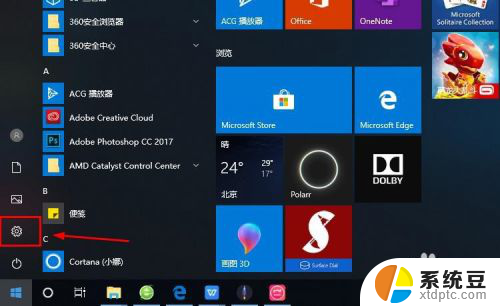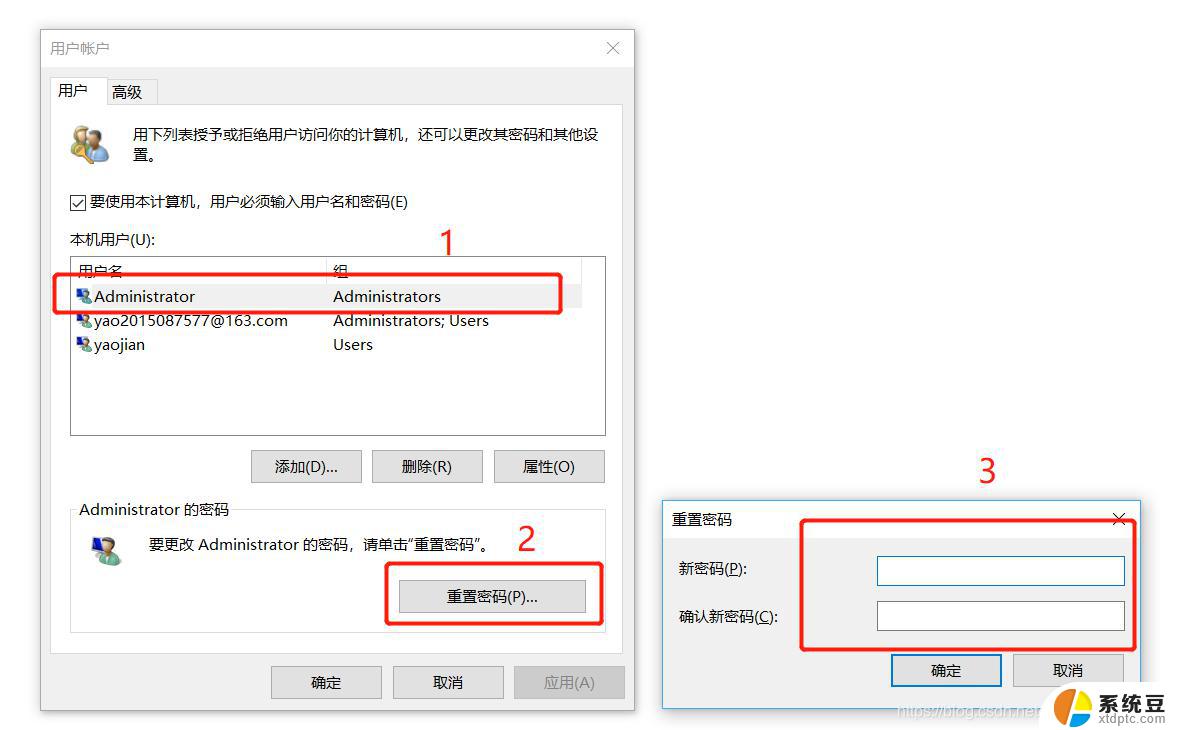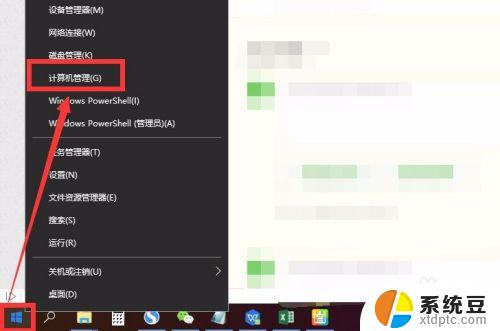账户已停用请向系统管理员咨询 win10系统账户异常提示你的账户已被停用如何解决
最近使用win10系统时,突然收到异常提示你的账户已被停用,让人感到困惑和焦虑,在遇到这种情况时,第一时间应该向系统管理员咨询,寻求解决方案。账户停用可能是由于密码错误、安全问题或系统故障等原因所致,只有通过专业人员的帮助才能及时恢复账户正常使用。愿一切问题早日解决,系统恢复正常运行。
访问:
Win10 32位专业版 Win10 64位专业版
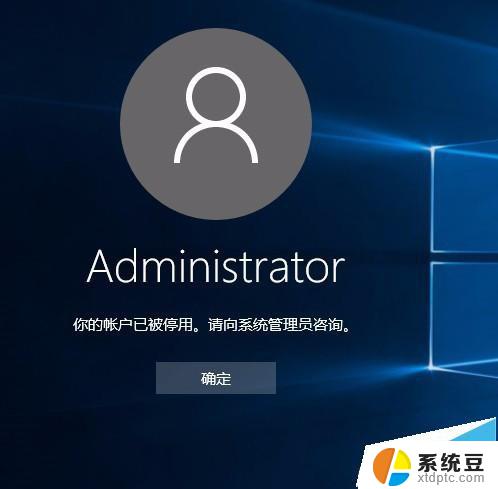
win10系统“你的账户已被停用,请向系统管理员咨询”的解决方法一:
此情况可以长按电源键强制关机再开机看到WIN10登陆界面时再次长按电源键强制关机,如此三次后再开机会看到“查看高级修复选项”的按钮.点此按钮会进入WINRE环境,选择“疑难解答”
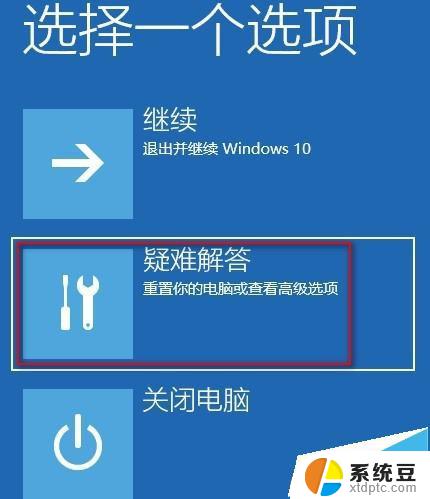
选择“高级选项”
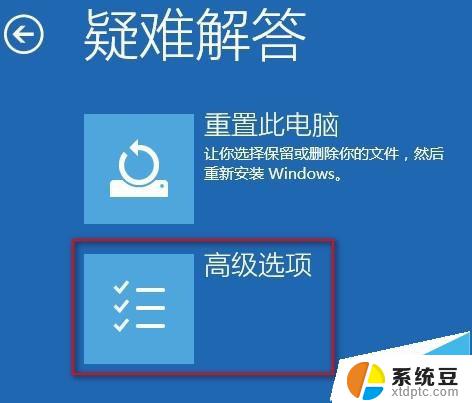
选择“启动设置”

在启动设置界面点“重启”

重启到启动设置页面后按F4键“启用安全模式”
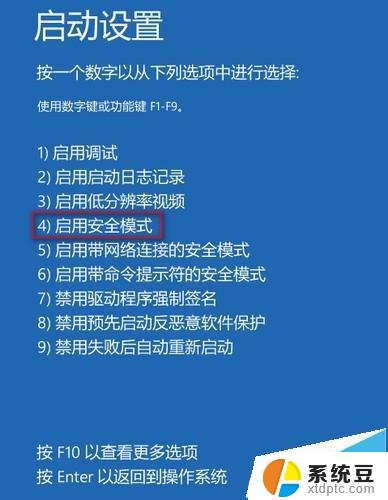
在安全模式下,系统会自动从默认是禁用的Administrator账户登录进桌面.然后按WIN+I开启系统设置,选择账户,添加一个新的本地管理员账户后重启即可用新的账户登录系统了。
[!--empirenews.page--]
win10系统“你的账户已被停用,请向系统管理员咨询”的解决方法二:
首先重启--(正常启动)
2. 按F8--(这个大家都知道-开机选项)
3. 选择安全模式--(注意:不是带命令的安全模式,是安全模式。F8第一个选项)然后输入【 c:windowssystem32compmgmt.msc】命令,点击确定进入【计算机管理界面】
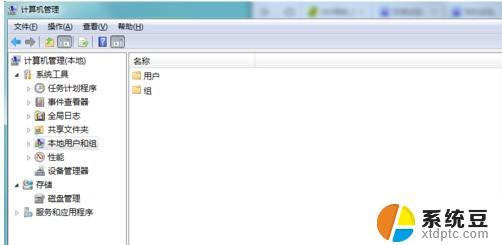
4,则可直接右键点击桌面计算机,选择【管理】
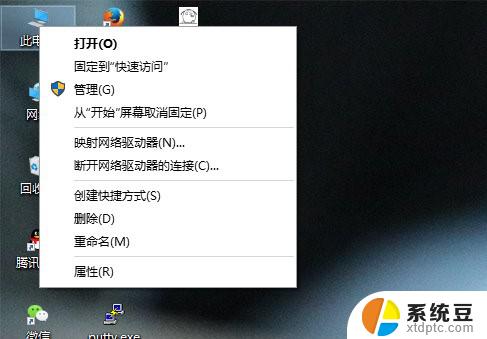
5、进入计算机管理界面,依次点击【本地用户和组】【用户】
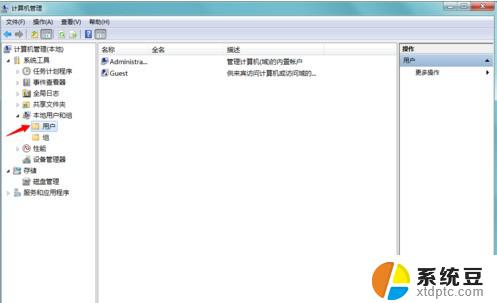
6、在右方用户列表中,右键点击【administrator】选择属性选项
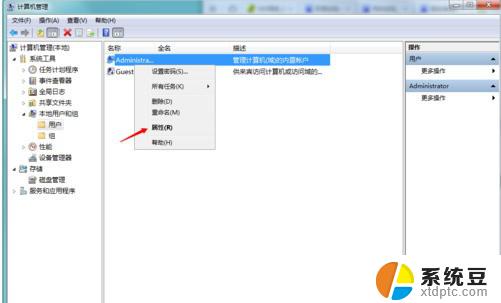
7、进入用户属性对话框,将【账号已停用前方勾取消】,然后点击驱动
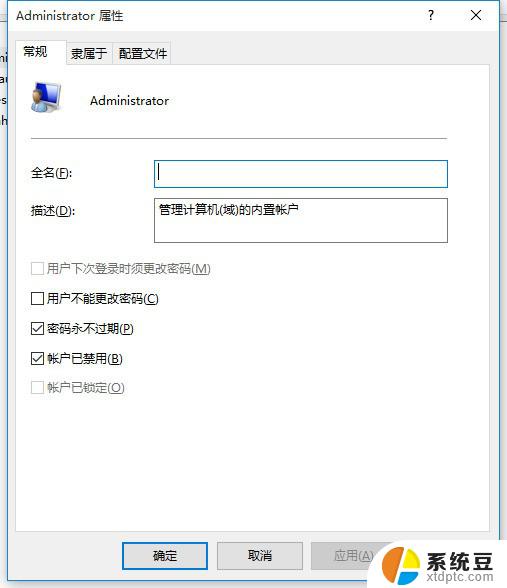
8、设置完成,注销电脑,重新启动,问题解决
以上就是账户已停用请向系统管理员咨询的全部内容,有出现这种现象的用户不妨根据小编的方法来解决吧,希望能够对大家有所帮助。