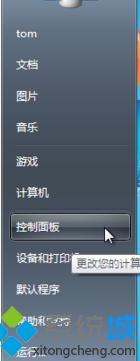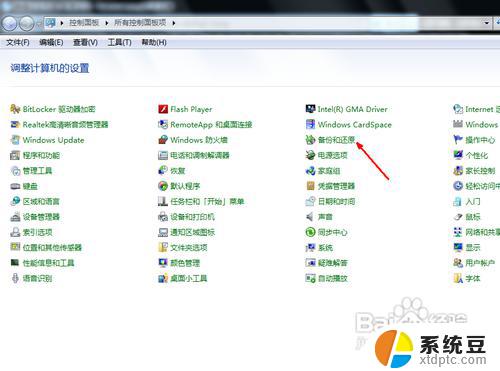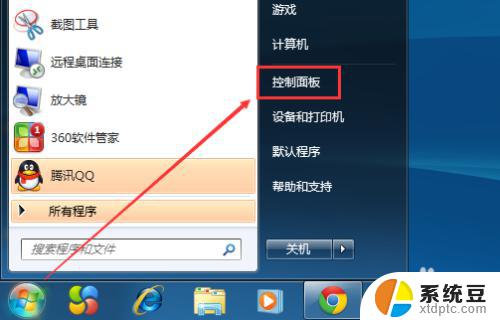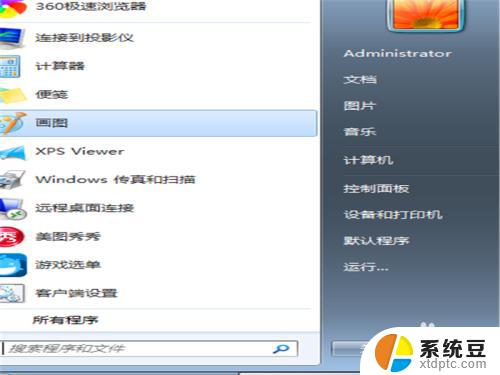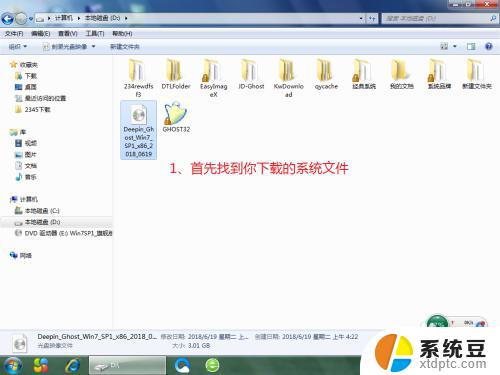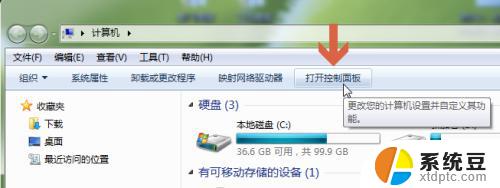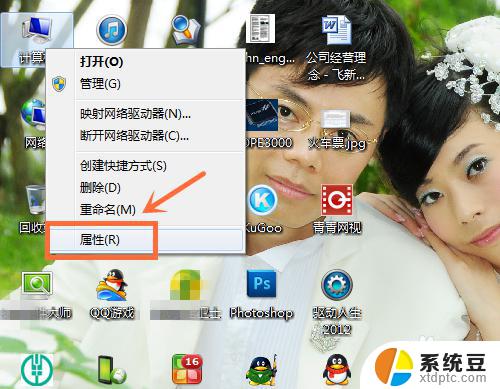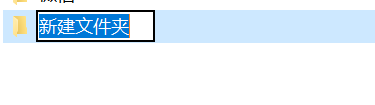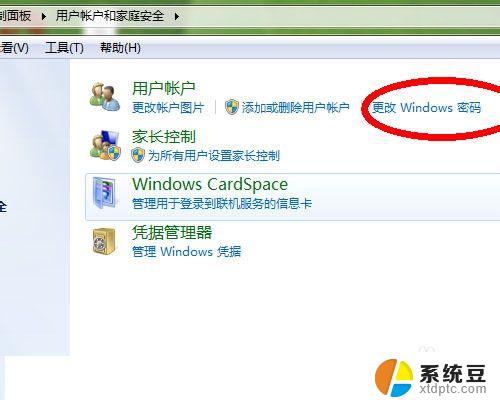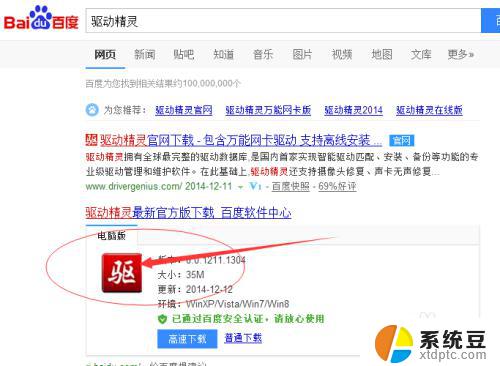win7电脑更新 win7系统如何进行更新
win7电脑更新,在今天的科技发展迅猛的时代,电脑已经成为我们生活中不可或缺的一部分,随着时间的推移,电脑的软件和系统也需要不断更新来保持其正常运行和适应新的需求。其中Win7系统作为一款广泛使用且备受欢迎的操作系统,对于其更新也备受关注。我们如何进行Win7系统的更新呢?本文将详细介绍Win7电脑的更新方法,让我们一起来了解吧。
具体方法:
1.打开电脑,点击电脑左下角的开始菜单,在弹出的菜单选项中选择“控制面板”。
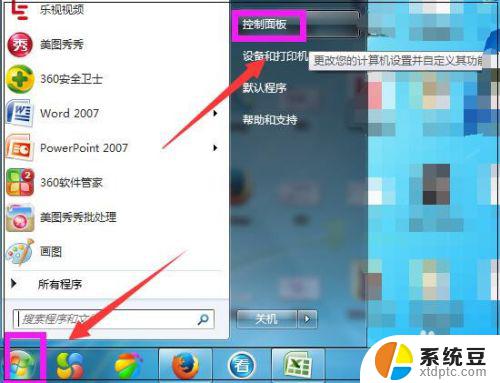
2.打开控制面板,如图点击“系统和安全”。
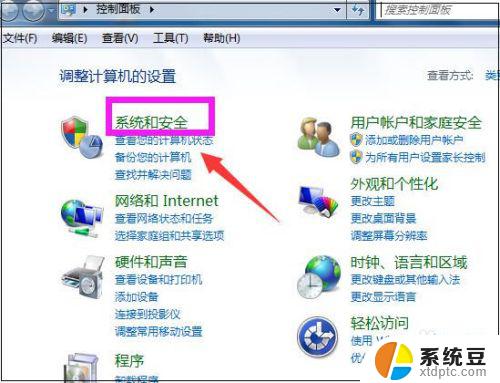
3.进入系统和安全界面,点击”检查更新“。
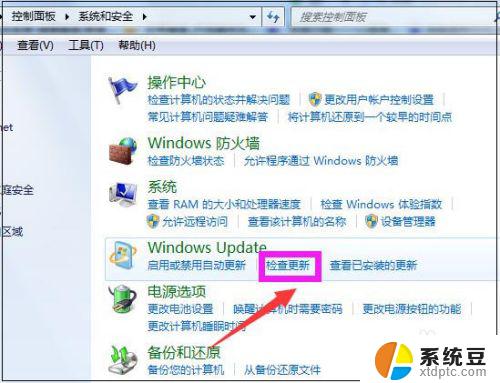
4.打开新页面,点击页面左侧的”更改设置“。
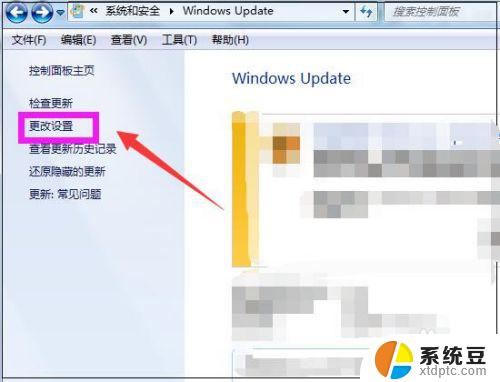
5.进入更改设置页面,选择一个选项。小编选择了第三种,如下图,然后点击”确定“。
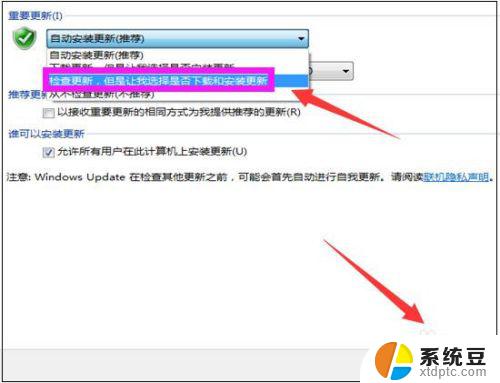
6.然后自动进入检查更新的页面,如图显示检查更新的进度条。
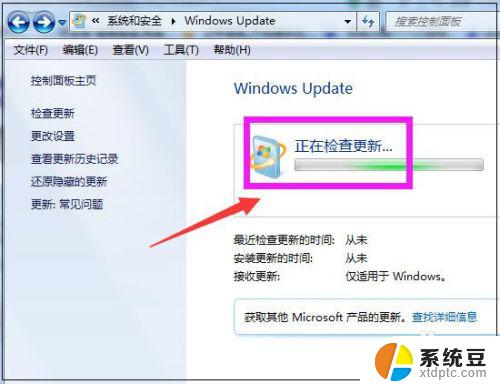
7.然后显示要检查更新,必须首先安装Windows Update的更新,点击”现在安装“。
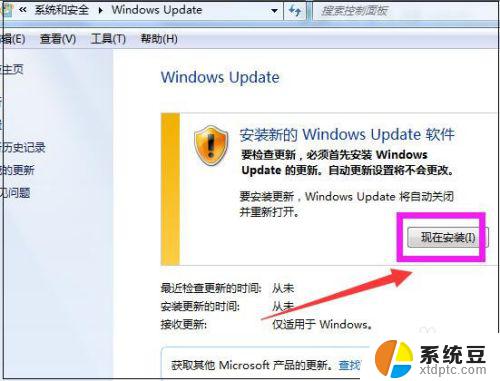
8.然后系统正在下载Windows Update并安装更新,显示进度条。
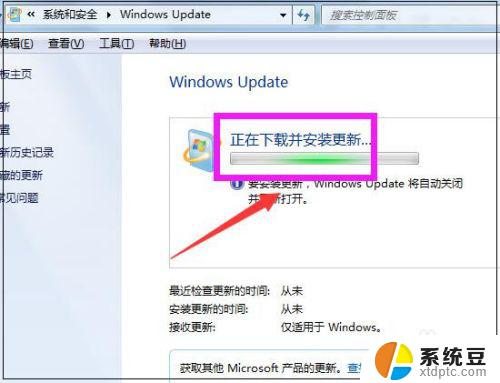
9.然后显示下载和安装计算机的更新页面,点击“26个重要更新可用”。
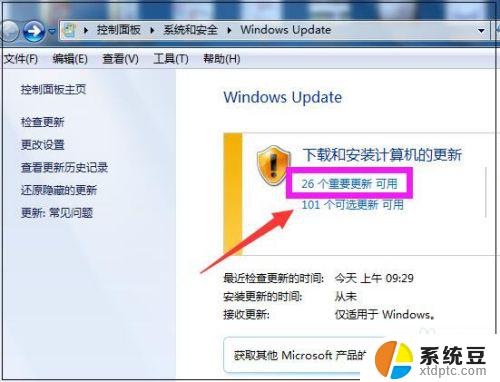
10.然后勾选希望安装选择的更新,把不需要更新的前面的对勾去掉,点击“确定”。
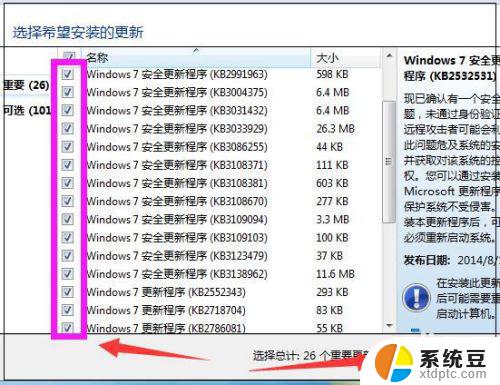
11.然后返回到Windows Update页面,点击“安装更新”。
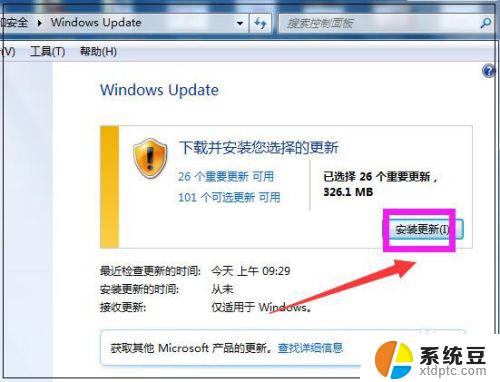
12.然后系统即在安装更新了,显示安装更新的进度条。可以点击最小化,让后台安装更新,自己可以去做别的事情,等安装更新完成,重启下电脑即可。
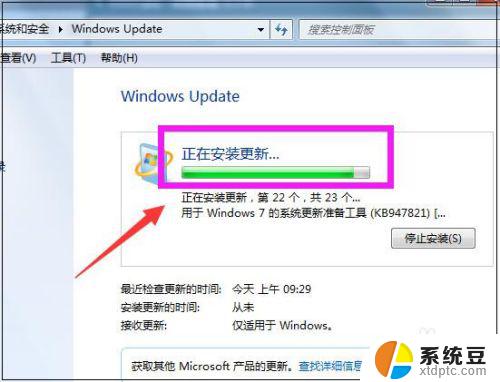
以上就是Win7电脑更新的全部内容,如果您也遇到了同样的问题,请参照本文提供的方法进行处理,希望这些方法能对您有所帮助。