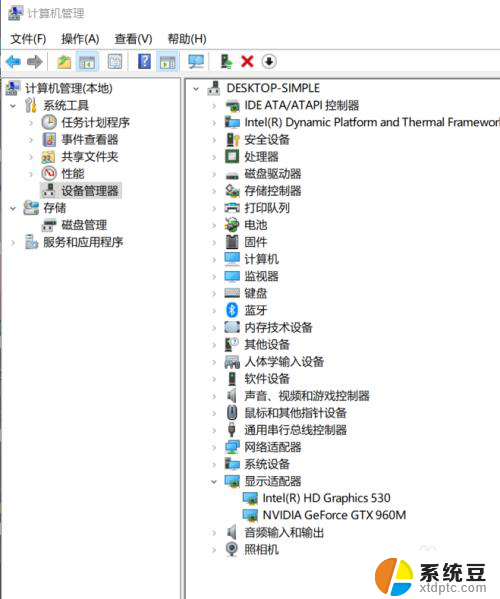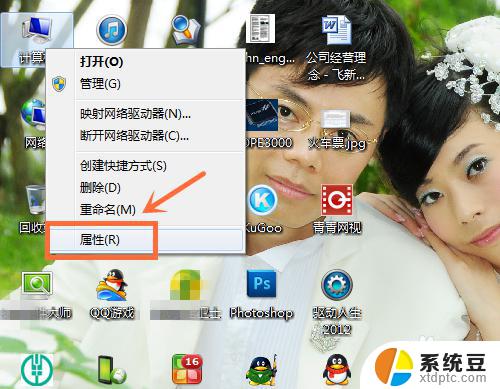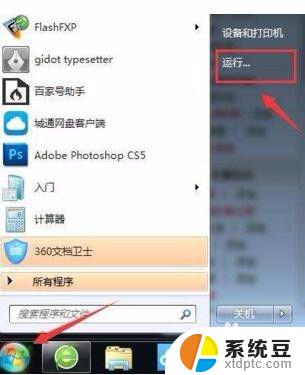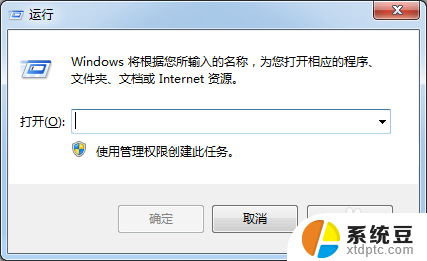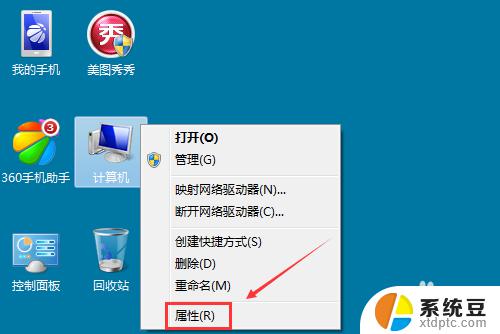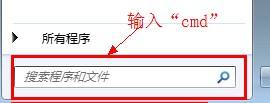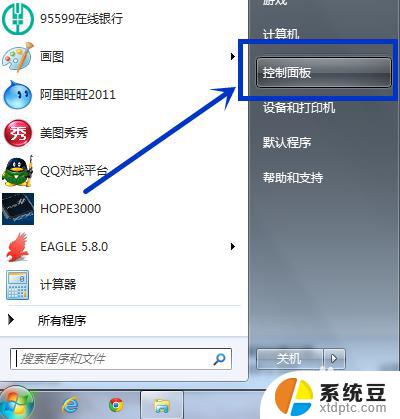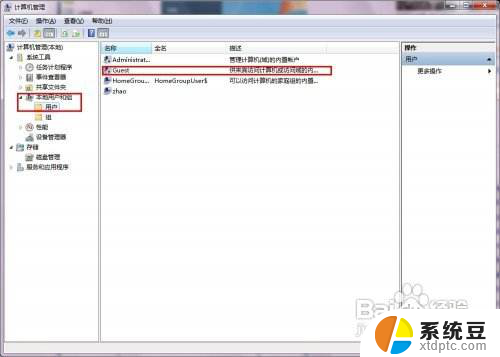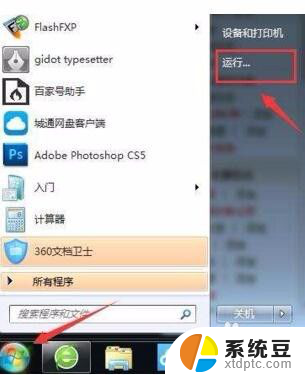win7怎样查看电脑配置 win7查看电脑配置的几种方法
更新时间:2024-05-05 08:45:25作者:xtliu
在使用电脑的过程中,了解电脑的配置信息是非常重要的,在Windows 7系统中,查看电脑配置有几种方法可以选择。通过这些方法,我们可以轻松地了解自己电脑的硬件信息、系统版本等重要参数。无论是想升级硬件还是解决软件兼容性问题,了解电脑配置都能帮助我们更好地管理和维护电脑。下面就让我们一起来看看Win7怎样查看电脑配置的几种方法吧。
win7查看电脑配置的四种简单方法 方法一:1、打开win+R 输入msconfig 查看系统配置。
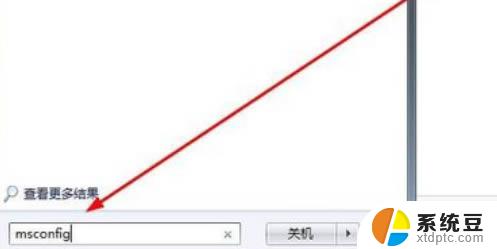
2、在下方可以看到不同类别的系统信息。
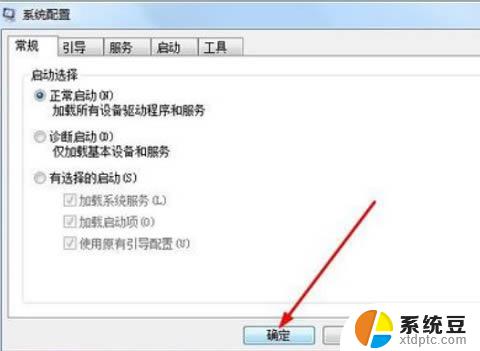
1、最快捷就是单机计算机,然后 点击属性。
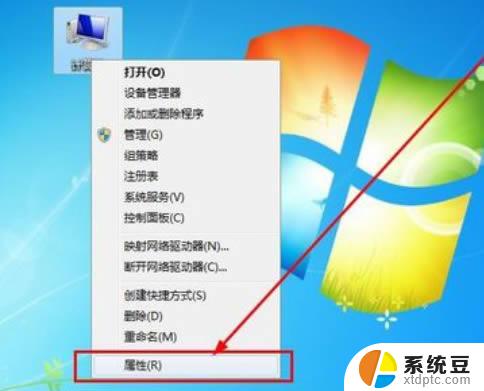
2、打开后可以看到电脑运行内存和CPU的型号等信息。
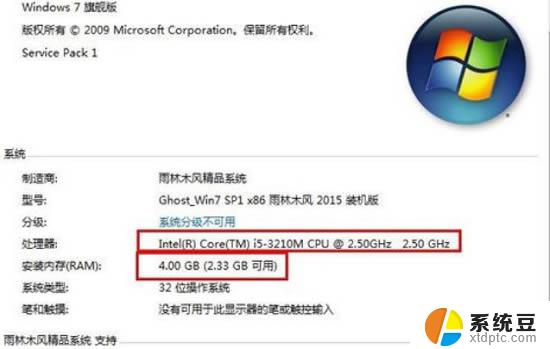
1、同样打开win+R键,输入dxdiag命令。
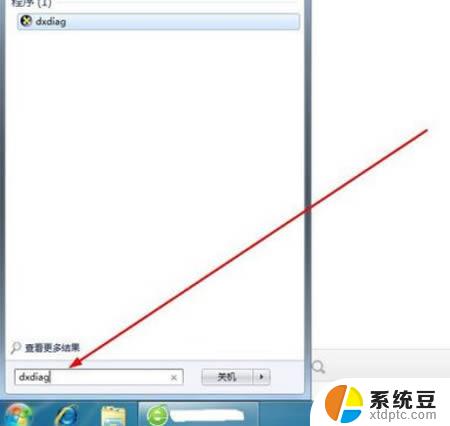
2、点击确定,联系电脑配置。
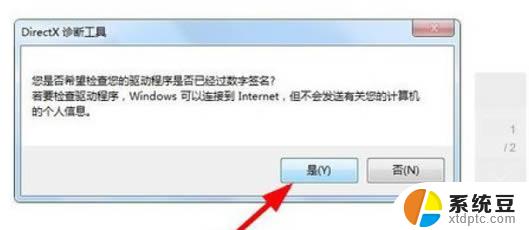
3、可以逐一查看电脑的配置信息,罗列还比较易懂。
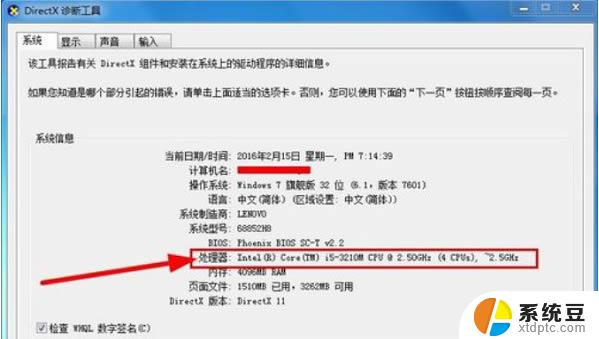
4、查看其他选项,获得更多电脑配置的信息。
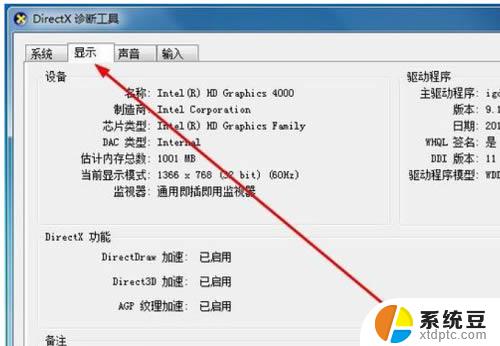
1、最后还有一种办法就是在运行大型应用时,直接打开资源管理器。查看资源占用情况。

以上就是Win7如何查看电脑配置的全部内容,对于遇到相同问题的用户,可以参考本文中介绍的步骤进行修复,希望能够对大家有所帮助。