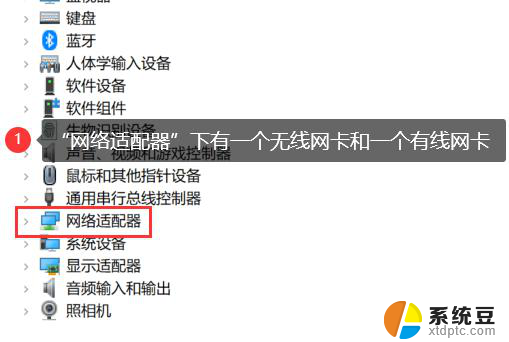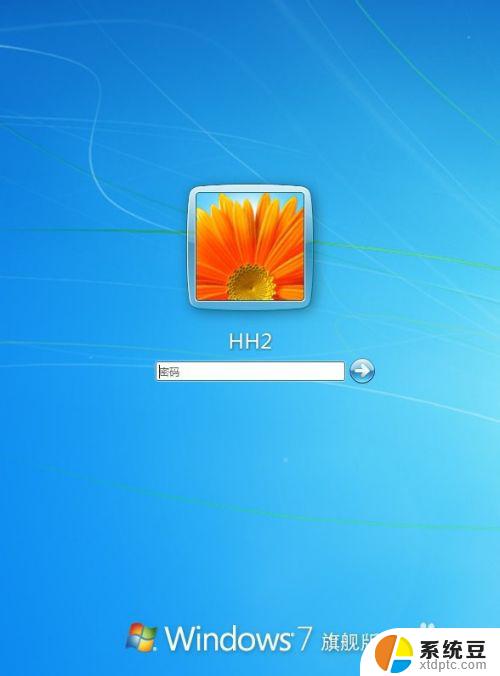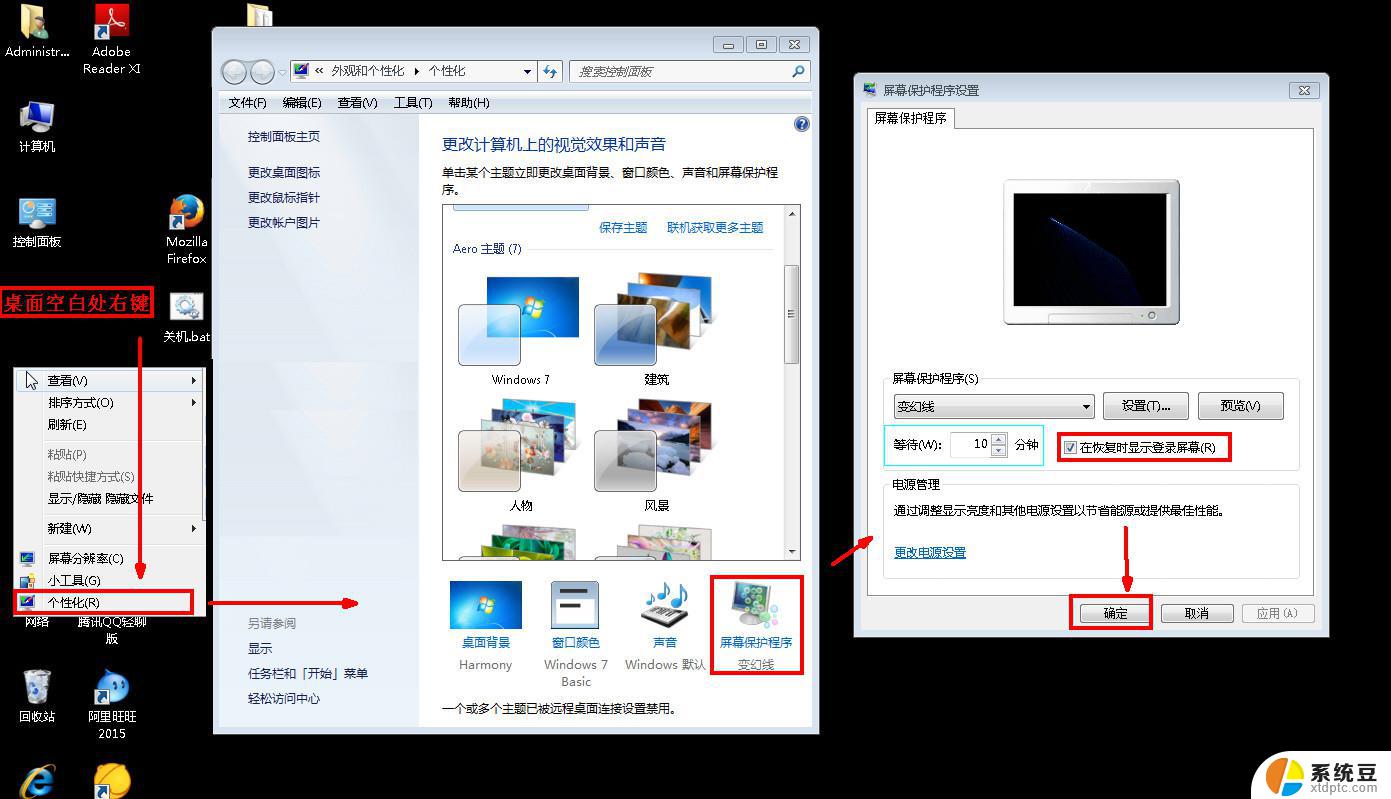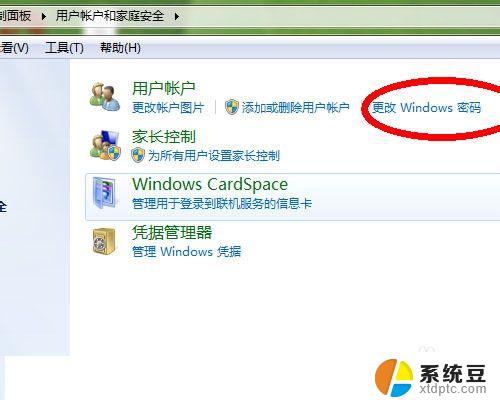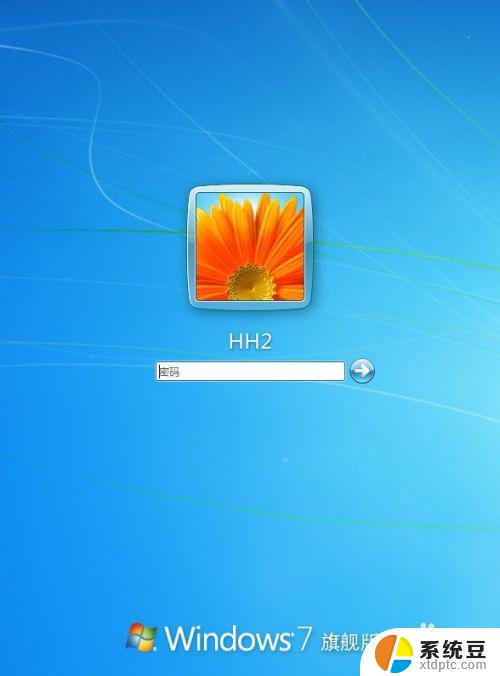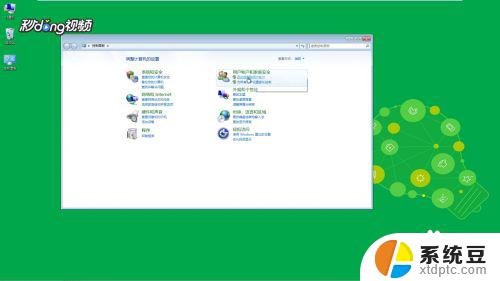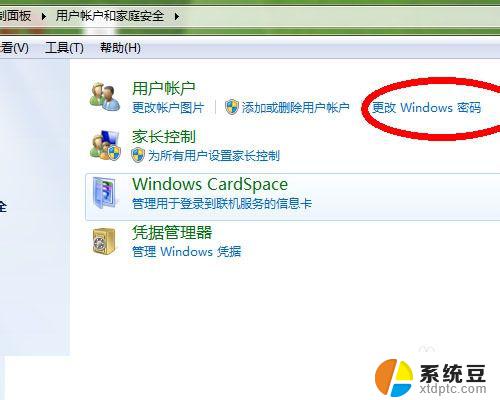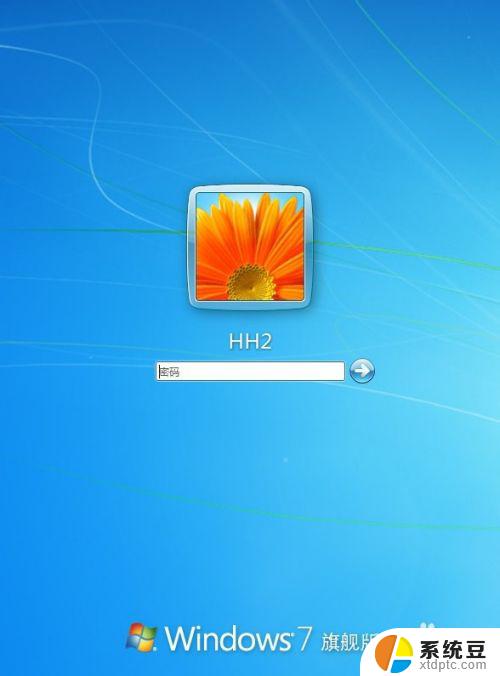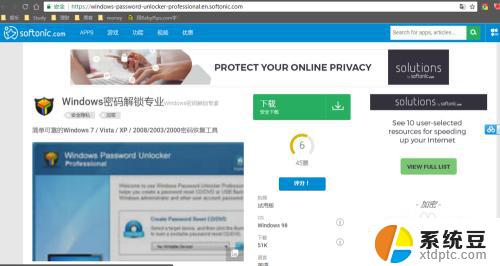win7笔记本怎么看wifi密码 Win7系统如何查看WIFI密码
更新时间:2023-09-06 15:05:42作者:xtliu
win7笔记本怎么看wifi密码,在如今的数字化时代,无线网络已经成为了人们生活中不可或缺的一部分,而在使用无线网络时,我们经常需要输入密码来连接Wi-Fi。在某些情况下,我们可能会忘记已经输入的Wi-Fi密码。对于使用Win7系统的笔记本用户来说,如何查看已经连接的Wi-Fi密码呢?在本文中我们将为大家介绍Win7系统中查看Wi-Fi密码的方法,帮助大家轻松解决这一问题。无需担心通过简单的步骤,您就可以轻松找回已连接Wi-Fi的密码。
具体步骤:
1.在开始菜单中找到控制面板,如下图
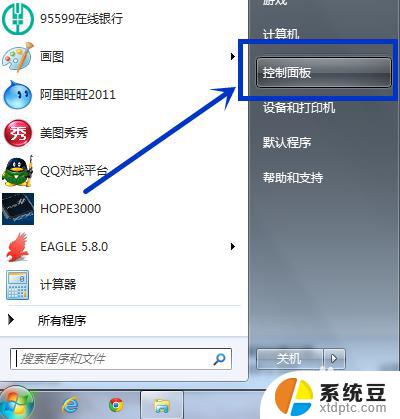
2.进入后点击查看网络状态和任务,如下图
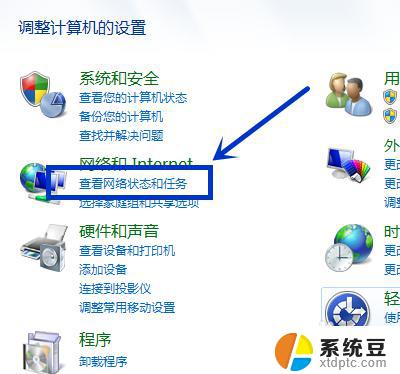
3.或者在桌面用鼠标右键点网络,然后选择属性进入,如下图

4.进入后,选择管理无线网络,如下图
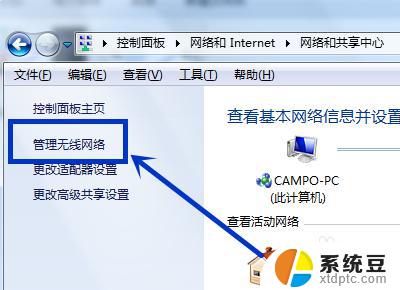
5.进入后用鼠标右键点要查看的WIFI网络,选择属性。如下图
或者直接用鼠标左键双击要查看的WIFI网络。
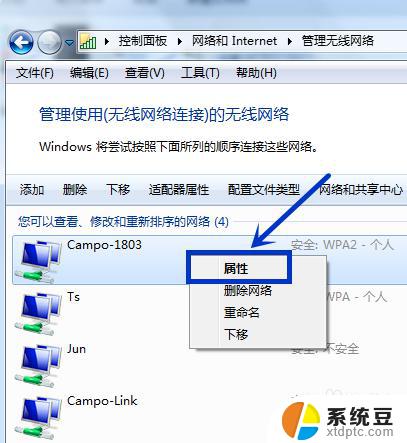
6.进入后选择安全,如下图
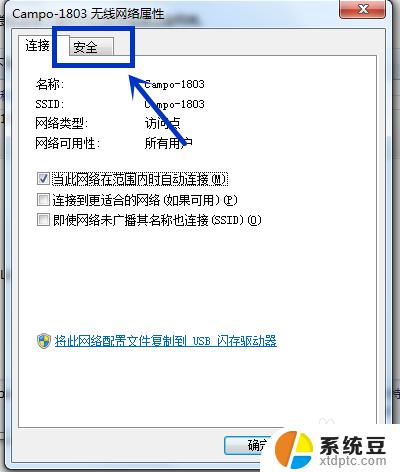
7.勾上显示字符,如下图
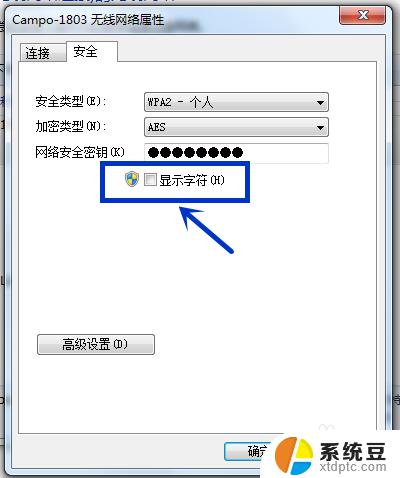
8.WIFI密码马上显示出来了,如下图
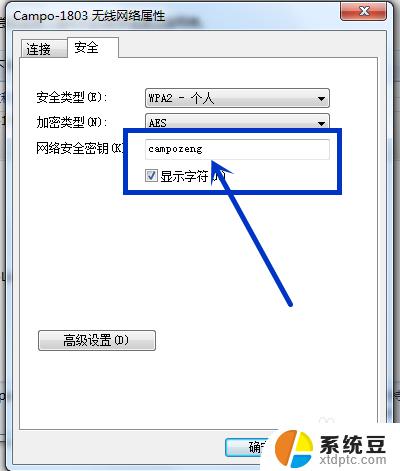
以上是如何查看win7笔记本Wifi密码的全部内容,有需要的用户可以根据这些步骤进行操作,希望对大家有所帮助。