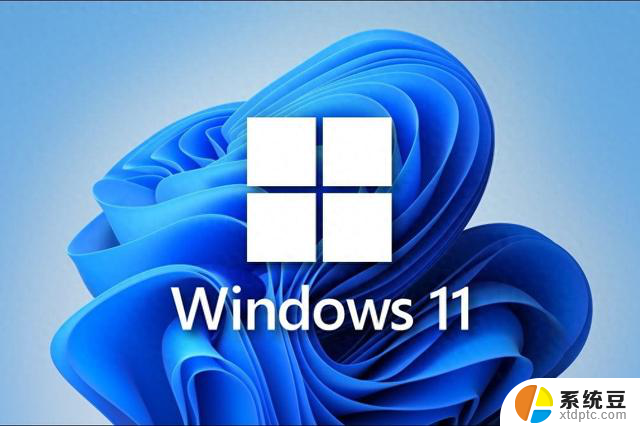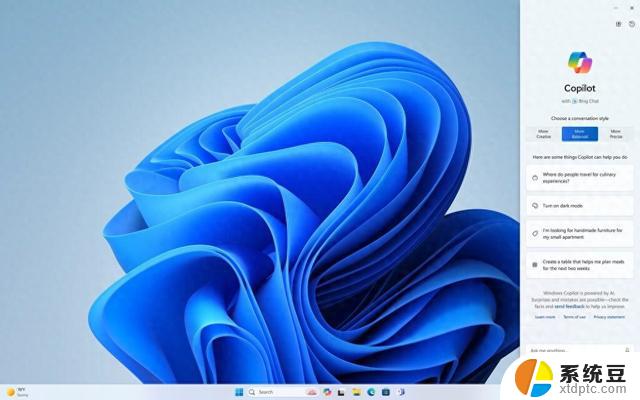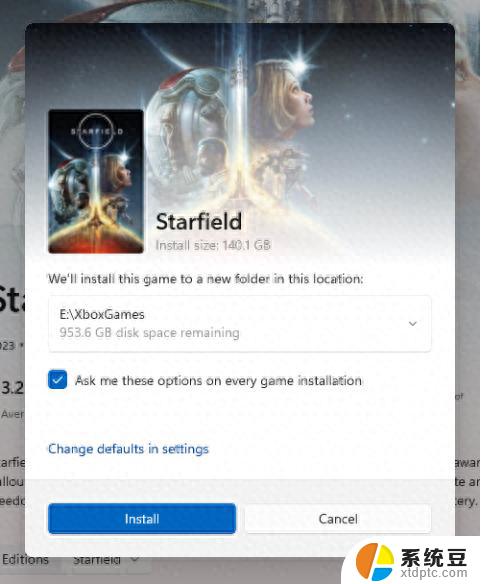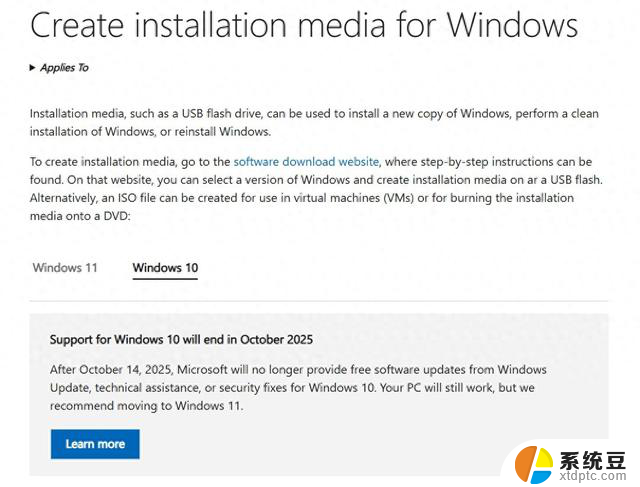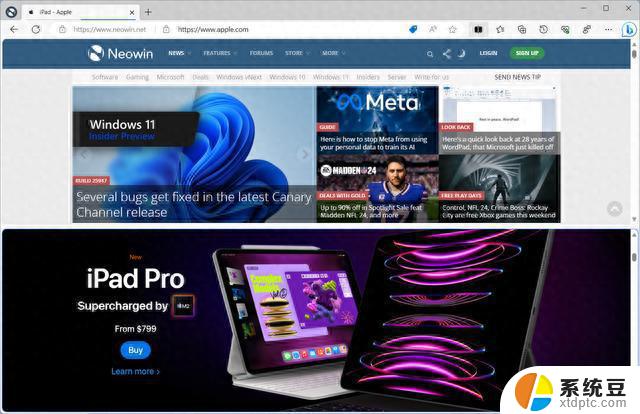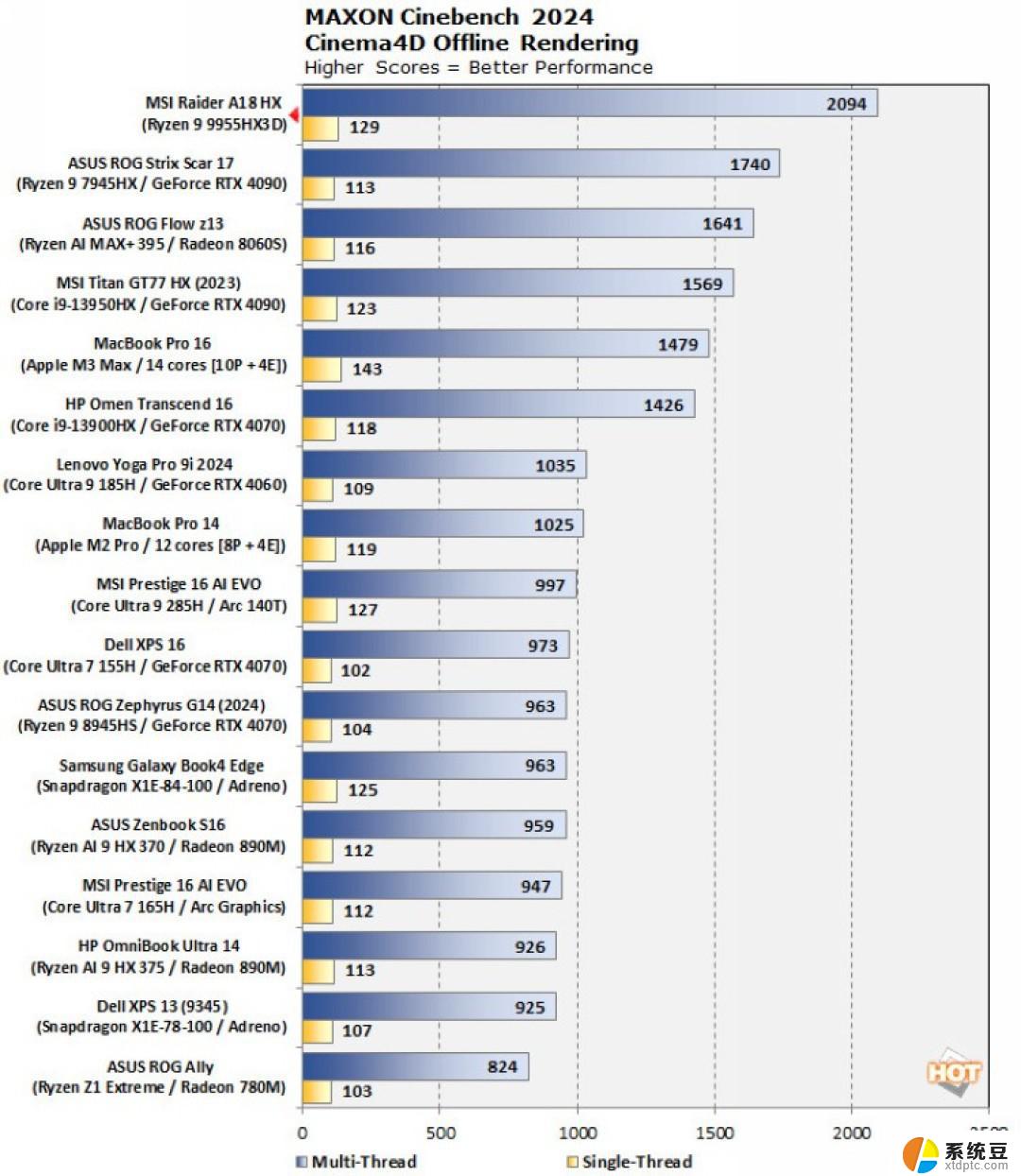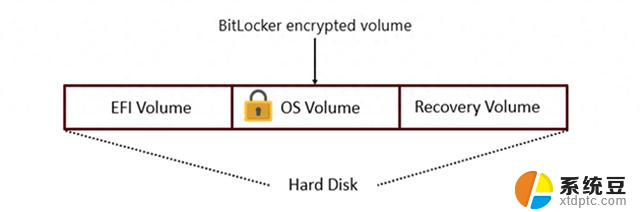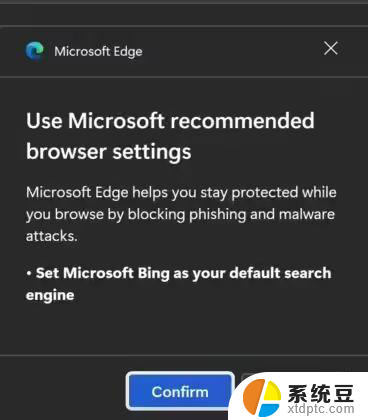微软发布两个功能更新,让更多用户从Windows 10升级到Windows 11
“截图工具”获图像OCR文字识别功能更新
微软最新的截图工具版本已经加入了文本识别支持,用户可以从屏幕截图中选择并复制文本。
微软发布新版"画图",基于人工智能,图片一键去除背景
Windows11最新特技: 任务栏调整大小、任意位置调整音量......
Windows 新版发布,Windows Copilot 功能增强
这项新的OCR(光学字符识别)支持正在逐步推出给 Windows Insider 会员,包括Canary和Dev渠道。
这个新功能被命名为"文本操作",从“截图工具”版本11.2308.33.0开始可用。要开始使用“截图工具”的OCR文本识别功能,首先下载最新版本进行更新。
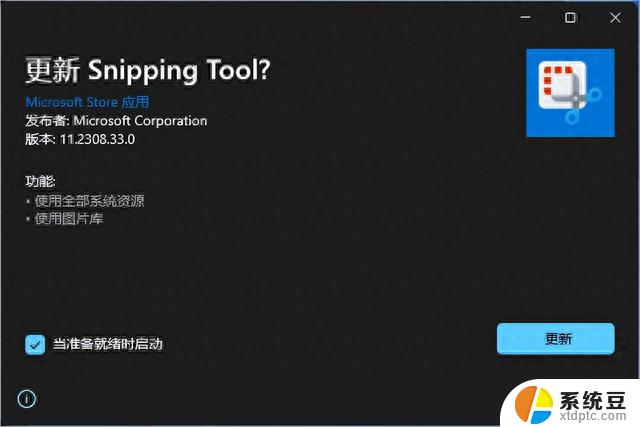
打开“截图工具”,点击“新建”按钮或者直接按下 Windows+Shift+S 键盘快捷键开始进行截图(下面这张图是使用“截图工具”截取的“截图工具”的图)。
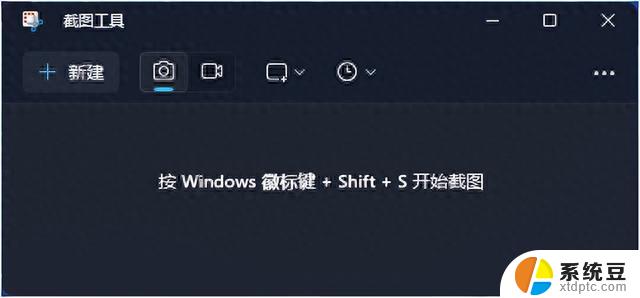
截图完成后,自动在“截图工具”中显示被截取的图像,如果没有自动显示,可以点击任务栏右下角的通知按钮,找到并点击截取的图像。
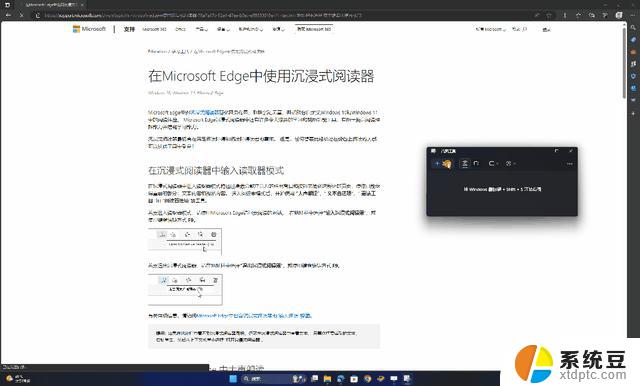
点击工具栏上的“文本操作”按钮,“截图工具”将自动识别文字部分并突出显示,此时可以直接对识别到的文本进行复制。
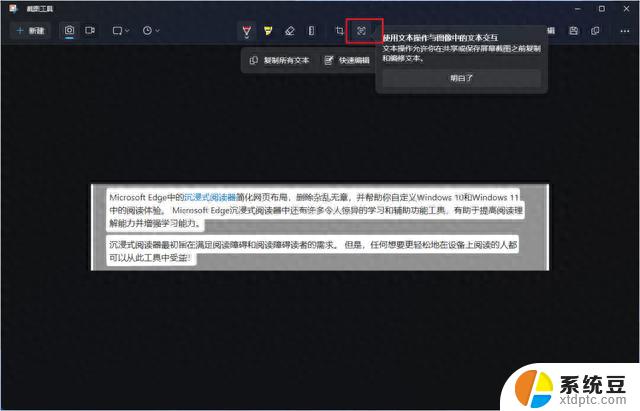
如果被识别的内容包含电子邮件地址和电话号码,“截图工具”还可以智能地将这些内容打上马赛克,对敏感信息进行遮挡。
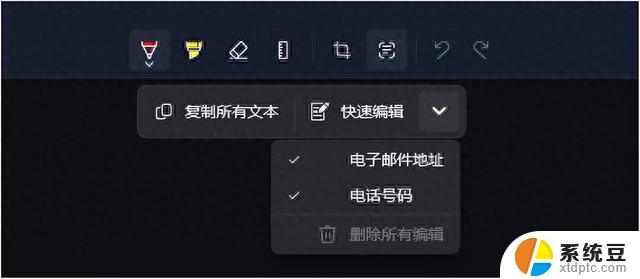
“截图工具”是Windows默认预安装的应用程序,未来所有Windows用户都可以获得该功能。
Windows11 新版“照片”发布,支持一键背景模糊
接下来聊一下微软刚刚发布的 Windows 11 “照片”应用,其中新增一大功能亮点,即背景模糊。
“照片”应用升级到最新版之后,在编辑模式中打开一张照片时,可以选择新的“背景模糊”选项。

使用“照片”应用打开一张图片,然后点击工具栏上的“编辑图像”按钮。
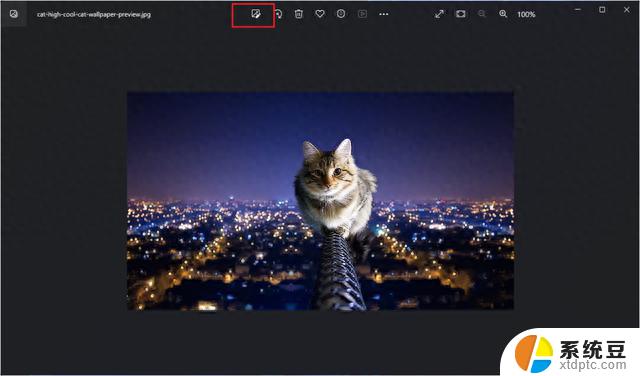
接下来点击“背景模糊”按钮,右侧可以调节“模糊强度”。
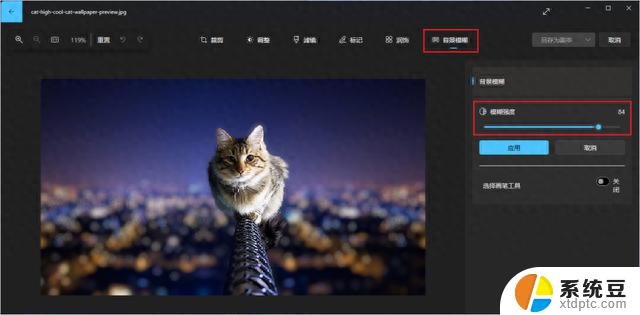
这只是“照片”应用中的一个更新,微软还为“照片”应用增加了内容搜索功能,可以搜索出在 OneDrive 个人账户中存储的照片。
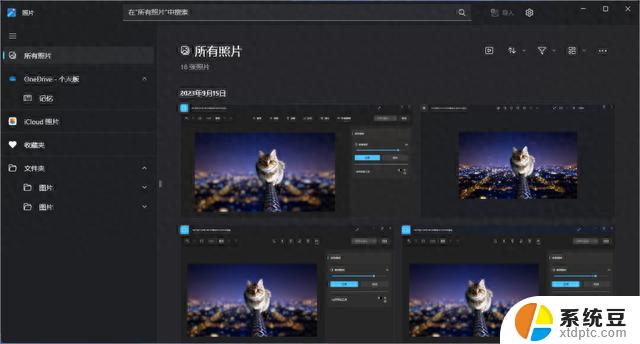
可以在顶部的搜索栏中输入关键词,比如“汽车”、“海滩”甚至“度假”。另外,你还可以搜索照片的拍摄地点。