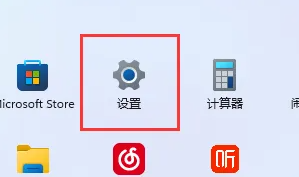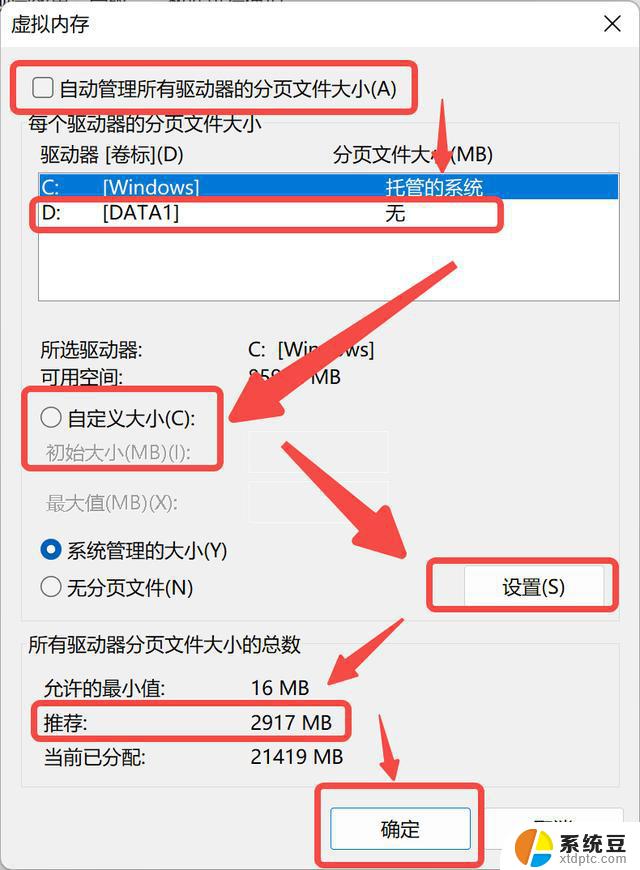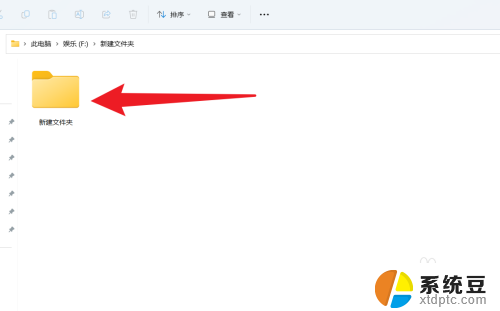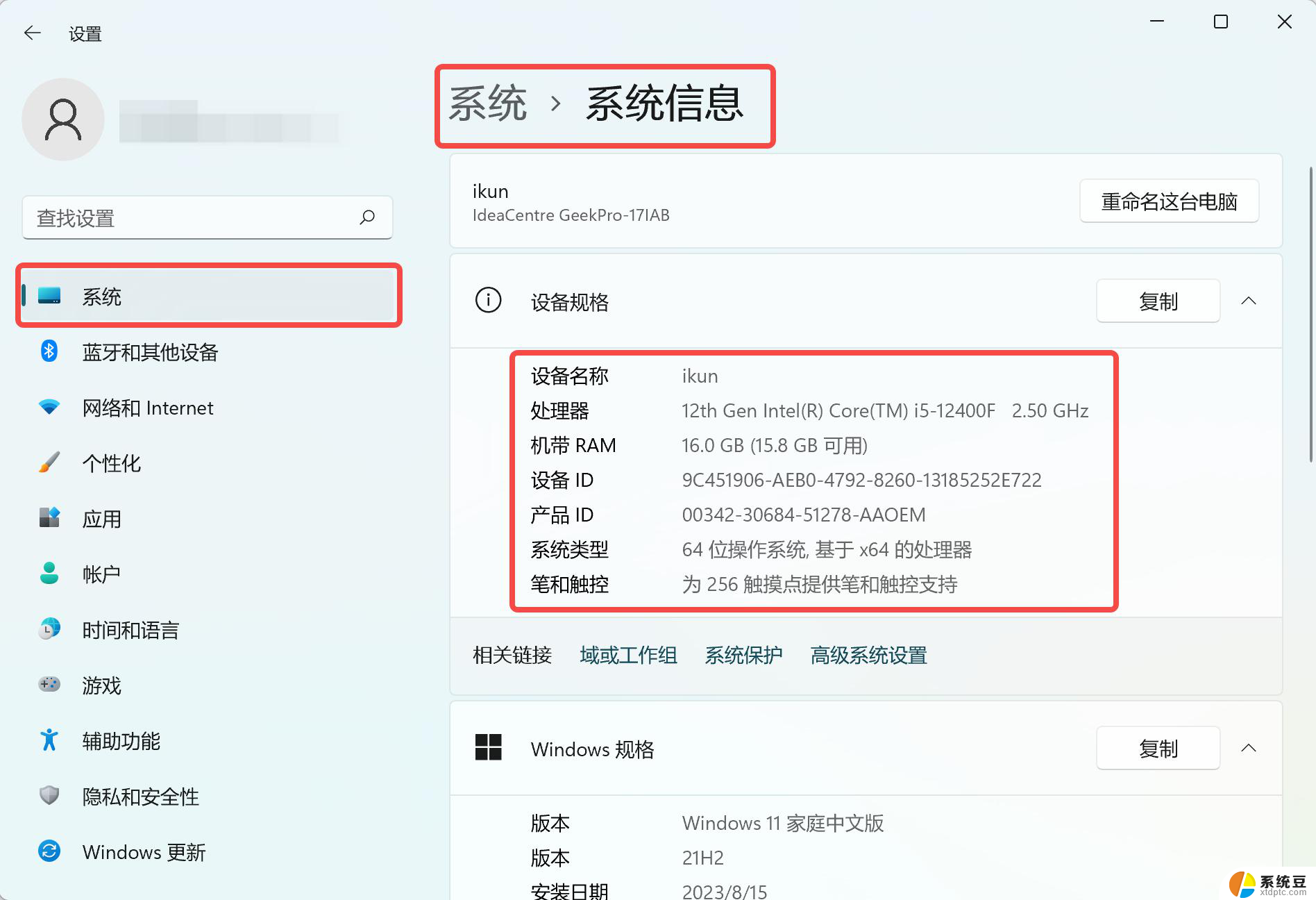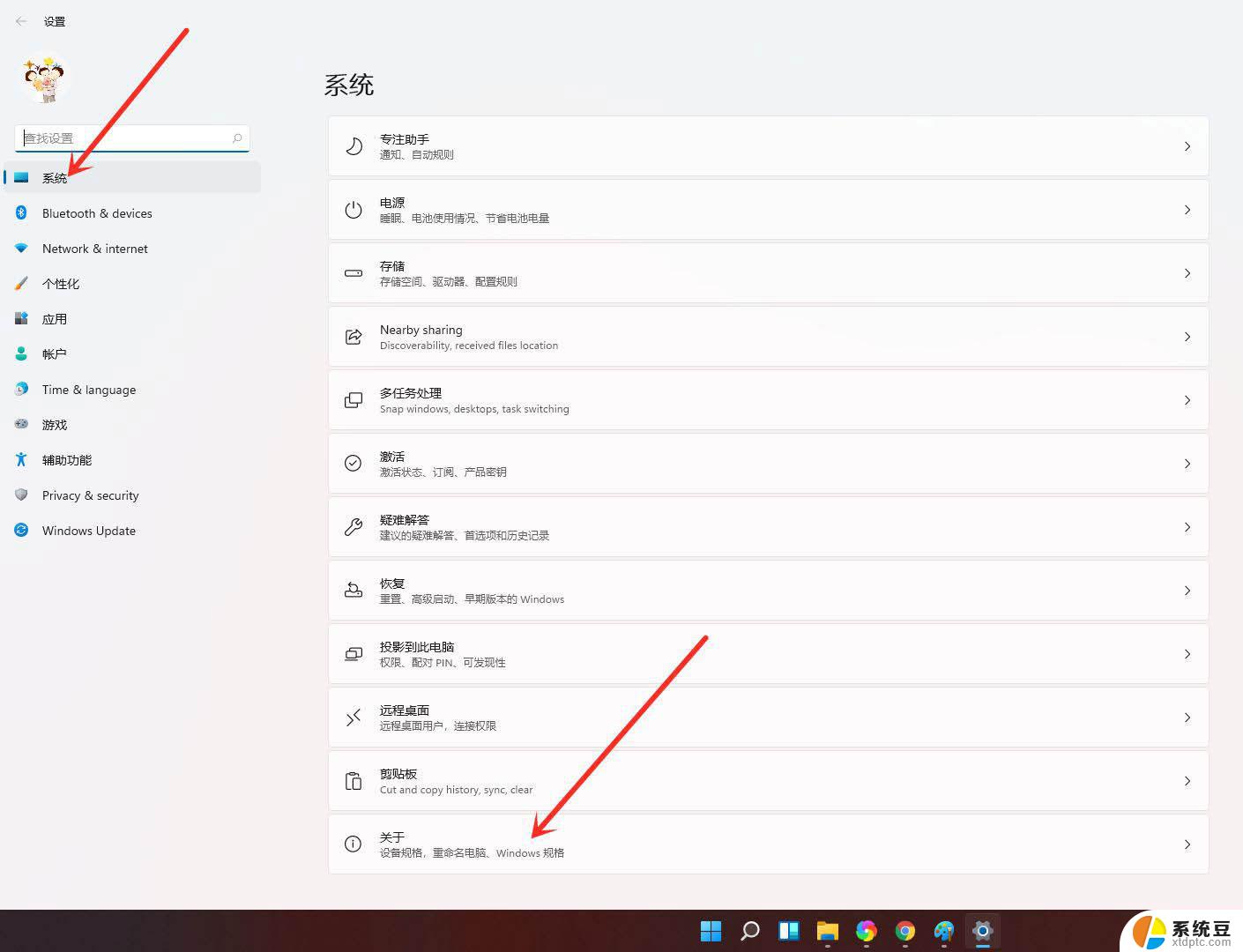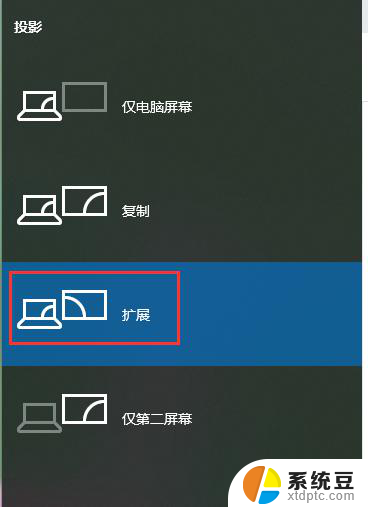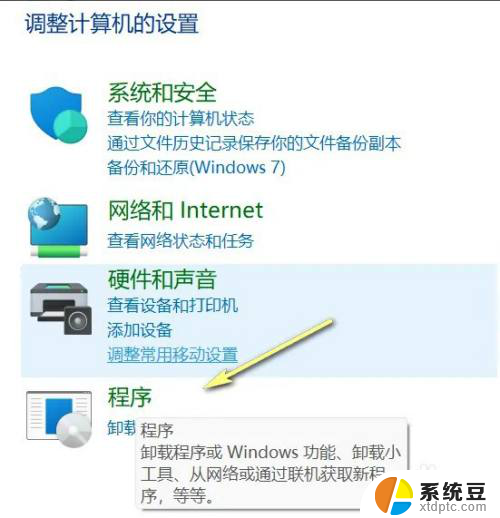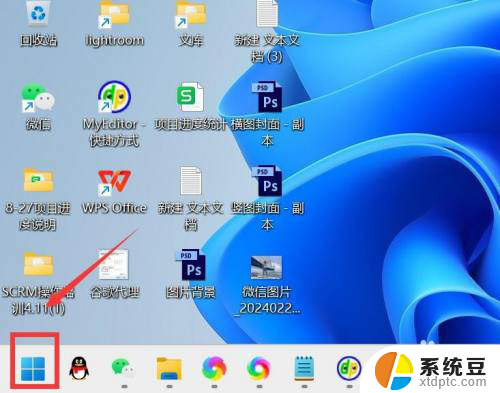win11如何将c盘格式化 笔记本c盘格式化风险
Win11如何将C盘格式化是很多用户关心的问题,尤其是笔记本用户,在进行C盘格式化时,存在着一定的风险,比如数据丢失、系统崩溃等问题。在进行格式化操作之前,用户应该备份重要数据,谨慎操作以避免不必要的损失。同时建议在格式化前仔细阅读操作指南,确保操作步骤正确无误,以保证数据安全和系统稳定。愿每位用户在格式化C盘时,都能顺利完成操作,不受任何风险困扰。
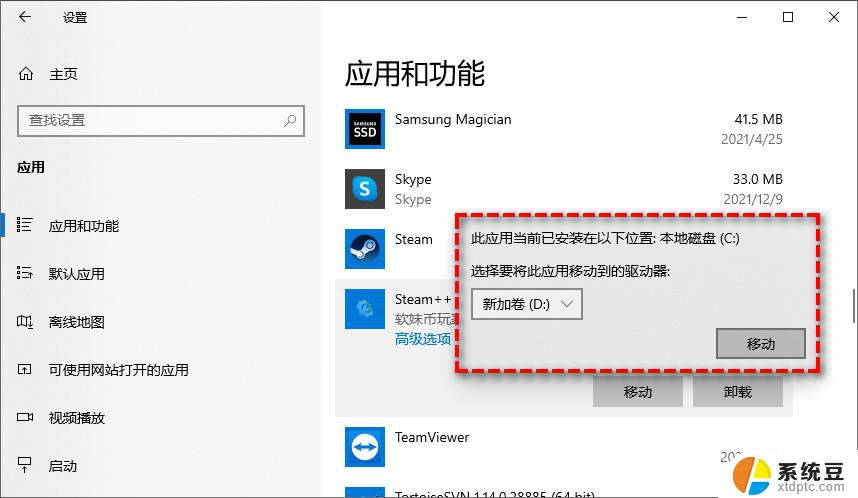
1. **数据备份**:首先,使用外部硬盘、U盘或云存储服务,将C盘中的重要文件和数据全部备份。这一步至关重要,因为格式化会清除C盘上的所有数据。
2. **准备安装介质**:如果计划格式化后重新安装操作系统,需要准备一个系统安装盘(如Windows安装U盘)或系统恢复介质。确保介质与你的笔记本兼容,并已正确制作。
3. **重启电脑并进入BIOS/UEFI设置**:重启电脑时,根据屏幕提示按键(如F2、F10或Delete)进入BIOS/UEFI设置界面。在这里,将启动顺序更改为首先从你的安装介质(如USB驱动器)启动。
4. **启动安装程序并选择格式化选项**:从安装介质启动后,按照屏幕上的指示进行操作。在安装过程中,你会被要求选择安装位置。此时,选择C盘并删除其分区(这将自动格式化C盘)。注意,这一步会清除C盘上的所有数据,请确保已做好备份。
5. **完成安装**:格式化并删除C盘分区后,按照安装程序的指示完成操作系统的安装。安装过程中可能需要输入一些基本信息,如用户名、密码等。
6. **恢复数据(可选)**:操作系统安装完成后,你可以将之前备份的数据恢复到新的系统环境中。
请注意,格式化C盘并重新安装操作系统是一个相对复杂的过程。如果不熟悉操作,建议寻求专业人士的帮助。此外,在操作过程中务必小心谨慎,以免误删其他重要数据或损坏硬件。
以上就是win11如何将c盘格式化的全部内容,碰到同样情况的朋友们赶紧参照小编的方法来处理吧,希望能够对大家有所帮助。