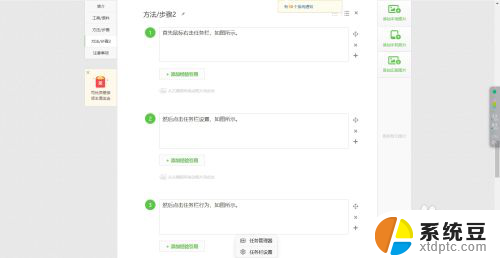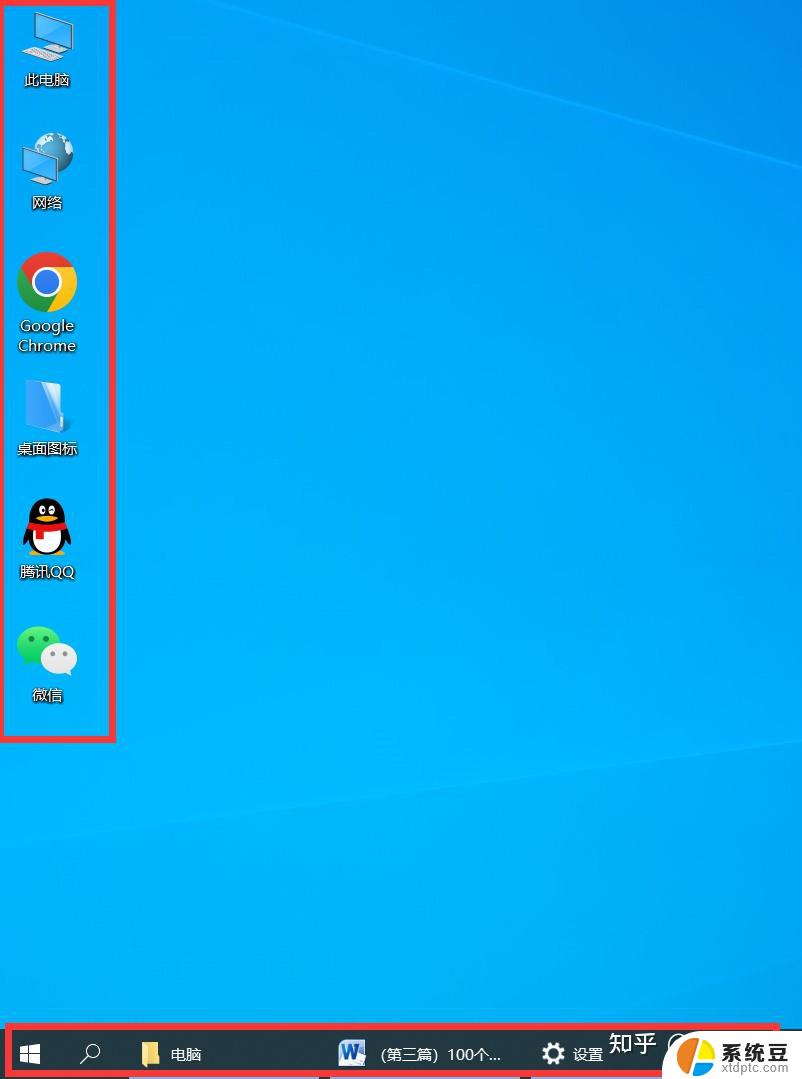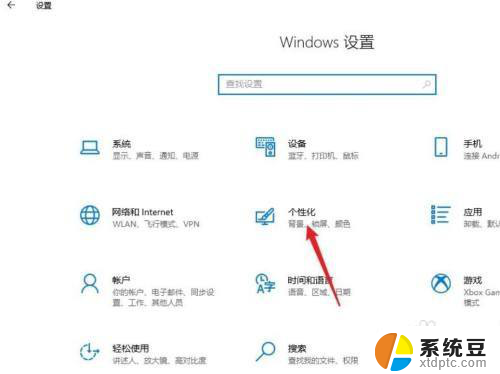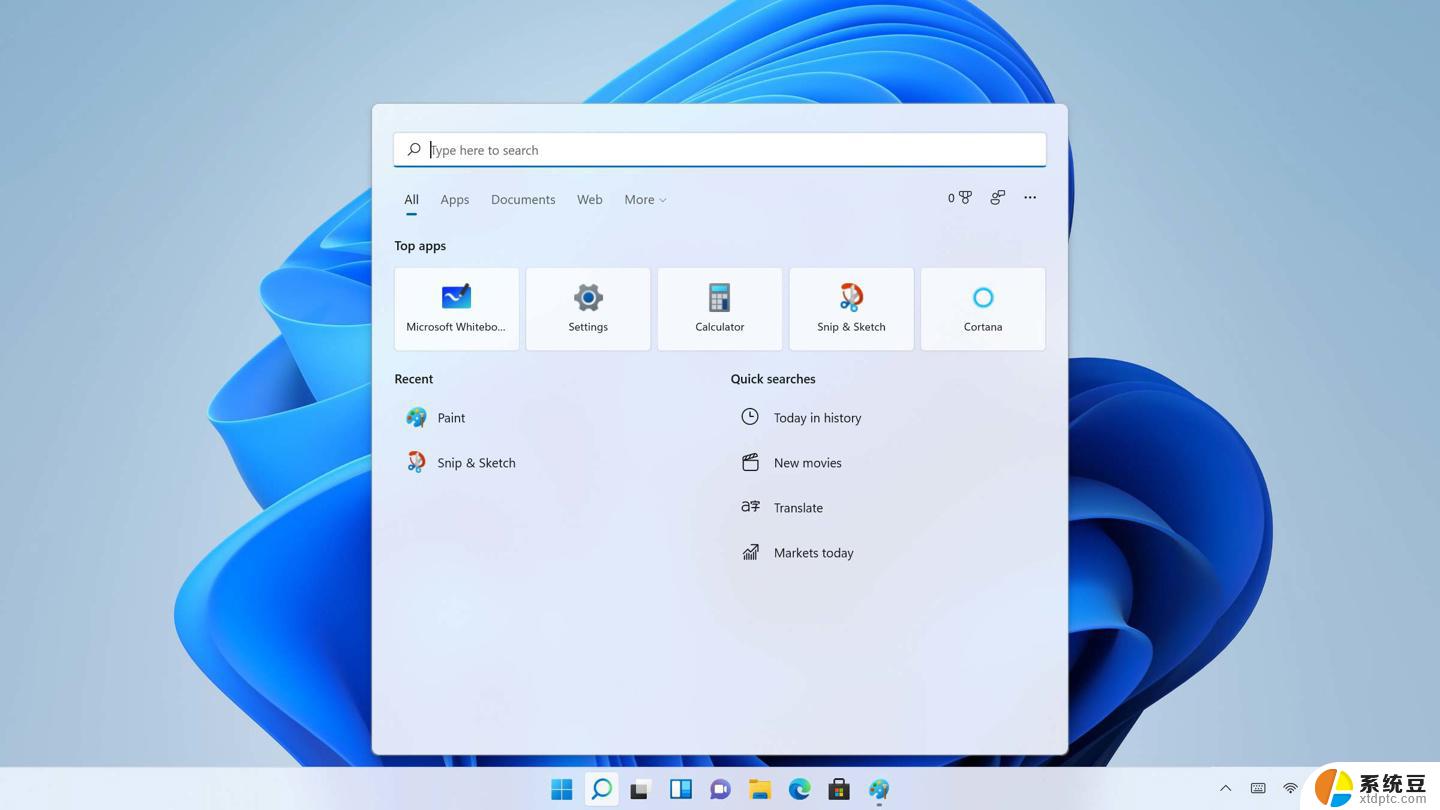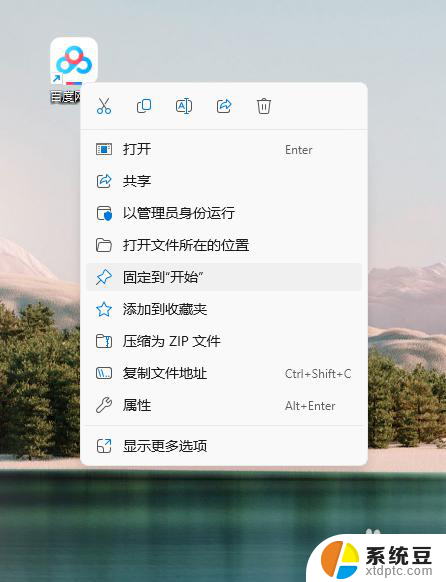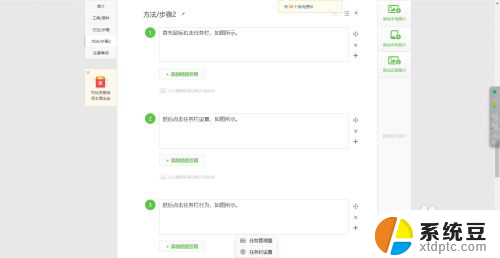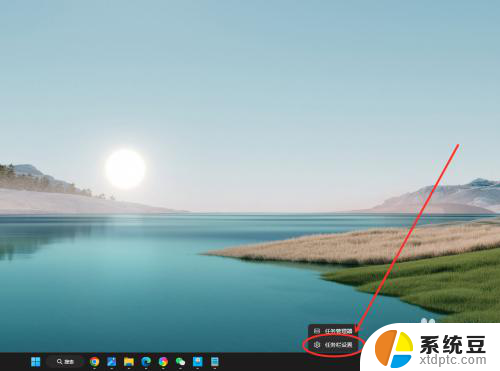win11图标字体 显示两排 win11任务栏双排显示小图标技巧
Win11图标字体显示两排任务栏双排显示小图标技巧,让我们的操作系统界面更加清晰和高效,通过调整任务栏的设置,我们可以将图标字体显示成两排,使得任务栏上的图标可以更加紧凑地排列,节省屏幕空间的同时也提高了操作的便捷性。这项技巧不仅让我们的桌面更加整洁,还能提升我们的工作效率,让我们更快速地找到我们需要的应用程序和文件。试着使用这一技巧,让你的Win11操作系统更加个性化和实用吧!
win11任务栏小图标显示两排问题解析
1、在任务栏空白处,鼠标右键桌面空白位置。选择【任务栏设置】。
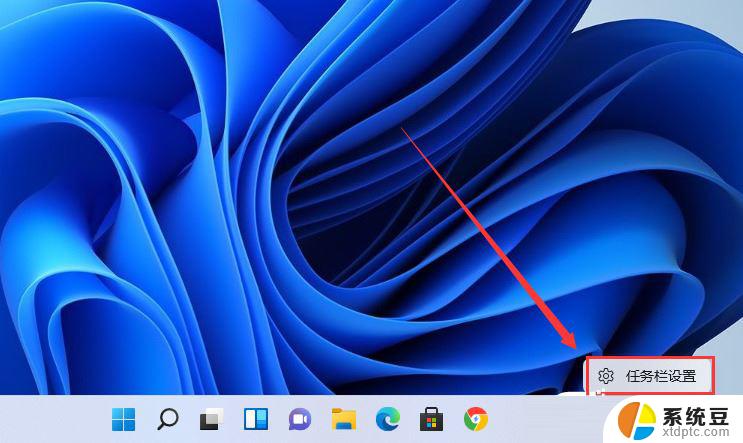
2、进入个性化后,在右侧的菜单中找到盘【任务栏角溢出】。
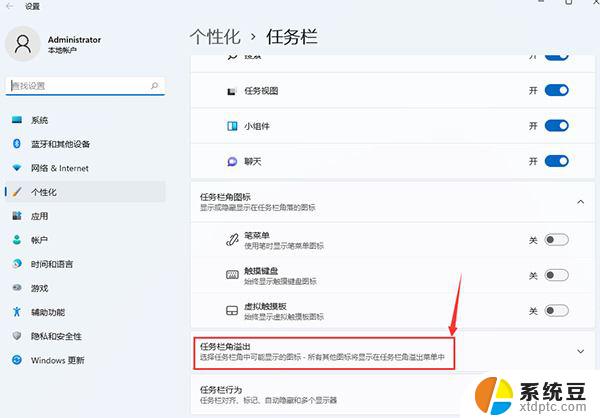
3、点击任务栏角溢出后,将将要显示的应用图标开关打开。
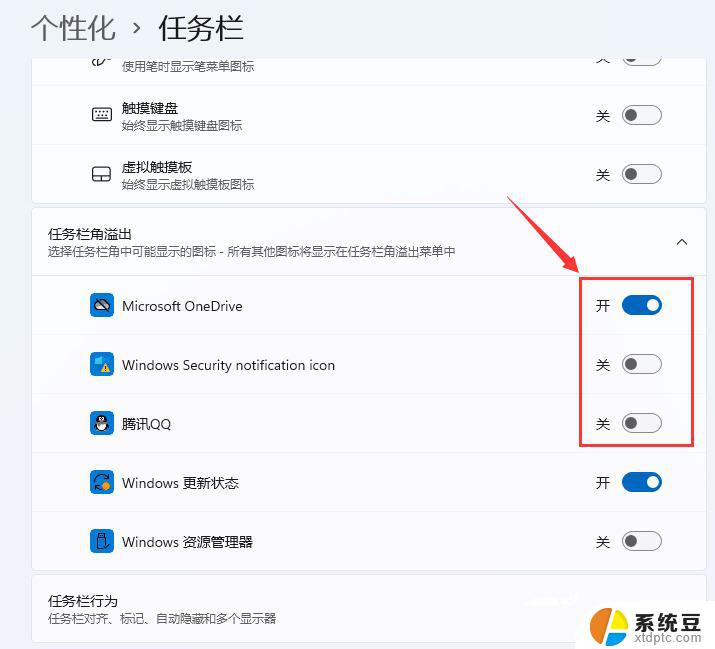
4、设置完毕后,我们就可以看到所有图标了。
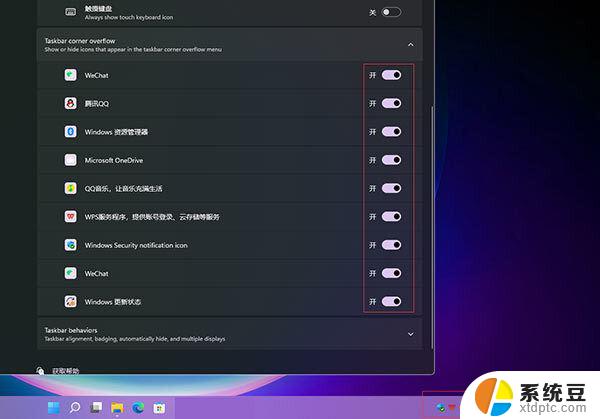
方法二、
1、点击任务栏的搜索,搜索控制面板。
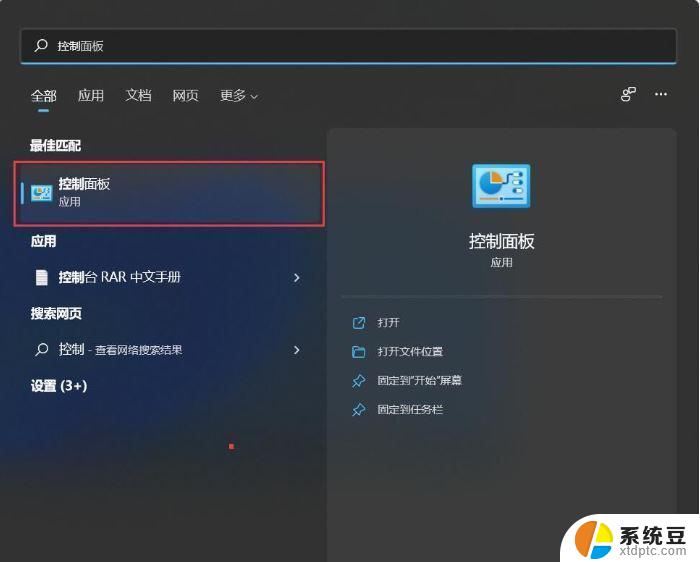
2、打开控制面板之后设置为小图标显示或大图标显示。
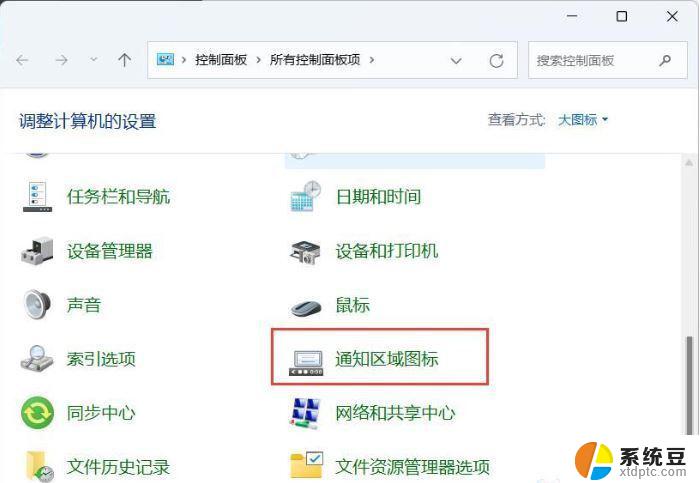
3、接下来,我们勾选始终在任务栏上显示所有图标和通知即可。
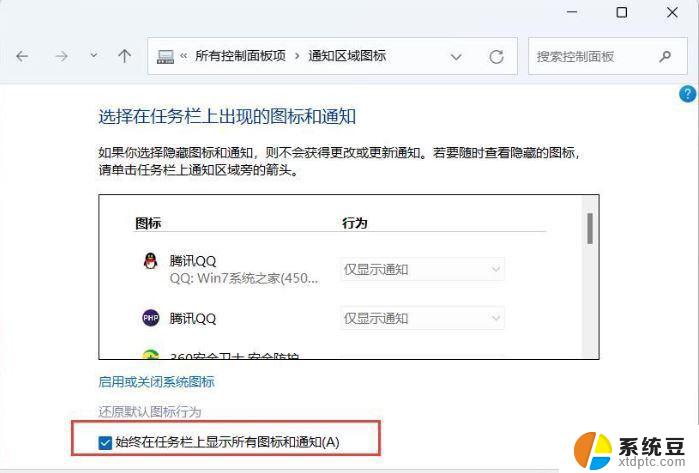
4、确定之后就可以看到效果了。
Win11任务栏不显示扩展屏怎么办? Win11任务栏显示双显示屏的技巧
Win11任务栏不显示wifi图标怎么办? win11网络图标不见的解决办法
Windows11任务栏怎么移动到顶部? win11上移任务栏的技巧
以上就是win11图标字体 显示两排的全部内容,还有不清楚的用户就可以参考一下小编的步骤进行操作,希望能够对大家有所帮助。