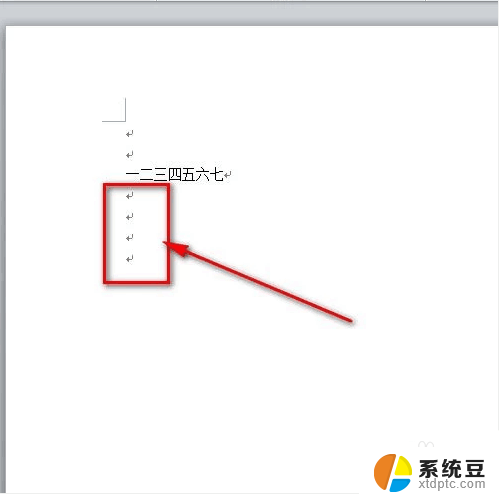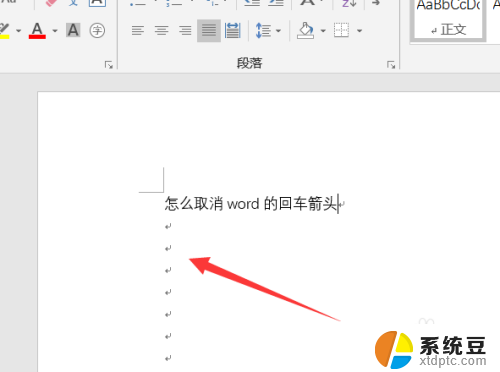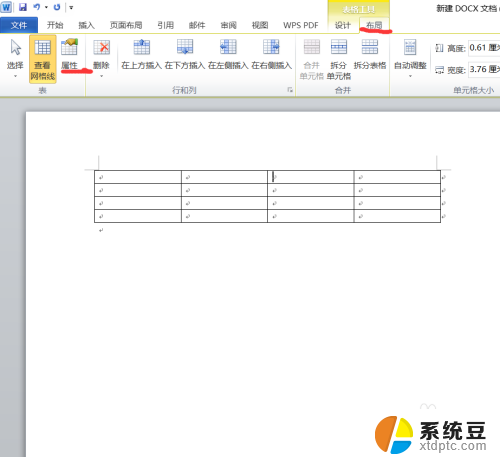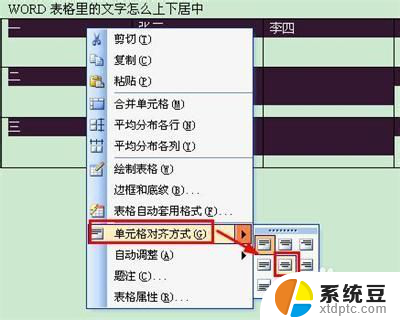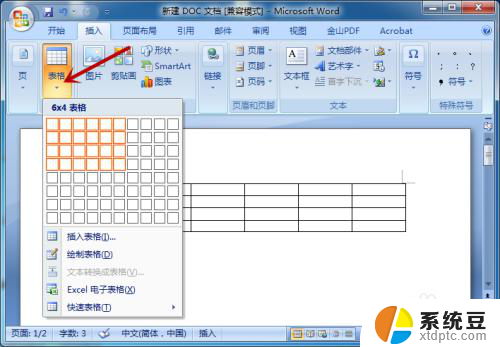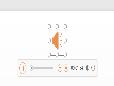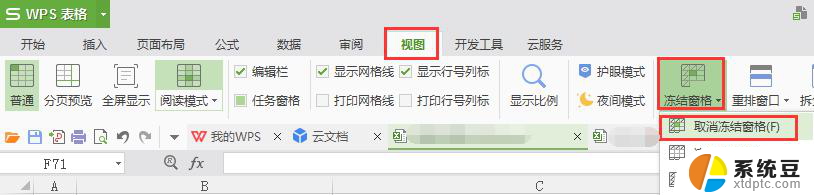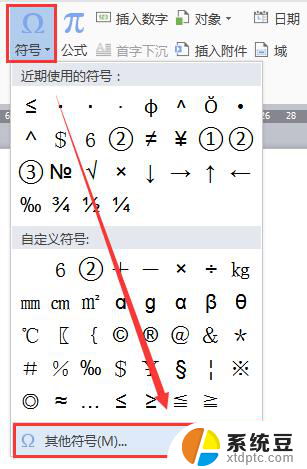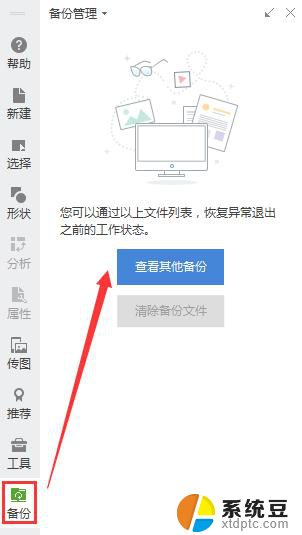word表格中的回车符号怎么去掉 word表格中隐藏回车符号的步骤
在日常工作中,我们经常使用Word表格来整理和展示数据,但是有时候,我们可能会遇到一个问题,就是在表格中隐藏的回车符号。这些隐藏的回车符号不仅占用了表格的空间,还可能对我们的数据整理和格式造成一定的影响。如何去掉Word表格中隐藏的回车符号呢?下面我们就来详细介绍一下具体的步骤。
操作方法:
1.在word中建立一个表格,可以看到下图的表格中有很多回车符号。我们接下来要做的就是把这些符号隐藏起来。
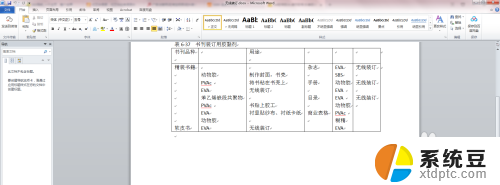
2.点击word界面左上角的“文件”按钮点击进去,在左边的功能菜单找到“选项”我们点击选项功能。
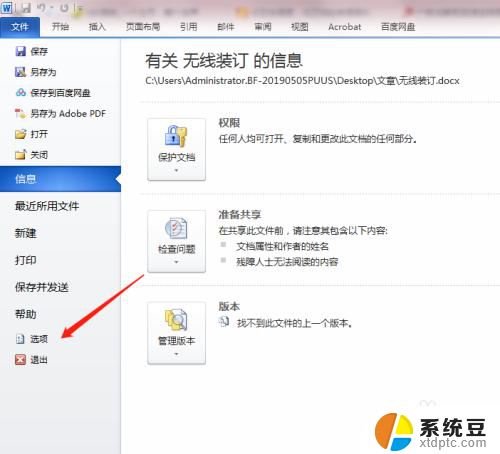
3.这时候会弹出word选项的功能界面,默认是常规我们选择常规下方的“显示”点击显示功能选项。
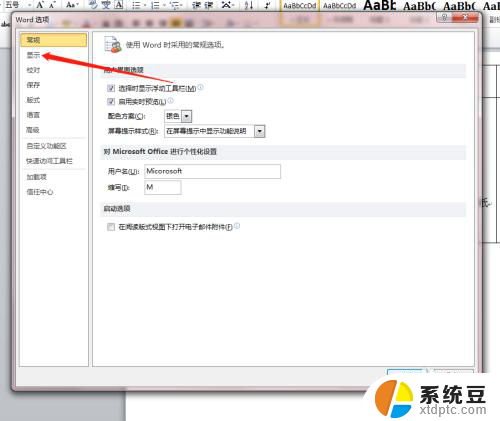
4.在第二栏找到“段落标记”图片箭头所示位置,可以看到默认状态是前面的方框中有个小勾
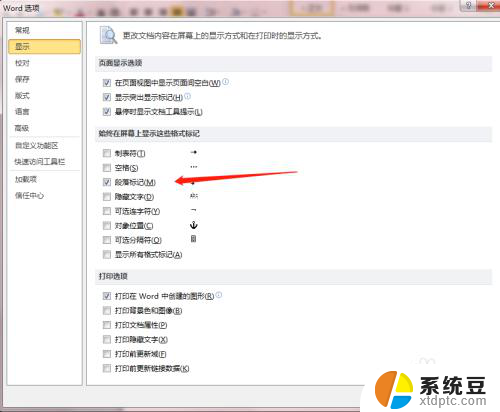
5.我们点击方框的位置,把小勾去掉,不选择显示段落标记。之后点击右下角的确认按钮
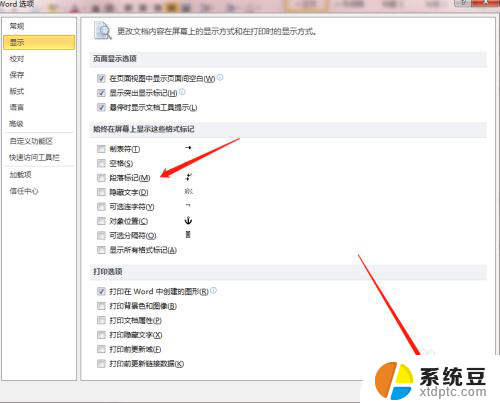
6.回来刚刚的表格界面,可以看到现在的表格很清爽,已经没有了讨厌的回车符号。
这样我们就隐藏了word表格中的回车符号。
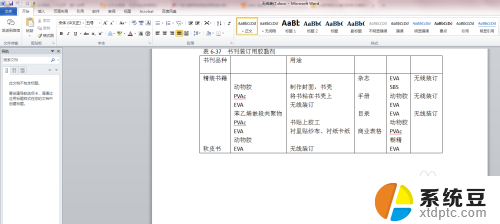
以上就是如何去掉Word表格中的回车符号的全部内容,如果您还有疑问,请参考以上步骤进行操作,希望这些信息能对您有所帮助。