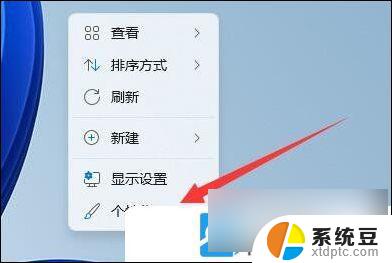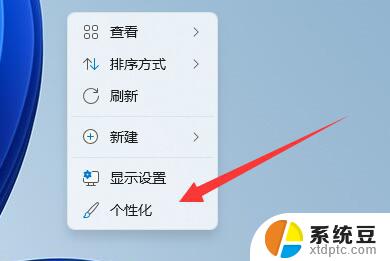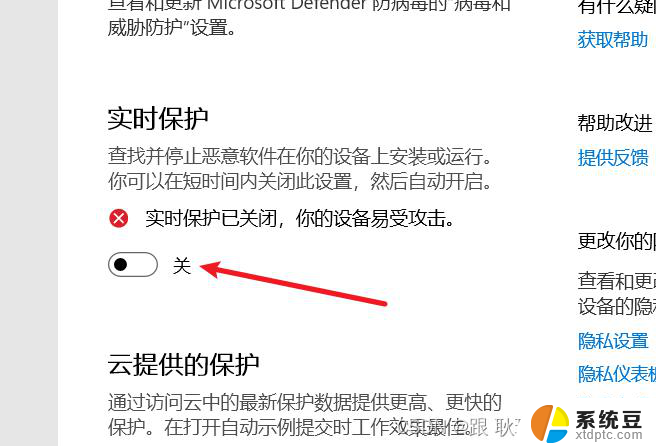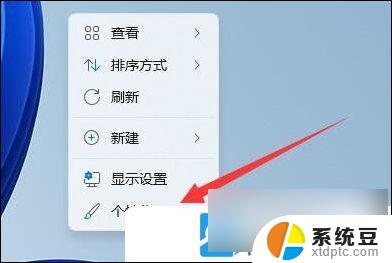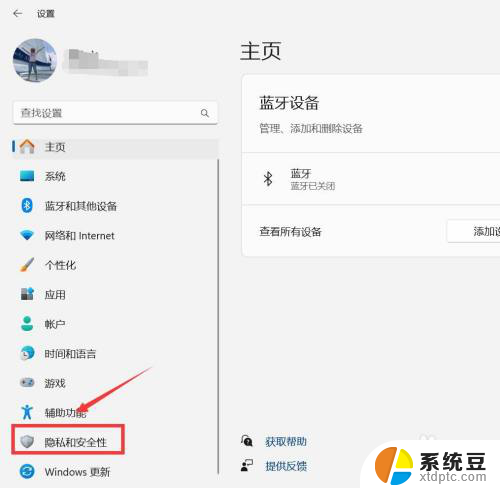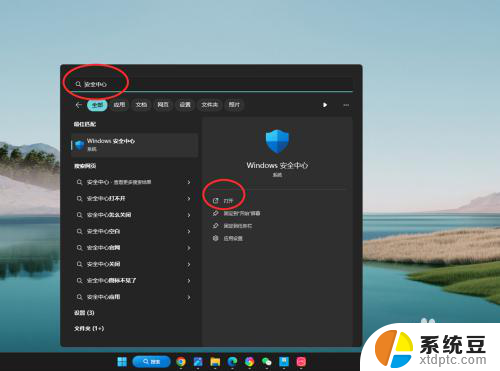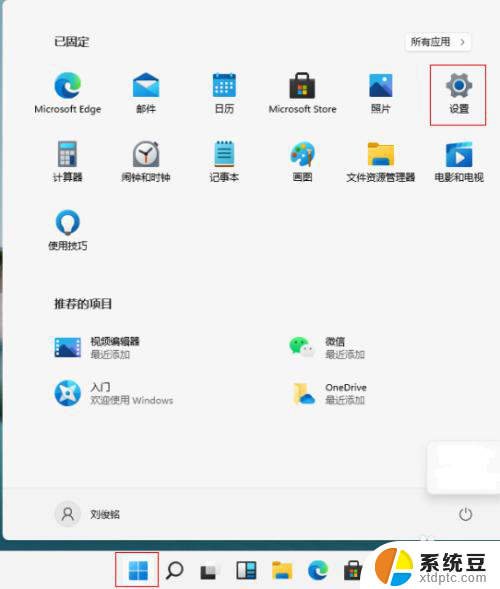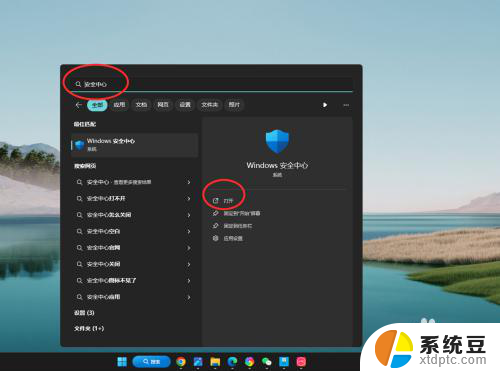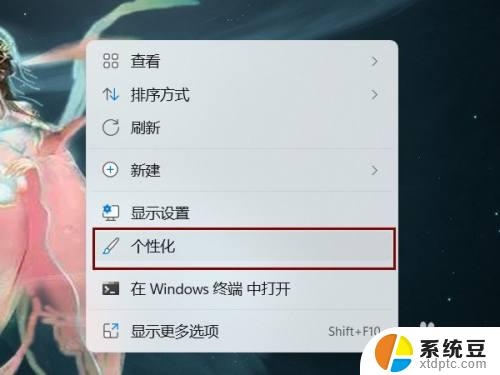win11关闭全部保护 Win11如何关闭Windows系统保护
在使用Windows 11操作系统时,有时用户可能希望关闭系统自带的保护功能,以便进行特定的操作或优化系统性能,Windows系统保护主要是为了保护系统文件和设置不受恶意软件和其他潜在风险的影响。对于某些高级用户或开发者来说,关闭这些保护可能会带来更大的灵活性和控制权。本文将详细介绍如何在Windows 11中关闭全部保护功能,包括具体步骤和注意事项,以帮助用户在需要时顺利完成设置调整。请务必谨慎操作,以免对系统造成不必要的损害。

方法一:关闭实时保护和其他保护功能。
1、首先,按键盘上的【 Win + X 】组合键,或右键点击任务栏上的【Windows开始徽标】,在打开的右键菜单项中,选择【运行】;

2、运行窗口,输入【sysdm.cpl】命令,按【确定或回车】;
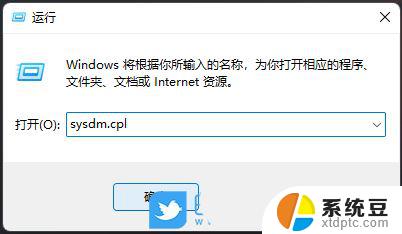
3、系统属性窗口,切换到【系统保护】选项卡。然后选择【本地磁盘 (C:) (系统)】,再点击配置(配置还原设置、管理磁盘空间,并且删除还原点);
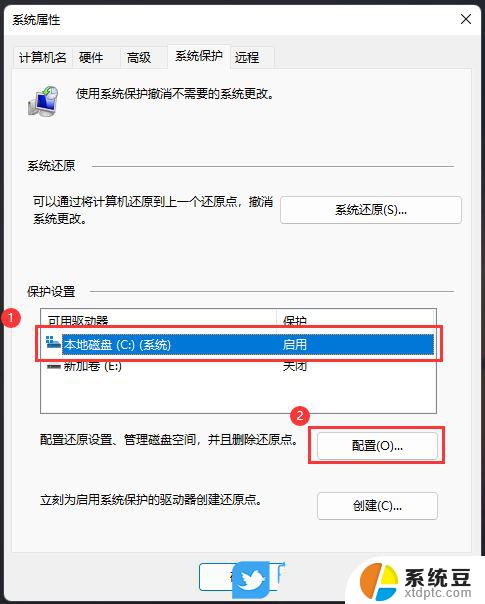
4、系统保护本地磁盘窗口中,点击【禁用系统保护】,再点击【确定】即可;
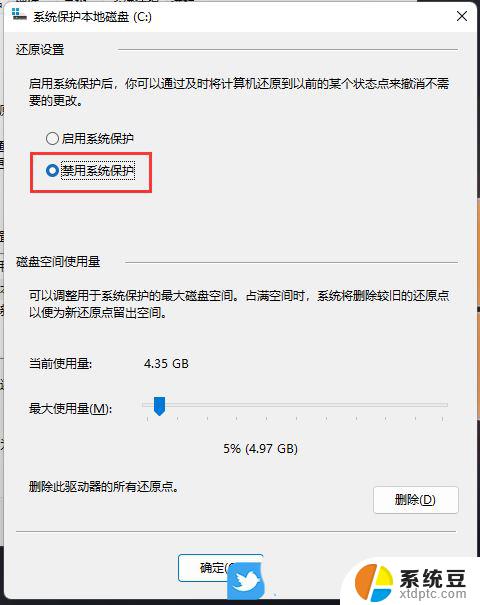
5、系统保护提示框,你确定要关闭此驱动器上的系统保护吗?将删除磁盘上的现有还原点,并且不会创建新还原点。你将不再能够使用“系统还原”来撤消所有驱动器上不需要的系统更改。点击【是】;
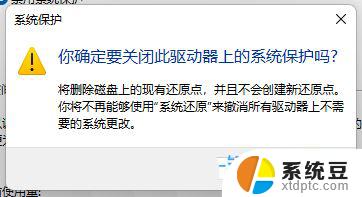
方法二:使用组策略编辑器禁用Windows Defender。
您可以按Win+R键打开运行窗口,输入gpedit.msc,然后找到计算机配置>管理模板>Windows组件>关闭Microsoft Defender防病毒,双击该策略,选择已启用,然后确定。
方法三:使用小工具彻底关闭Windows Defender。
您可以下载一个名为Defender Control的绿色小工具,无需安装直接运行。它可以一键关闭Windows Defender,并支持多语言。
Win11怎么关闭触控反馈小圆圈? win11启用或禁用触控指示器的技巧
Win11怎么禁用任务栏缩略图预览? 关闭鼠标移动任务栏图标显示缩略图技巧
以上就是关于win11关闭全部保护的全部内容,有出现相同情况的用户就可以按照小编的方法了来解决了。