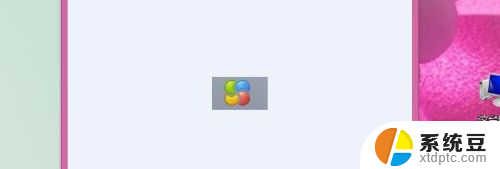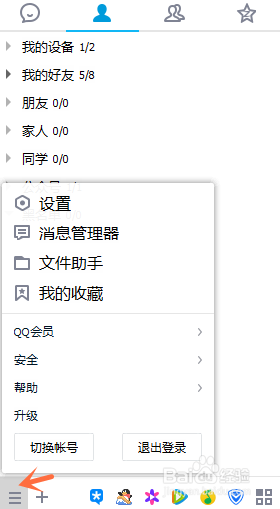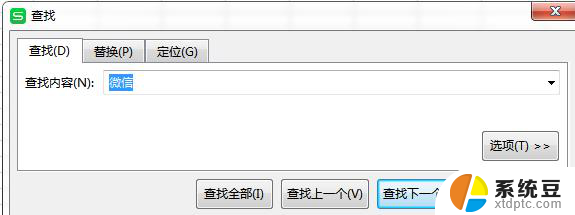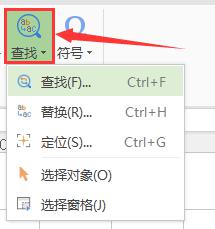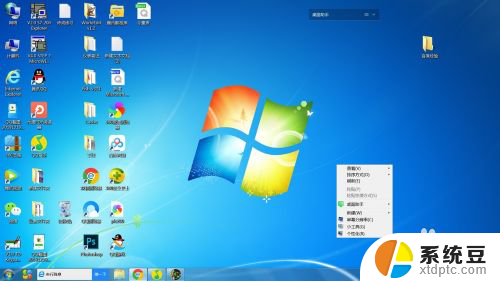电脑怎么查找文件位置 电脑如何查看文件所在文件夹位置
在日常使用电脑的过程中,我们经常会遇到需要查找文件位置的情况,有时候我们需要找到某个文件所在的文件夹位置,但却不知道如何操作。电脑查找文件位置并不难,只需要掌握一些简单的操作方法就可以轻松搞定。接下来让我们一起来了解一下电脑如何查找文件所在文件夹位置的方法。
具体方法:
1.首先,小编和大家说一下。一般查看文件夹的所在位置是有2种不同的方法的,下面我们先来说说第一种,第一种是查看一下放在桌面的文件夹,固定文件的方法,首先在桌面找到对应软件,这里以小编桌面的工作文案为例
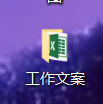
2.接着使用鼠标右键点击它,会出现很多选项,大家找到最后一项,属性选项,选择它
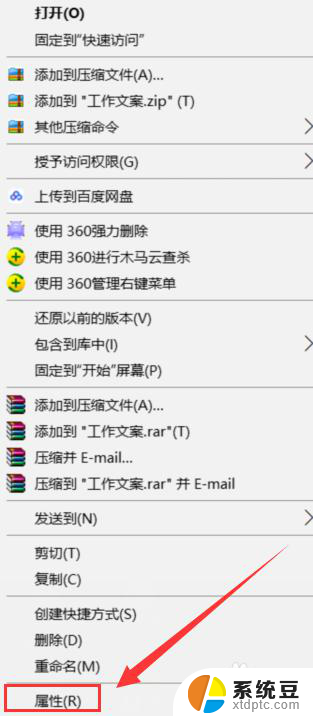
3.接着,在第一个选项功能下方就能看到文件夹具体所在的位置,我们只需要打开我的电脑功能,按照目录的位置去查找就可以了
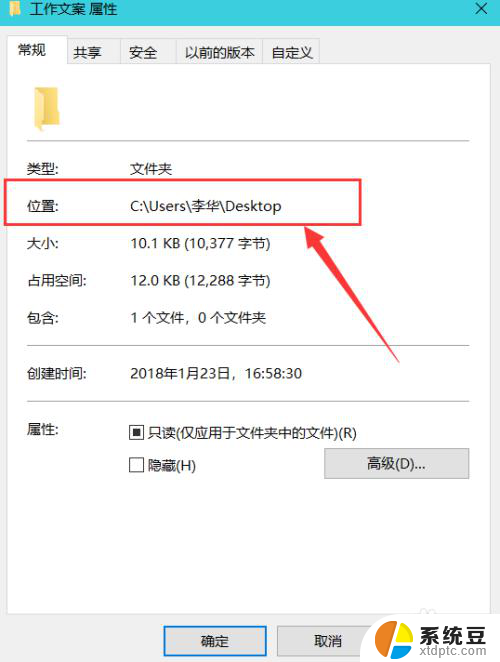
4.下面小编来和大家说一说第二种,一些快捷方式文件夹如何去查找所在位置的方法。同样也是进入到设置里面,唯一有变化的是第二种方法是在快捷方式中,直接在下方就可以看到所在的文件夹
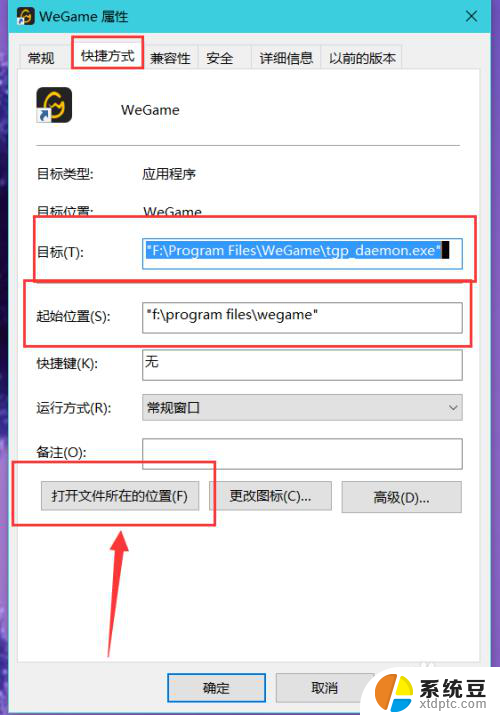
5.显示了位置之后,大家如果是需要直接打开的话。在下方会有一个打开所在位置的快捷功能,点击后,直接就打开了目标文件所在文件夹
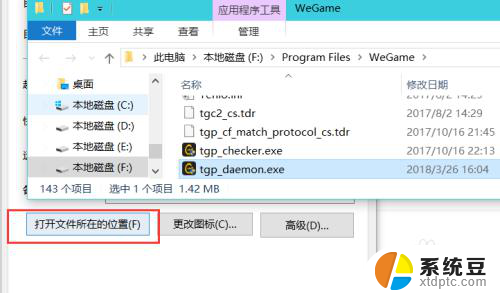
以上就是电脑如何查找文件位置的全部内容,如果还有不清楚的用户,可以参考以上小编的步骤进行操作,希望对大家有所帮助。