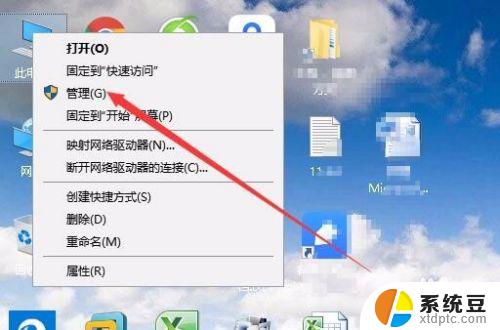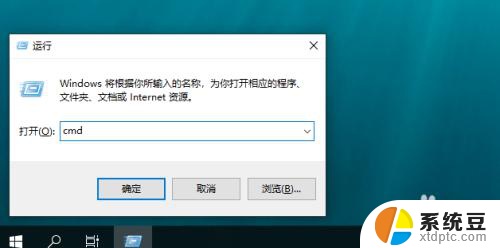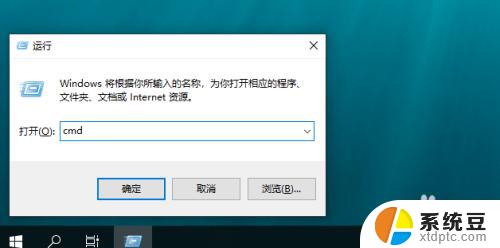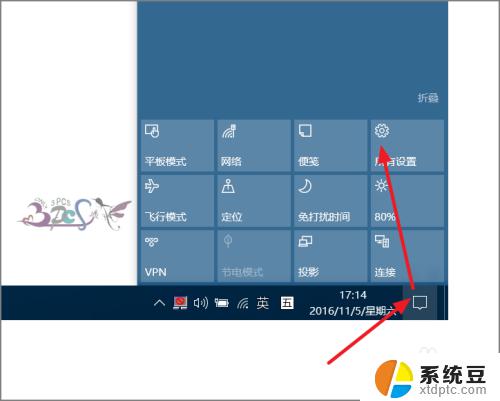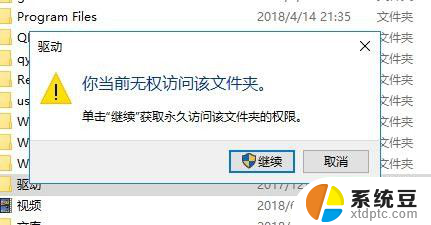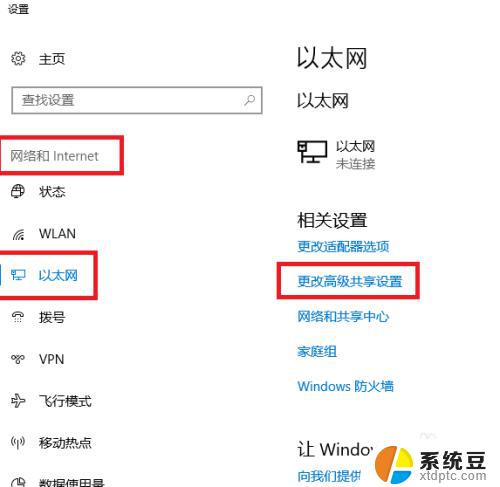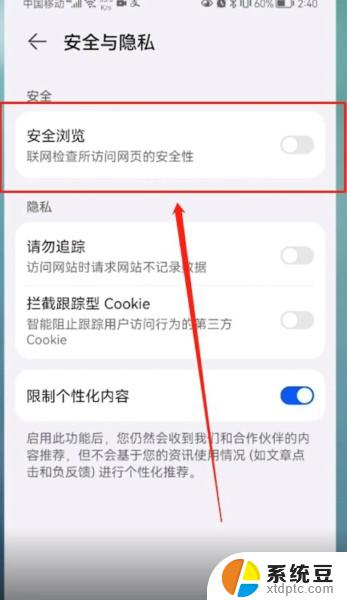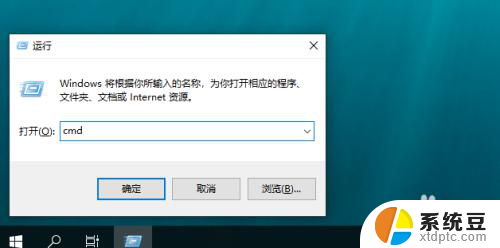对路径的访问被拒绝怎么办win10 Windows 10 文件夹访问被拒绝错误解决
在使用Windows 10操作系统时,有时我们可能会遇到访问文件夹被拒绝的问题,这种情况下,我们无法打开或编辑特定的文件夹,给我们的工作和学习带来不便。不用担心针对这种错误,我们可以采取一些简单的解决方法来解决这个问题。在本文中我们将探讨一些解决Windows 10文件夹访问被拒绝错误的方法,帮助您重新获得对文件夹的访问权限,提高工作效率。
操作方法:
1.需要将一个压缩文件夹移动到另一个文件路径,发现Windows 10 提示“文件夹访问被拒接”,提示“需要权限来执行此操作”。
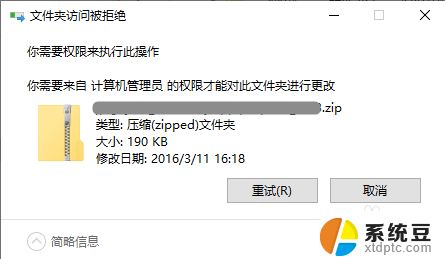
2.鼠标右键点击拒绝访问的文件夹。选择菜单“属性”
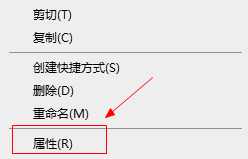
3.选择“安全”选项卡,点击下方的“高级”按钮
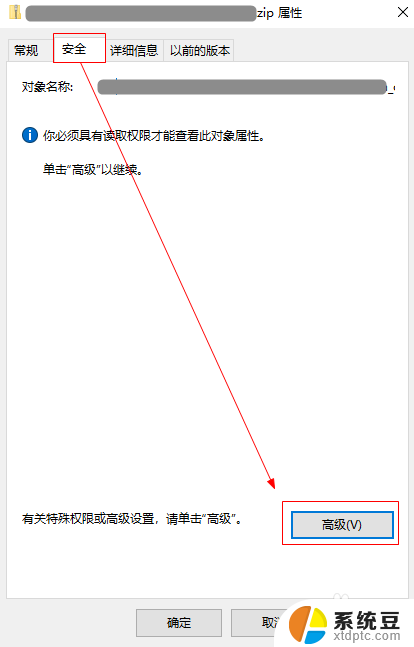
4.在“高级安全设置”窗口,点击“更改”
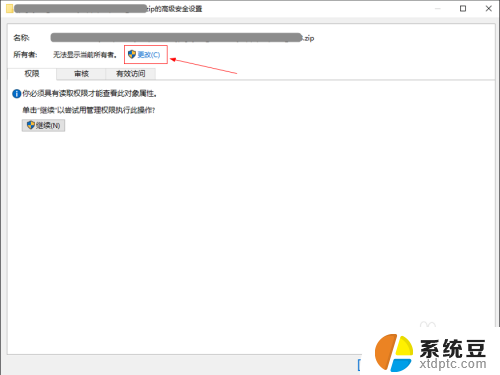
5.在“选择用户或组”窗口中,点击“高级”按钮
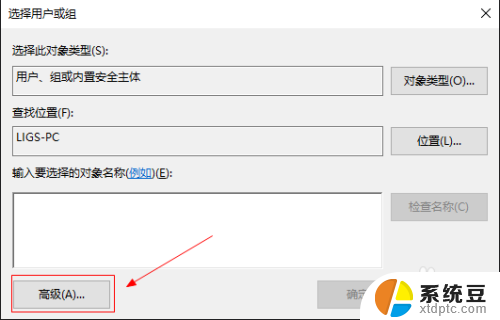
6.点击“立即查找”按钮,在搜索结果中,找到并选中当前登录的用户,点击“确定”按钮。会发现“输入要选择的对象名称”文本编辑框已经自动填入了刚刚从搜索结果选中的用户,点击“确定”继续
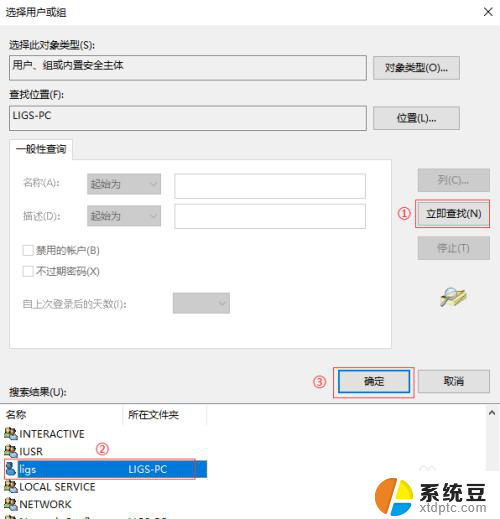
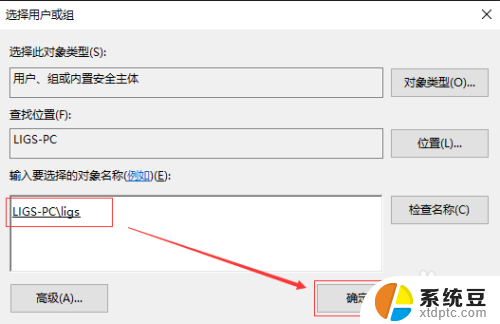
7.一路点击“确定”关闭打开的窗口后,鼠标右键点击拒绝访问的文件夹。选择菜单“属性”,重新进入“属性”窗口的“安全”标签页,点击“编辑”按钮更改权限。
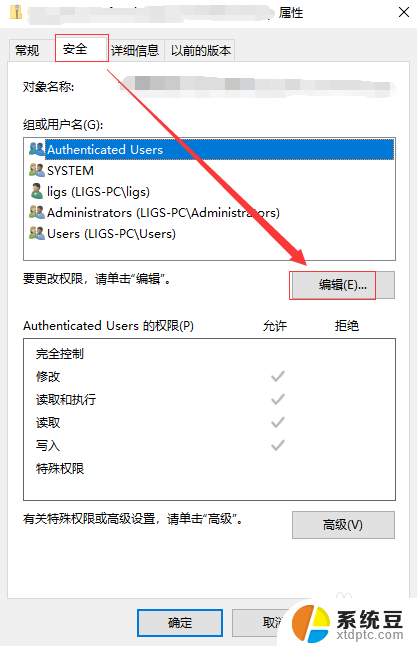
8.选中当前登录用户,勾选“完全控制”选项,点击“确定”。
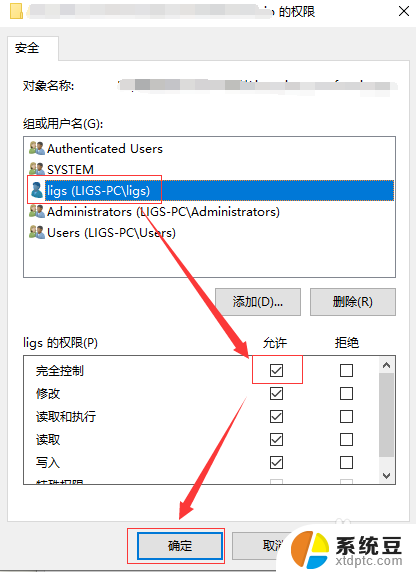
9.最后点击“确定”按钮关闭“属性”窗口后,再尝试访问之前被拒绝访问的文件夹。
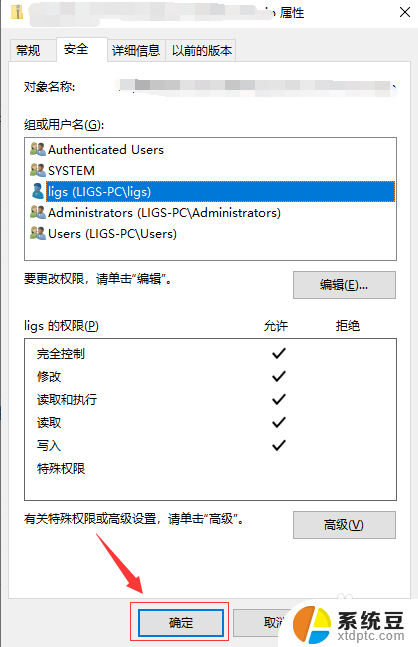
以上是对路径访问被拒绝的解决方法在Windows 10中的完整内容,如果你遇到了同样的问题,可以参考本文中介绍的步骤进行修复,希望对大家有所帮助。