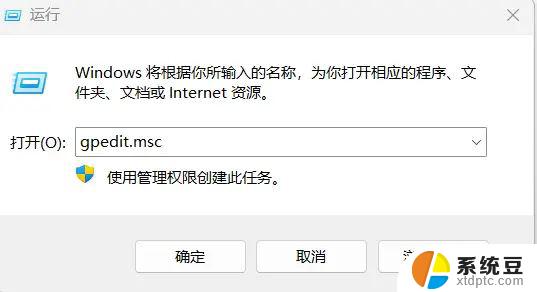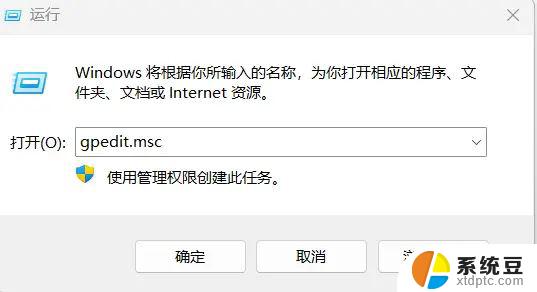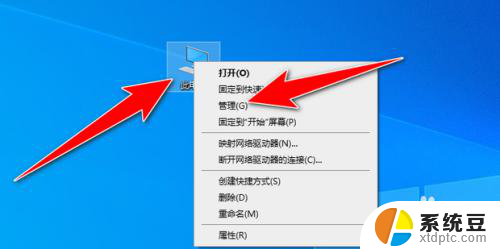win11怎样共享文件 Windows11文件共享设置教程
在日常生活中,我们经常需要在不同设备之间共享文件,Windows 11为我们提供了便捷的文件共享设置,通过简单的操作,我们可以轻松地在不同设备间传输文件,实现信息的快速传递和共享。接下来让我们一起来了解一下Win11怎样共享文件,以及如何进行Windows 11文件共享设置的教程。愿这篇文章能帮助大家更好地利用Windows 11的文件共享功能,提升工作效率和生活品质。
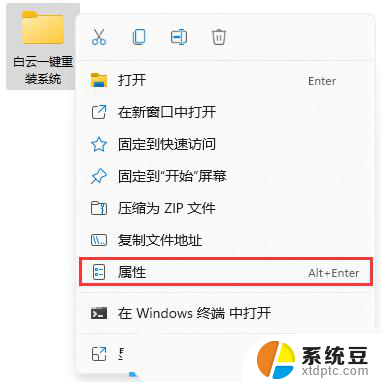
windows11文件共享设置教程
1、为了安全最好设置一个专门的共享账号,首先在桌面上右键点击“此电脑”打开“设置”菜单
2、开启计算机管理窗口,打开“系统工具”-“本地用户和组”-“用户”,在用户上右键点击打开“新用户”
3、打开创建新用户窗口,自己设置一个用户名与密码,把“用户下次登录时须更改密码”给取消
4、右击选择需要共享的文件夹,打开“属性”窗口,进入“共享”选项卡
5、选择【高级共享】选项,打开共享设置窗口,勾选“共享此文件夹”,可以自定义修改一下共享名或者使用默认参数。
6、点击【权限】选项,进入权限设置窗口。再点击【添加】按钮,把上面创建的用户share添加进去。
7、添加结束后,再为共享的用户分配权限,是更改或是只读,根据实际情况来设定即可。
8、进入“安全”选项页面,点击【编辑】按钮,同样的方法把共享用户添加进来并分配合适的权限。
9、下一步打开“本地组策略编辑器”展开“计算机配置”-“安全设置”-“本地策略”-“用户权限分配”中找到“从网络访问此计算机”
10、打开后将共享用户给添加进来,这样其余用户才用权限可以进行网络共享访问此计算机
11、这时别的电脑就可以通过网络来访问看到共享文件夹内的信息了
以上就是win11怎样共享文件的全部内容,有遇到这种情况的用户可以按照小编的方法来进行解决,希望能够帮助到大家。