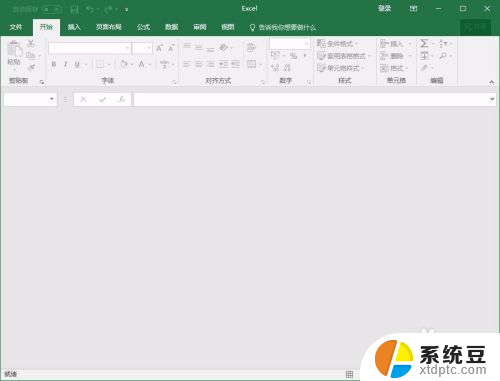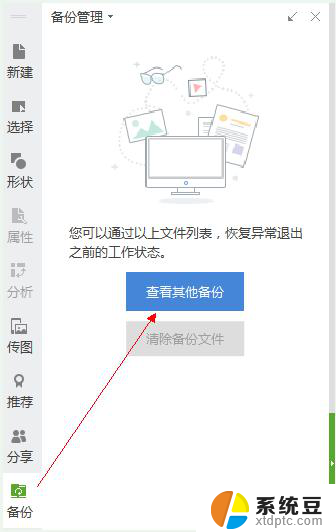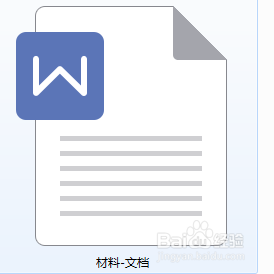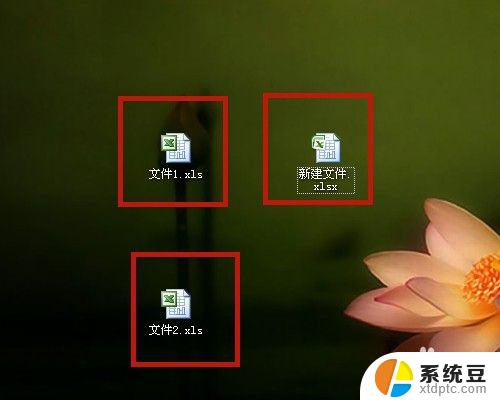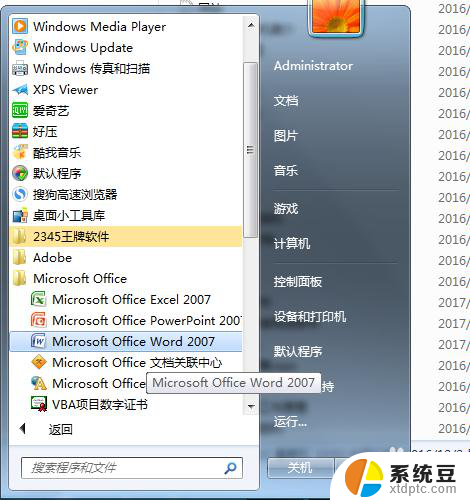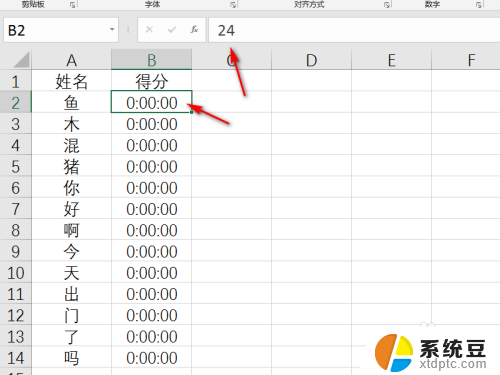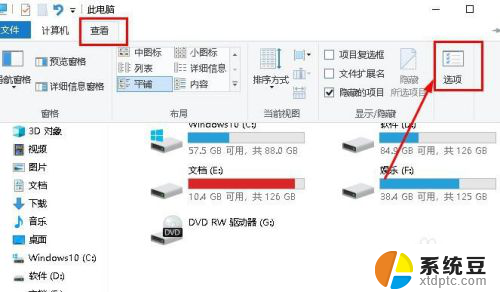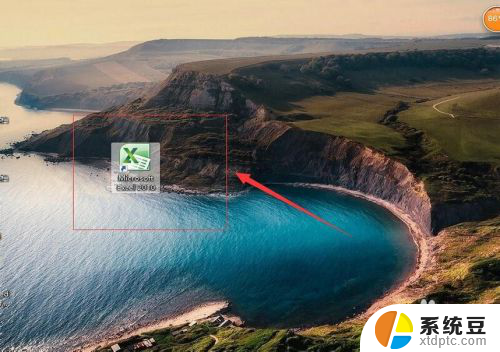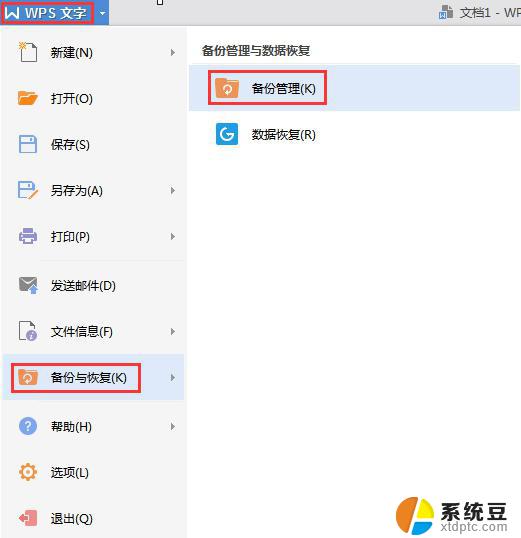word里的excel表格怎么打开 word如何打开excel文件
在日常办公中,我们经常会遇到需要同时使用Word和Excel的情况,对于一些初学者来说,可能还不太清楚如何打开Word中的Excel文件,或者如何打开Excel中的Word文件。打开Word中的Excel文件非常简单。只需在Word中点击文件选项卡,然后选择打开接着找到所需的Excel文件并点击打开即可。而打开Excel中的Word文件同样也很简便。只需在Excel中点击文件选项卡,选择打开然后找到所需的Word文件并点击打开即可。以上是关于如何打开Word和Excel文件的简单方法,希望能帮助到大家。
具体方法:
1.打开word文档。找到word文档,双击将其打开。
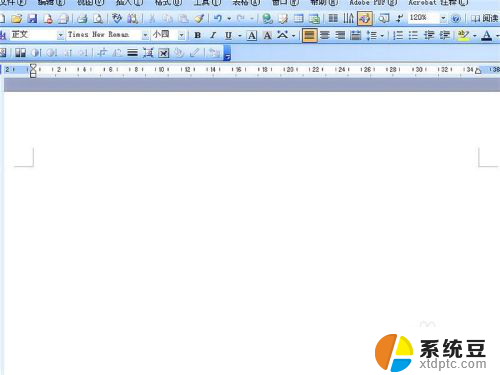
2.调出”对象“对话框。单击“插入-对象“,调出”对象“对话框。
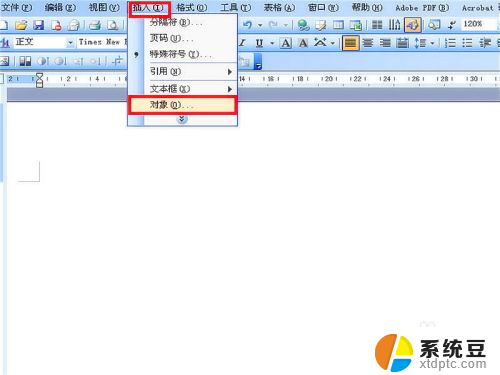
3.打开创建文件窗口。在”对象“对话框中,选择”由文件创建“选项卡,打开创建文件窗口。
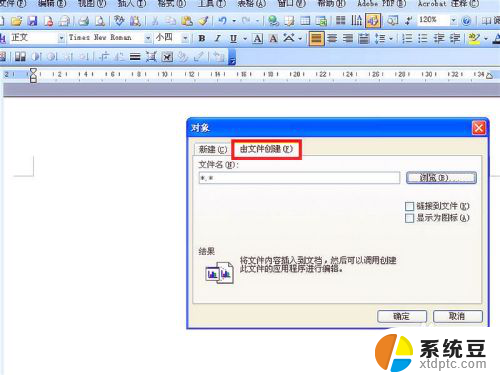
4.创建文件。在”有文件创建“选项卡中,单击”浏览“按钮。找到目标Excel文件后,单击选中,单击”插入“按钮,完成文件的创建。
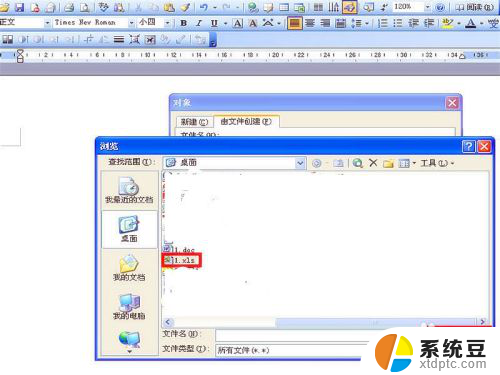
5.确认创建文件。文件插入后,会在”浏览“按键左面的对话框中出现所插入Excel文件的地址。确认无误之后,单击”确定“按钮。
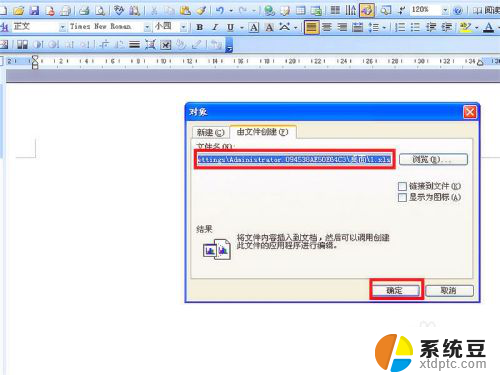
6.查看插入效果。确认之后,word中会出现一个表格,双击这个表格,会显示出这个表格为Excel格式。
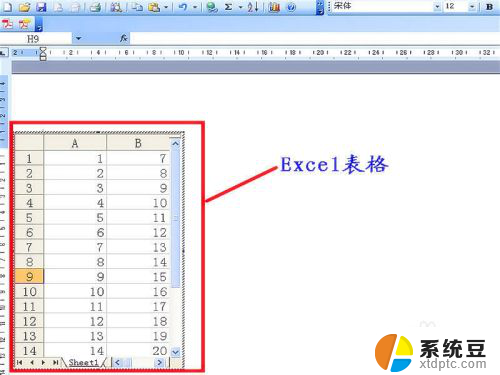
7.确认打开效果。打目标开Excel,将其与word中的内容对照。结果发现Excel中表格的内容与word文件中打开的完全相同,即证明Word成功打开了Excel文件。
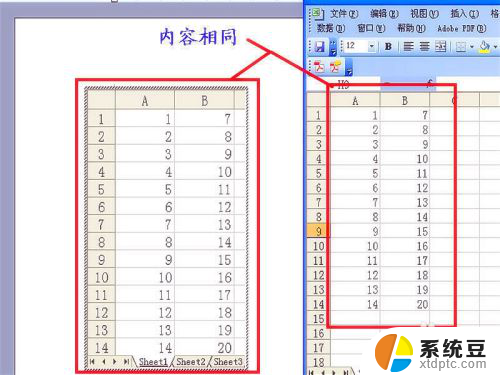
以上就是在Word中打开Excel表格的全部内容,如果你遇到这种情况,你可以根据上面的步骤来解决,非常简单和快速。