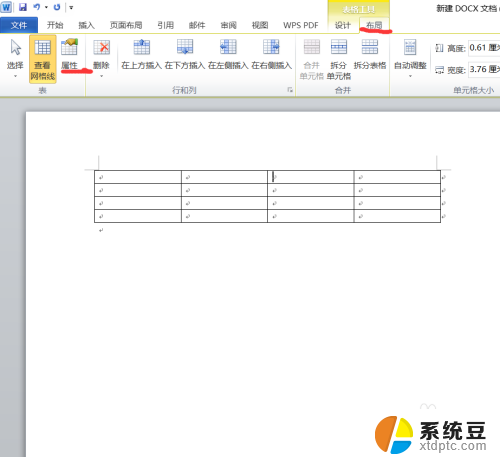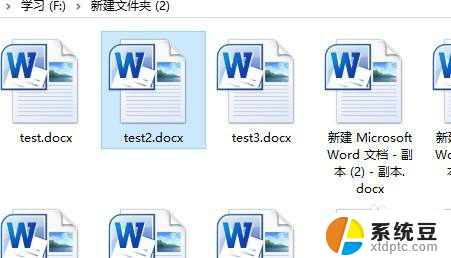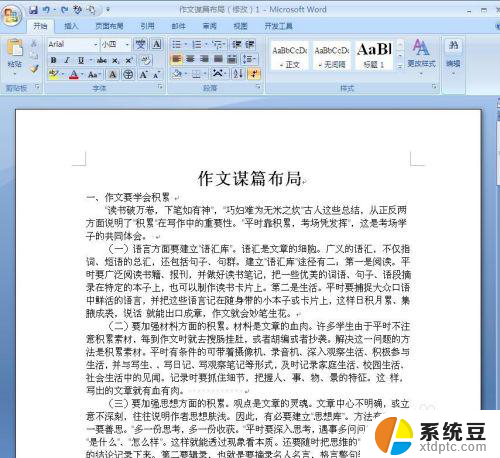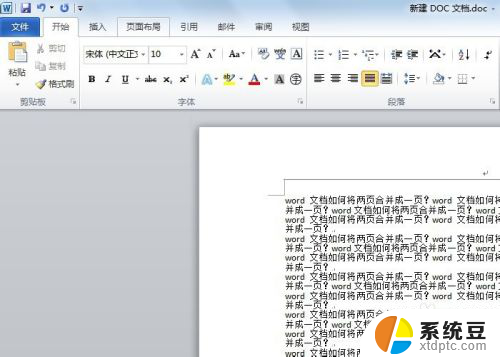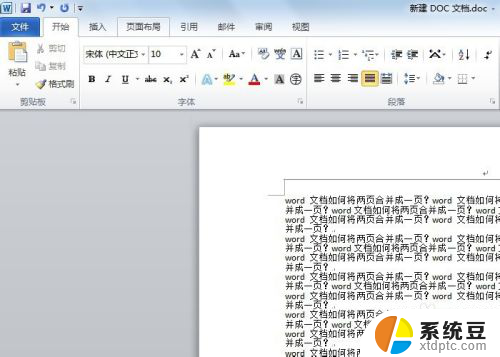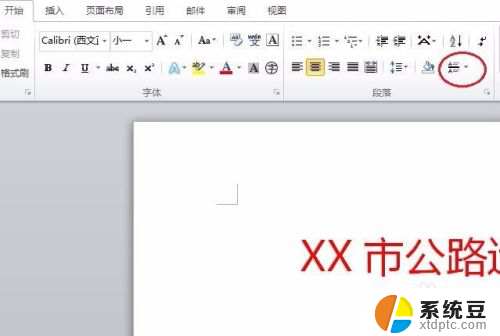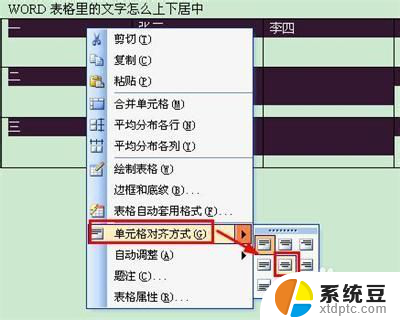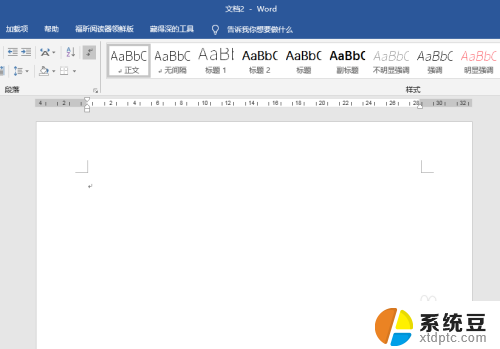word怎么设置水平居中对齐 Word文档水平居中设置方法
更新时间:2024-01-15 17:09:07作者:xtang
在处理Word文档时,我们经常需要对其中的文字、图片等元素进行对齐设置,以使整篇文章看起来更加整洁和专业,而在其中水平居中对齐是一种常见的排版方式。如何在Word文档中设置水平居中对齐呢?我们可以通过选择需要居中对齐的内容,然后点击段落选项卡中的居中按钮,即可实现文字在页面水平居中对齐的效果。对于图片的水平居中对齐,我们可以通过点击图片,再点击格式选项卡中的居中对齐按钮来实现。通过简单的操作,我们就能轻松地设置Word文档的水平居中对齐,使文章更加美观和易读。
操作方法:
1.打开我们待编辑的word文档。
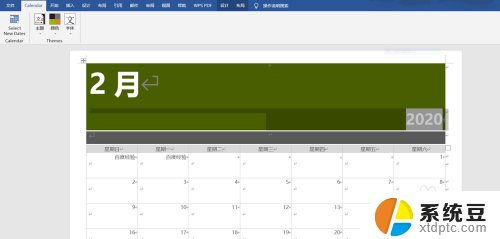
2.然后我们用鼠标选中需要居中的表格内容,点击word上方表格工具下的“布局”。
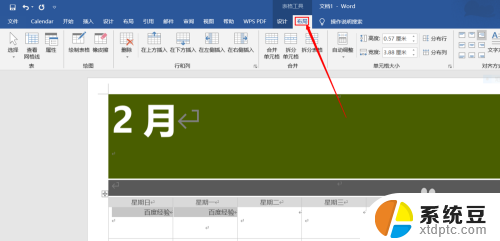
3.接着,在“布局”的“对齐方式”中找到“水平居中”如图所示按钮。点击。
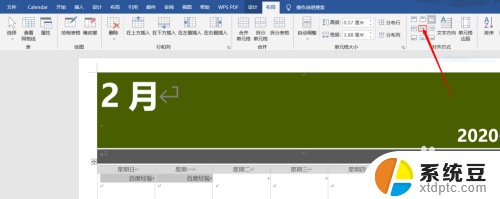
4.如图,所选中的内容已经水平居中了。另外小伙伴们右边有九种居中方式可供选择哦。
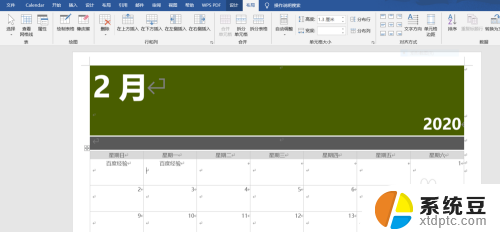
以上就是Word如何设置水平居中对齐的全部内容,如果你遇到了这种情况,可以尝试按照以上方法解决,希望对大家有所帮助。