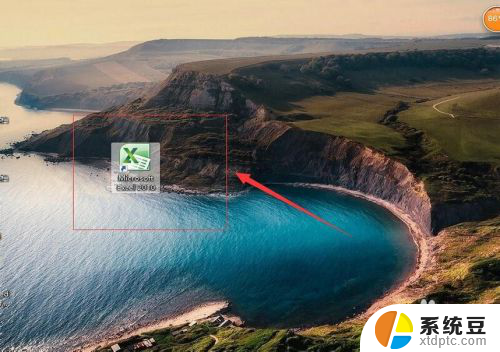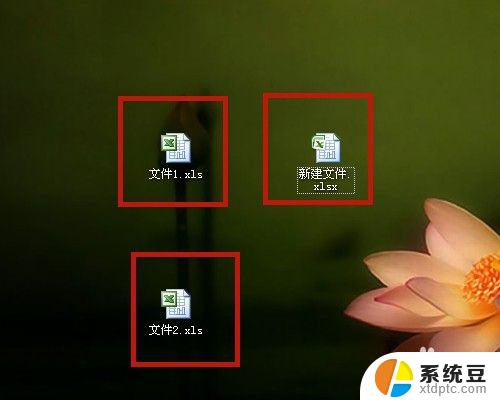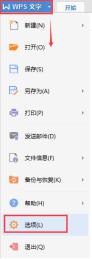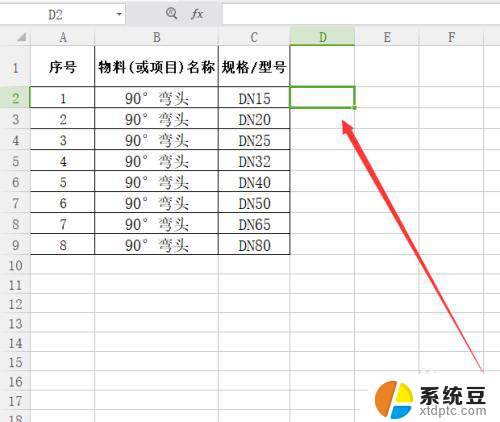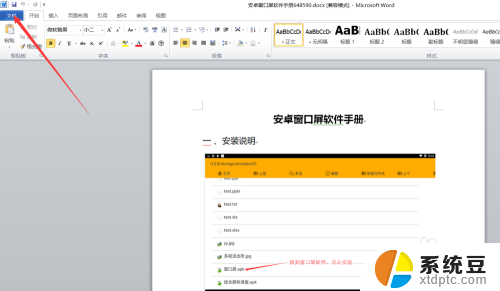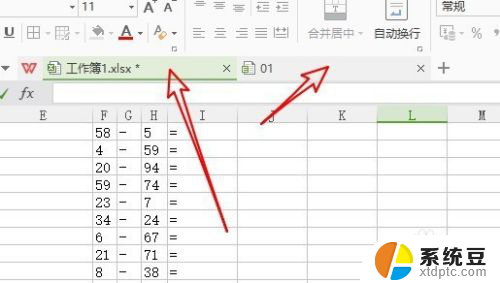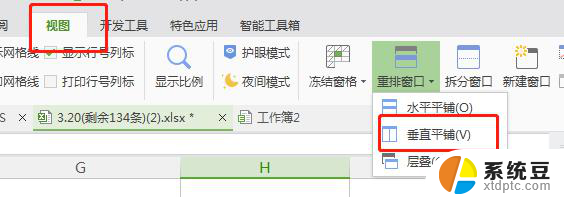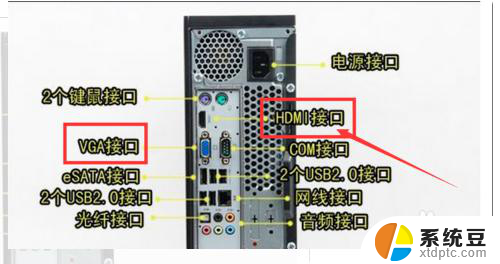怎么让excel两个表格窗口分开 Excel同时显示两个窗口
在使用Excel进行数据处理和分析时,有时候我们需要同时查看和比较两个不同的表格,Excel默认只显示一个工作表窗口,这给我们的操作带来了一定的不便。怎么让Excel同时显示两个窗口呢?通过简单的操作,我们可以轻松实现在同一屏幕上同时显示两个不同的表格,方便我们进行数据对比和分析。接下来让我们一起来了解一下具体的操作方法吧。
操作方法:
1.以两个excel工作表为例(分别命名为excel工作表(1)和excel工作表(2))
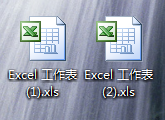
2.打开excel工作表(1)和excel工作表(2);
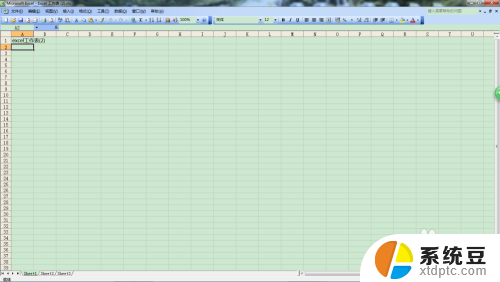
3.在打开的窗口的右上角分别有两个“最小化“、”还原“和”关闭”三个选项;(这说明两个excel工作表都显示在同一个大的窗口内)
4.点击窗口工具栏中的“窗口”选项,并找到“窗口”下拉窗中的“重排窗口”选项;
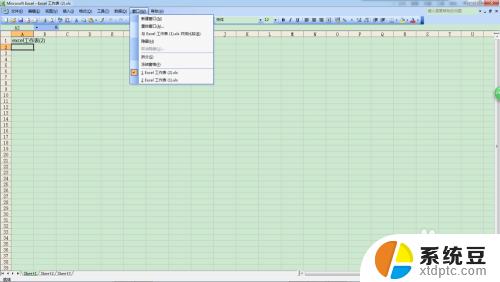
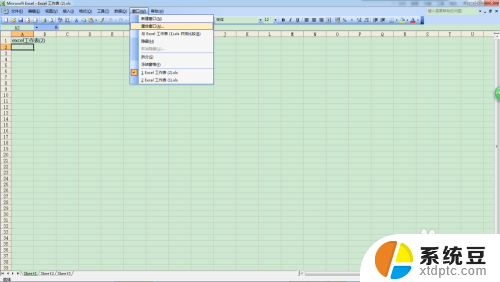
5.点击“重排窗口”选项,在弹出的窗口中。可以通过“平铺”、“水平并排”、“垂直并排”、“重叠”等选项来实现同时查看两个excel工作表的内容;(因为这并不是我们想要的最终结果,所以这里就不多介绍)
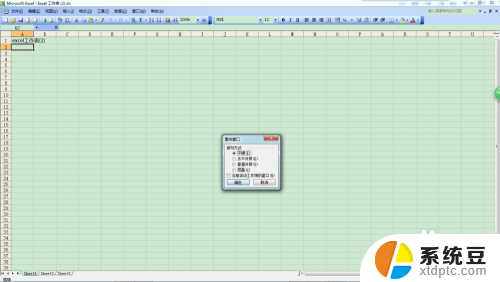
6.这里可以介绍一下“并排比较”的特殊用途;在“窗口”下拉窗中找到“与excel工作表(1)并排比较”;
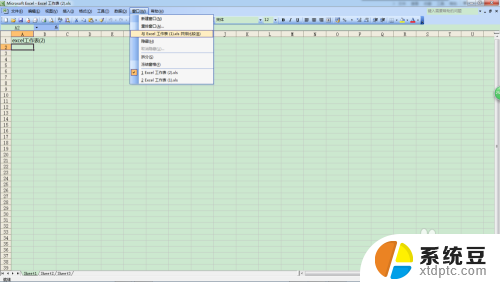
7.点击“与excel工作表(1)并排比较”选项;
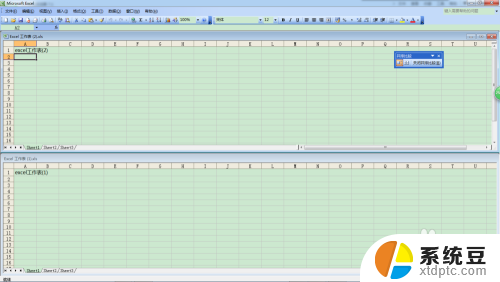
8.通过鼠标滚轮可以同时对两个工作表进行比对,这个在excel工作表中有相当大的使用价值;
9.我们关闭excel工作表(2),只留下excel工作表(1);
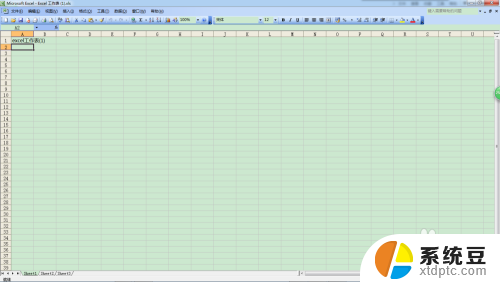
10.点击桌面菜单中的“开始”选项;
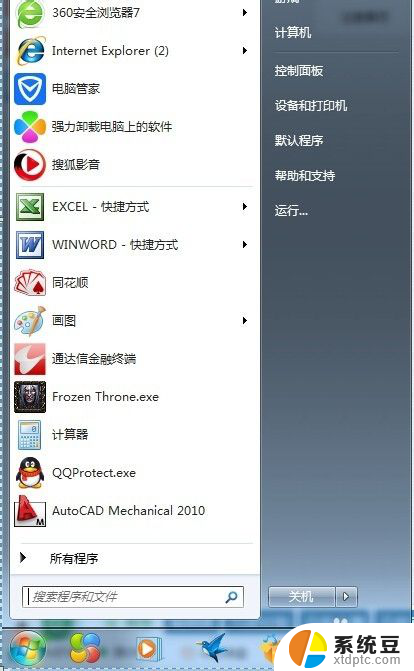
11.找到excel程序;
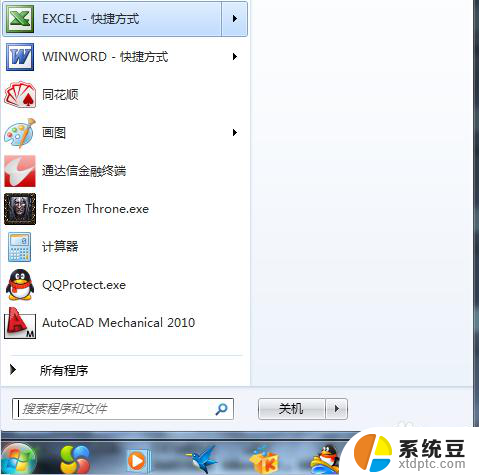
12.点击excel程序,打开临时工作表Book1;
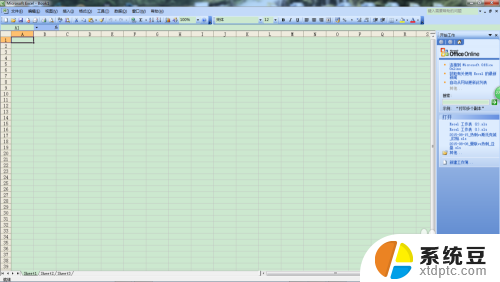
13.点击Book1窗口工具栏中的“菜单”选项,找到“菜单”下拉窗口中的“打开”选项;
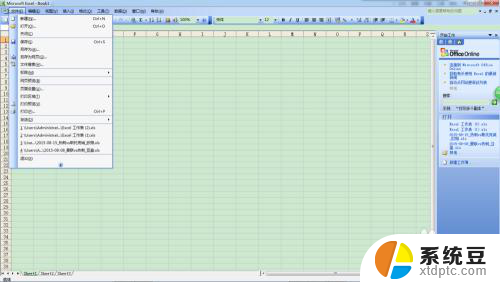
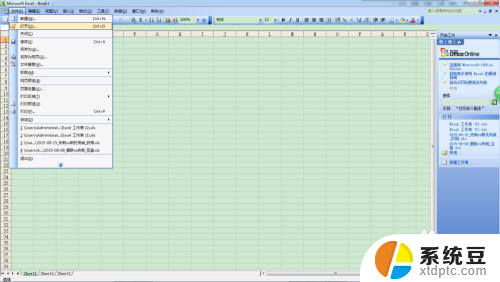
14.通过此方法打开excel工作表(2);
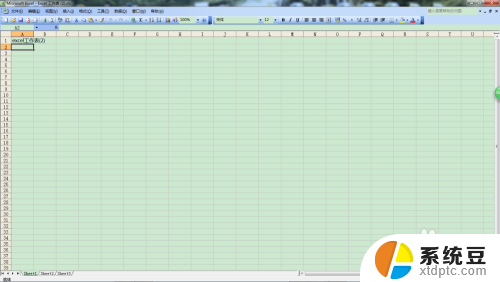
15.此时在打开的窗口的右上角还是有两个“最小化“、”还原“和”关闭”三个选项;但是这次您点击“还原”、或者“最小化”选项,会有新的发现哦;(要点击大的窗口上的选项,不要点击小窗口里的)

16.是的,通过这种方法,您已经成功的实现了两个excel工作表的独立显示。
以上就是如何使excel两个表格窗口分开的全部内容,碰到同样情况的朋友们赶紧参照小编的方法来处理吧,希望能对大家有所帮助。