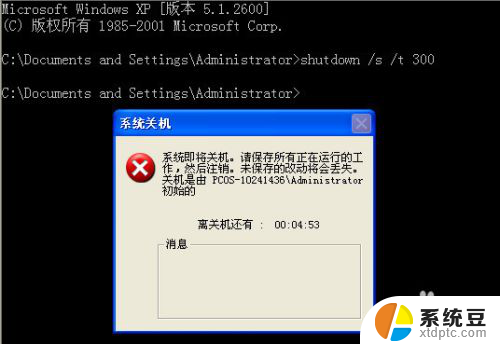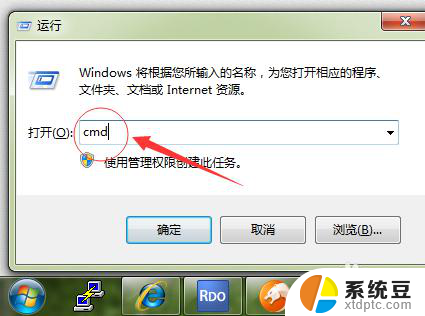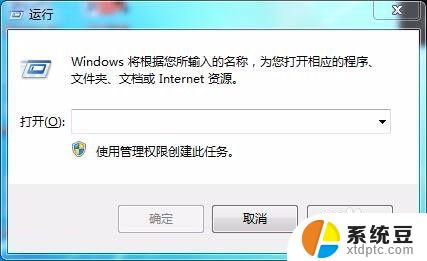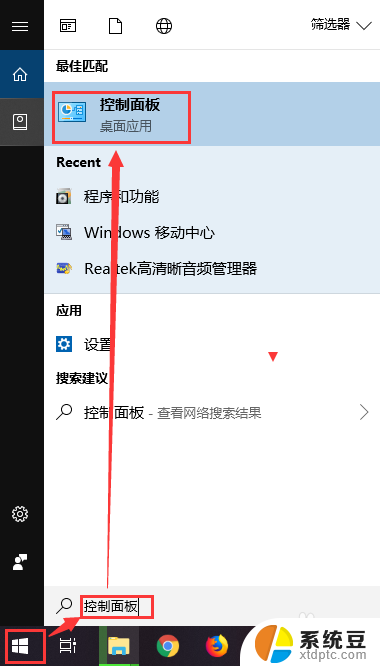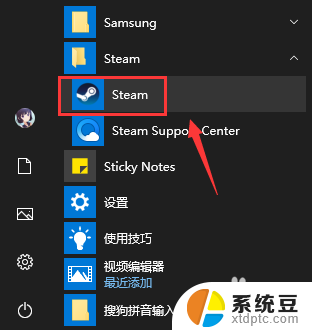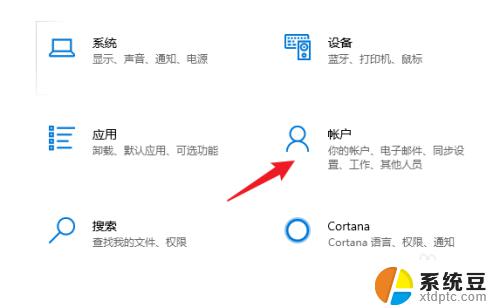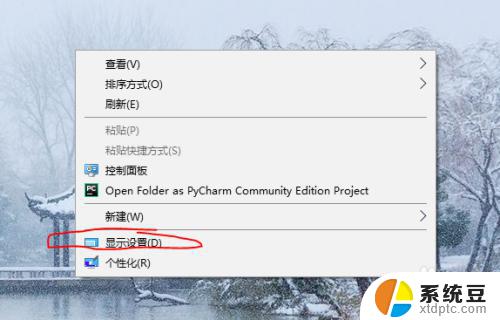取消电脑待机状态 电脑怎么取消自动待机
在日常使用电脑的过程中,有时候我们会发现电脑会自动进入待机状态,这种情况可能会影响我们的工作效率或者造成数据丢失,如何取消电脑的自动待机状态呢?取消电脑的自动待机状态可以通过调整电脑的电源管理设置来实现。下面将介绍几种简单的方法来取消电脑的自动待机状态,让我们的电脑可以保持长时间稳定运行。
具体步骤:
1.我们先回到桌面,然后随便右键单击空白的地方。就会出现选项供我们选择,我们选择“属性”按钮。
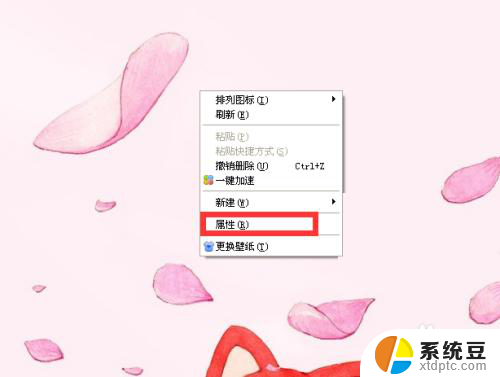
2.然后会弹出一个对话框让我们设置,在对话框的上方有一个“屏幕保护程序”选项,单击该按钮。

3.单击之后会出现如下图所示,在面板的右下角有一个“电源”按钮,选择该按钮。
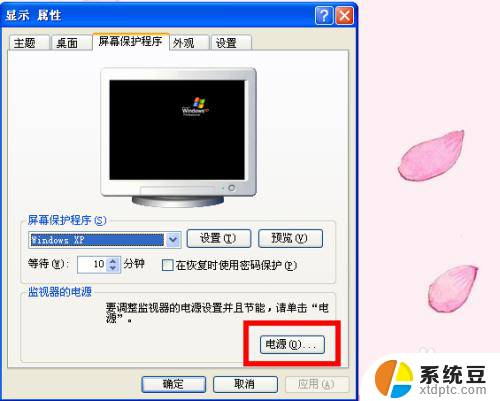
4.选择好之后就会进入到设置待机的控制面板,在对话框面板底部有一个“系统待机”选项。此时我们单击该选项后方的第二个设置框,也就是显示“5分钟之后”选项。
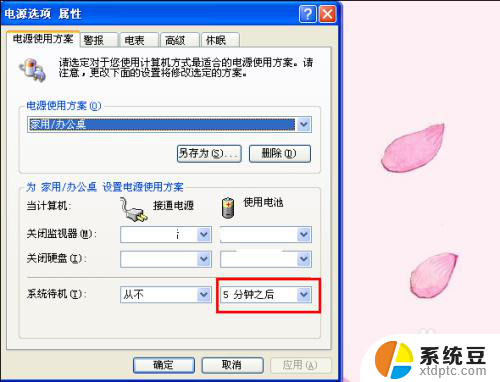
5.单击之后会下拉一个选项,在下拉的选项里我们可以看到设置待机的手机段有很多。但是此时我们要设置的是“从不待机”,所以此刻我们单击“从不”选项。
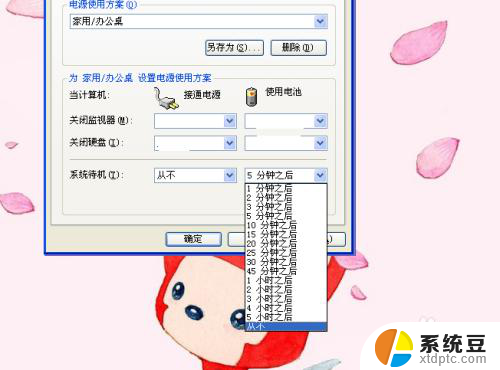
6.单击“从不”选项后会回到如图面板,此时我们可以看到在“系统待机”后方的两个选项框都是显示“从不”。此时我们单击“确定”按钮即可成功取消待机功能。
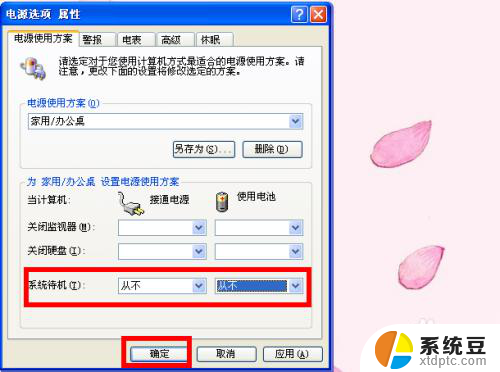
以上就是取消电脑待机状态的全部内容,碰到同样情况的朋友们赶紧参照小编的方法来处理吧,希望能够对大家有所帮助。