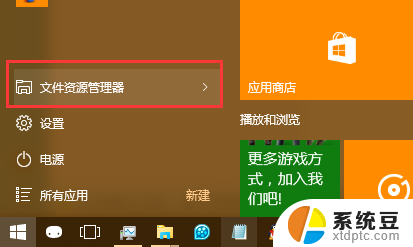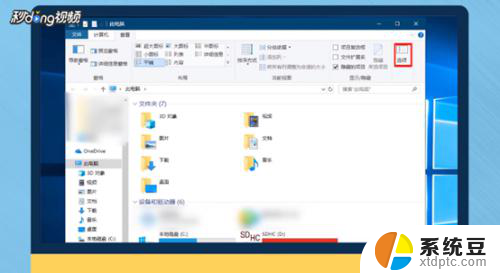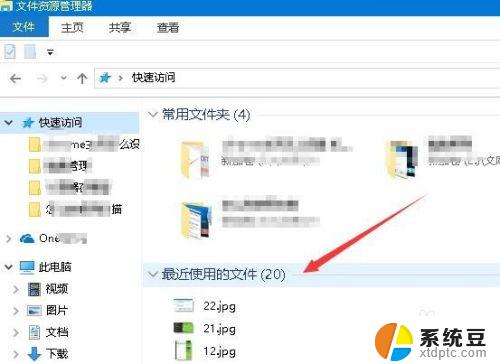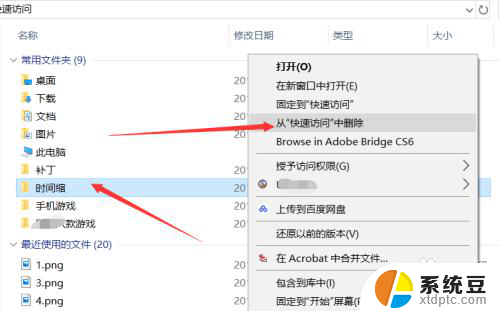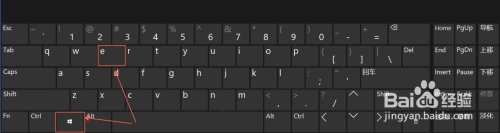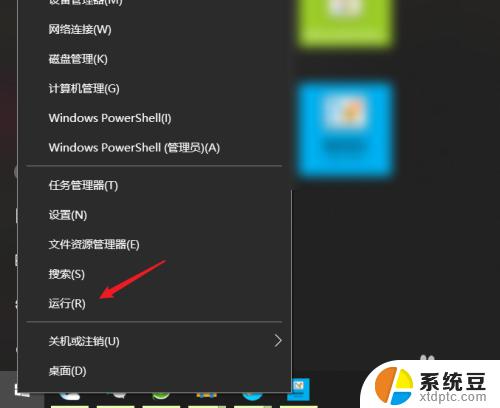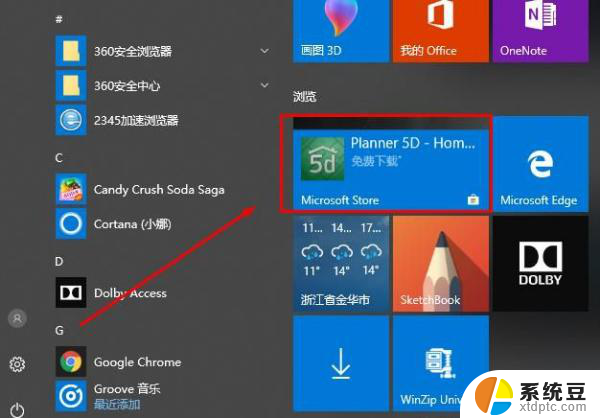如何清理最近打开的文档记录 win10如何清除最近打开文件历史记录
在日常使用电脑的过程中,我们经常会打开各种各样的文档文件,而这些最近打开的文档记录可能会泄露我们的隐私信息,为了保护个人隐私和数据安全,我们需要学会如何清理最近打开的文档记录。在Windows 10系统中,清除最近打开文件历史记录可以通过简单的操作来实现。接下来让我们一起来了解具体的操作步骤。
具体方法:
1.首先在开始菜单打开文件资源管理器。
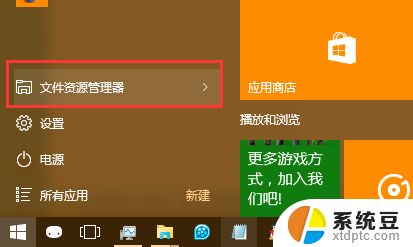
2.在文件资源管理器界面可以看到小的倒三角,点击展开。
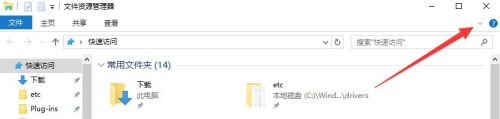
3.点击“查看→选项”
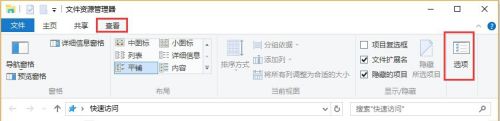
4.在文件夹选项中我们可以看到“清除”按钮,点击即可清除最近打开文件记录。
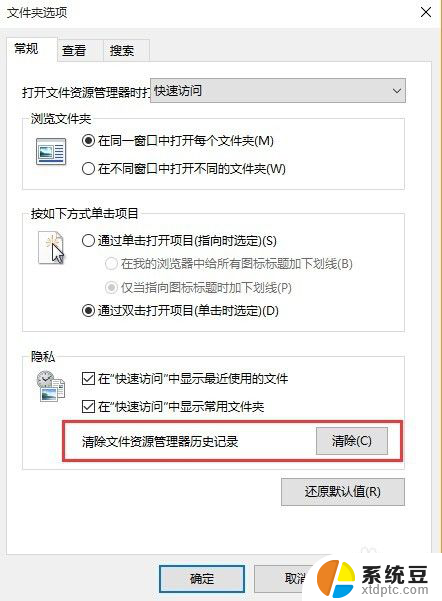
5.如果以后不想保存最近文件记录,则把如图所示的打勾去掉,点击确认即可。
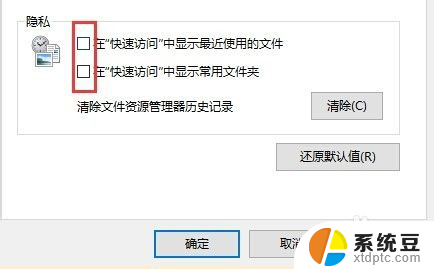
6.不过这个方法只清除了文件资源管理器的历史纪录,其他软件的记录还是没有被清除掉。下面我们用腾讯电脑管家或者360安全卫士等软件进行记录的清除。
在腾讯电脑管家中找到“工具箱→清除痕迹”
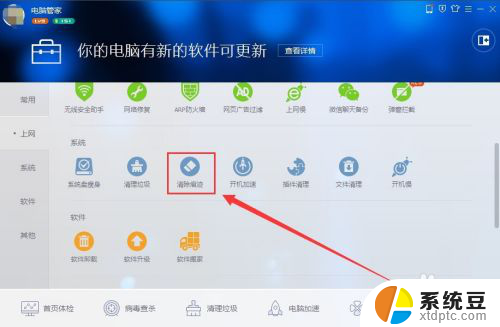
7.点击“开始扫描”→立即清除,软件的记录都会被清除掉。
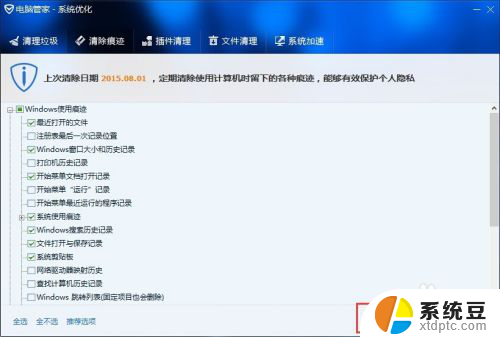
8.感觉win10这点做的反而有些退步,至于win7中那种清除记录的方法现在还没找到。要么是被转移到不知道哪里去了,要么被取消了。
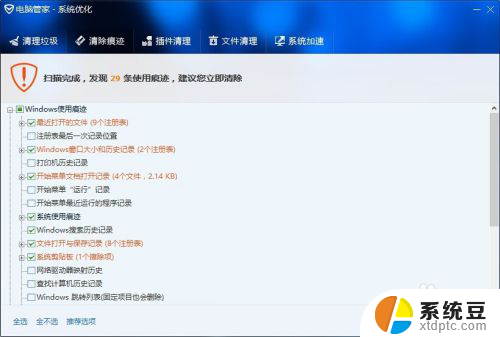
以上就是如何清理最近打开的文档记录的全部内容,碰到同样情况的朋友们赶紧参照小编的方法来处理吧,希望能够对大家有所帮助。