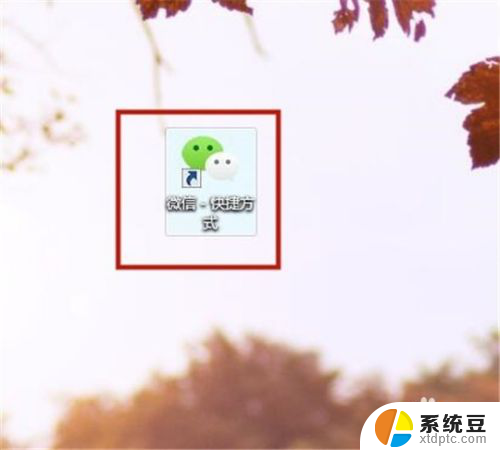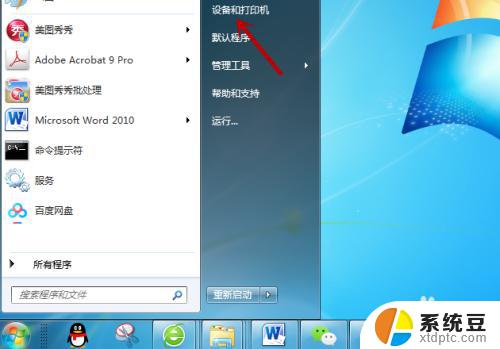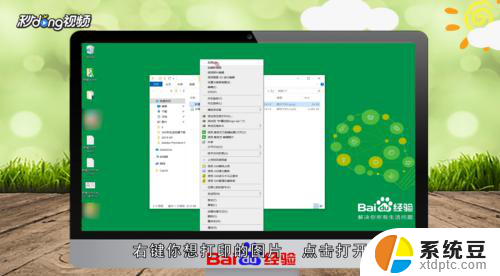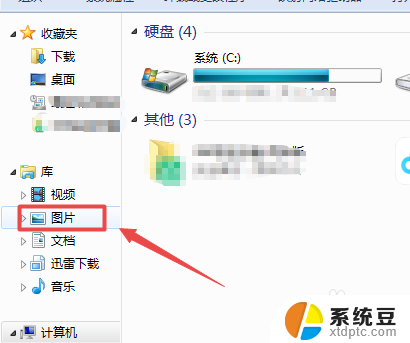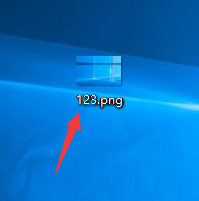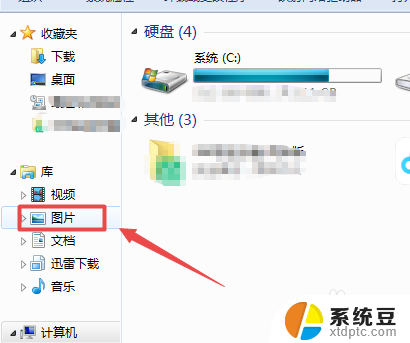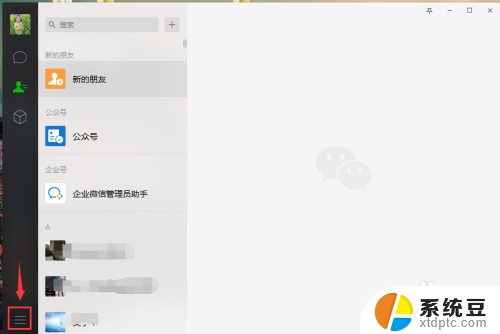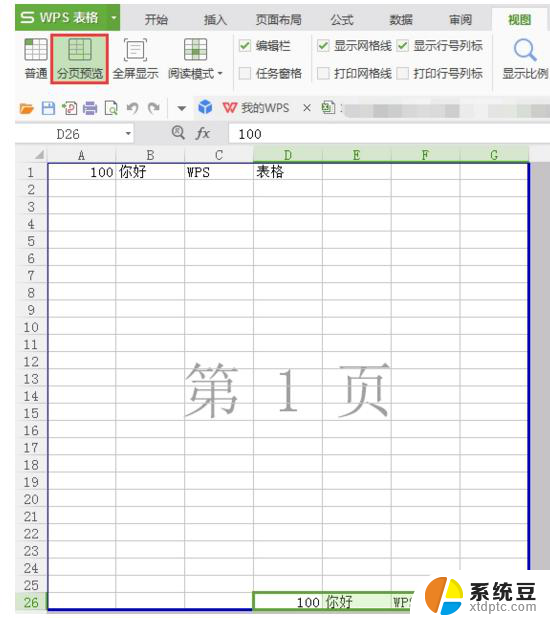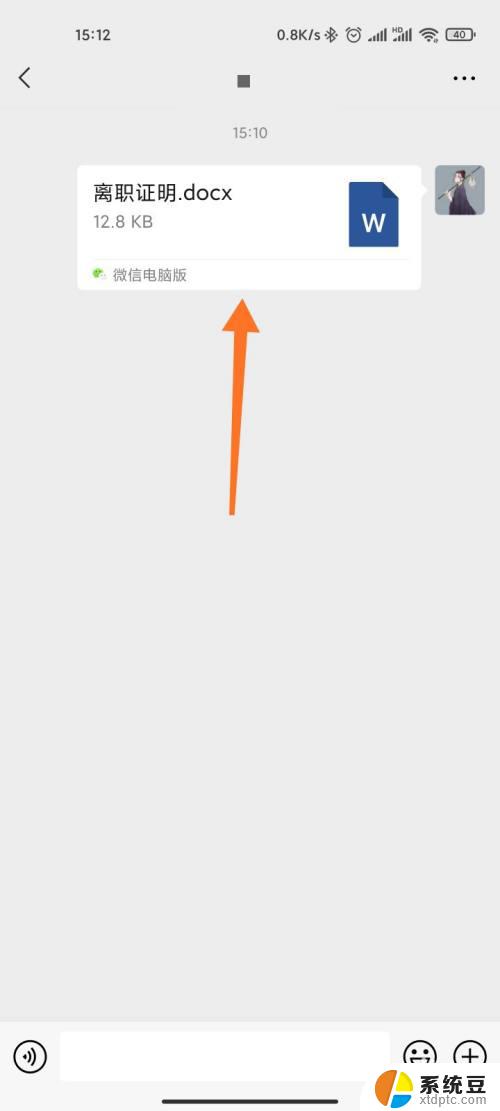微信电脑图片怎么打印 在电脑上打印微信中的图片步骤
更新时间:2024-05-17 16:55:25作者:xtang
随着科技的不断发展,人们在日常生活中经常会遇到需要在电脑上打印微信中的图片的情况,在这种情况下,我们可以通过一些简单的步骤来实现这一目的。我们需要将微信中的图片发送到电脑上,可以通过电脑版微信或者将图片通过数据线传输到电脑上。接着打开图片所在的文件夹,右键点击图片选择打印选项,根据个人需求设置打印参数,最后点击打印按钮即可将微信中的图片打印出来。这样便可以方便地在电脑上打印微信中的图片了。
具体方法:
1首先打开电脑上的微信。 2在左侧选择联系人。
2在左侧选择联系人。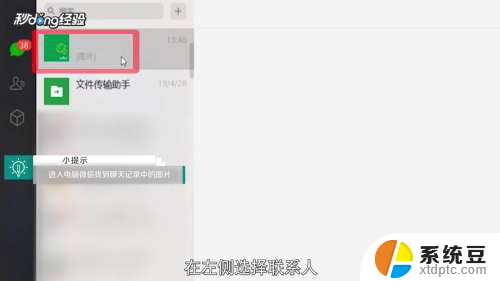 3找到聊天记录中的图片。
3找到聊天记录中的图片。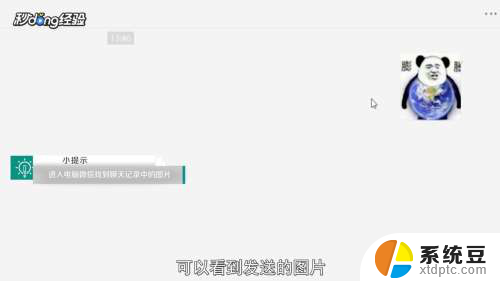 4双击图片。
4双击图片。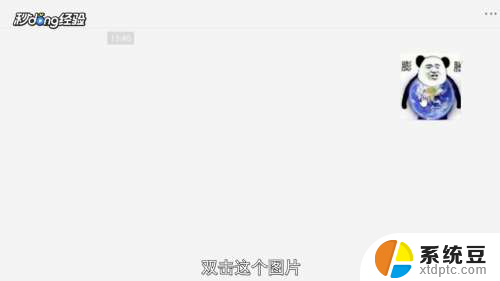 5点击下载按钮。
5点击下载按钮。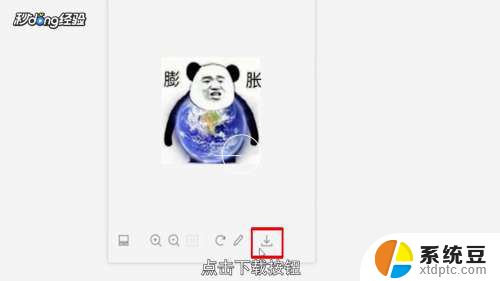 6选择下载位置,对图片进行命名。
6选择下载位置,对图片进行命名。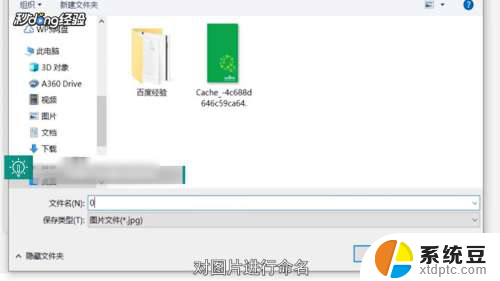 7保存类型选择jpg。
7保存类型选择jpg。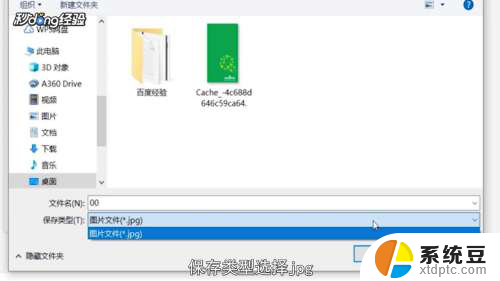 8点击“保存”。
8点击“保存”。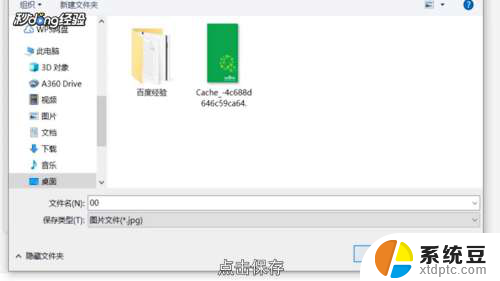 9在保存的位置找到图片。
9在保存的位置找到图片。 10鼠标右键单击图片,选择“打印”。
10鼠标右键单击图片,选择“打印”。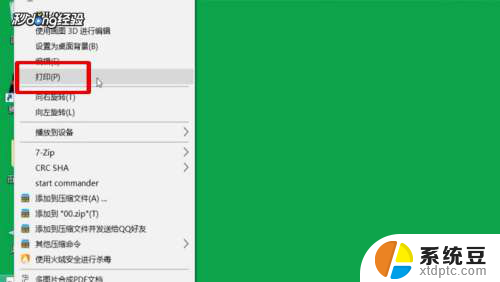 11选择打印机名称。
11选择打印机名称。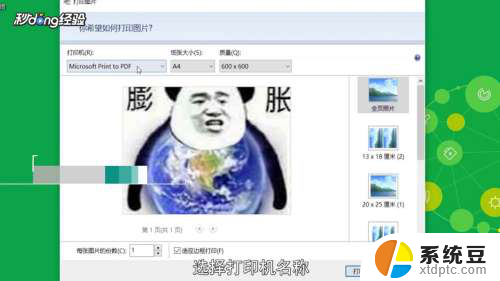 12设置纸张大小和质量。
12设置纸张大小和质量。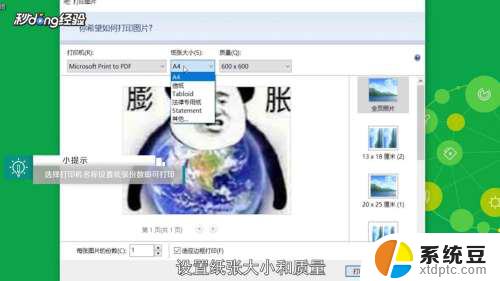 13右侧选择尺寸。
13右侧选择尺寸。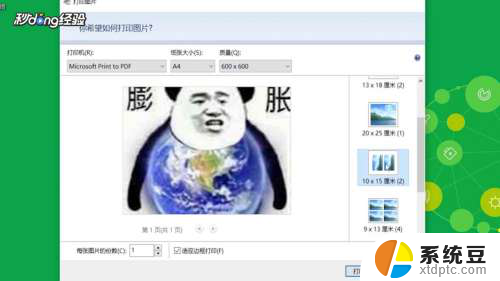 14设置打印的份数。
14设置打印的份数。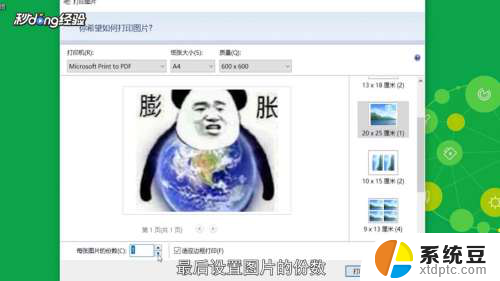 15点击“打印”即可。
15点击“打印”即可。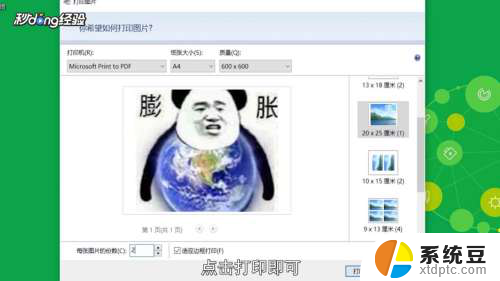 16总结如下。
16总结如下。
以上是关于如何在电脑上打印微信图片的全部内容,如果有需要的用户,可以按照以上步骤进行操作,希望这能对大家有所帮助。