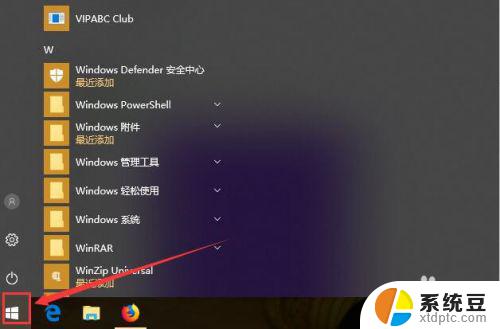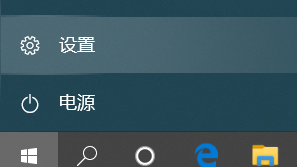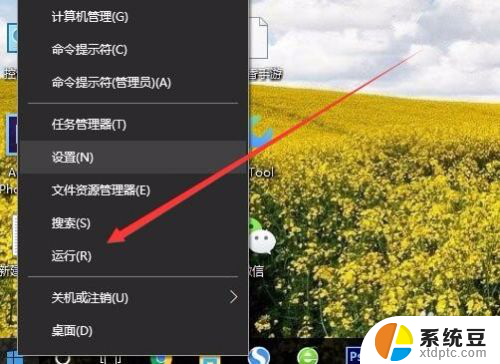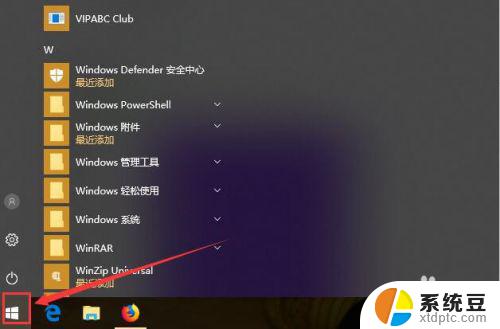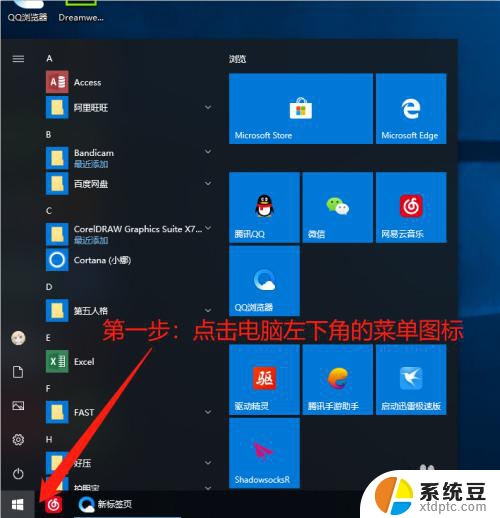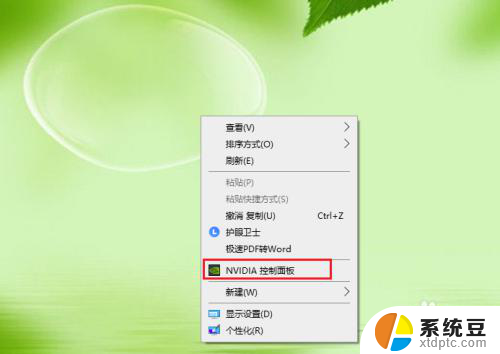联想怎么打开控制面板 联想win10系统如何快速打开控制面板
联想怎么打开控制面板,控制面板作为操作系统中的重要工具,为用户提供了许多调整和管理计算机系统的选项,对于使用联想win10系统的用户而言,快速打开控制面板是一个必备技能。如何能够简单又快速地打开控制面板呢?下面我们就来探讨一下联想win10系统中打开控制面板的方法。无论是想要调整个人化设置、添加或删除程序、查看设备和打印机等,控制面板都是必不可少的工具,因此学会快速打开控制面板对于提高操作效率来说至关重要。
具体方法:
1.第一种方法:使用命令行打开控制面板
1:打开命令行:同时按住键盘上的win+R
2:输入命令‘control’点击确定,出现控制面板
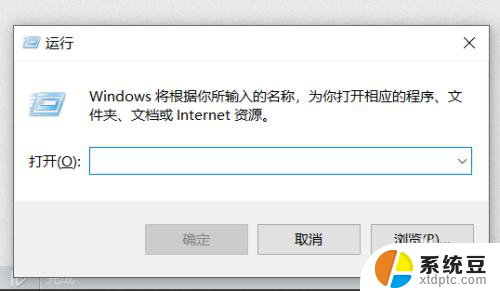
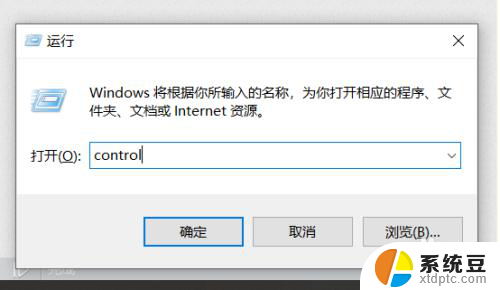
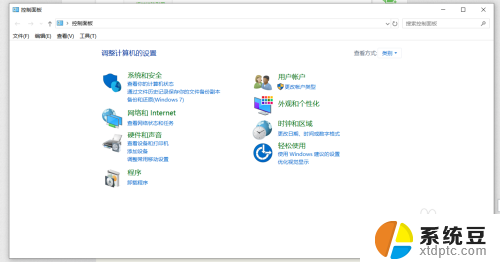
2.第二种方法:win 10 左下角的搜索功能
1:鼠标点击电脑左下角的搜索图标
2:在搜索框输入‘控制面板’,敲击回车。出现控制面板
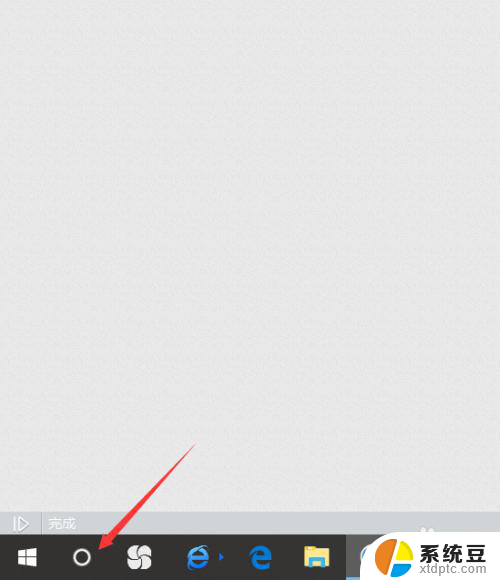
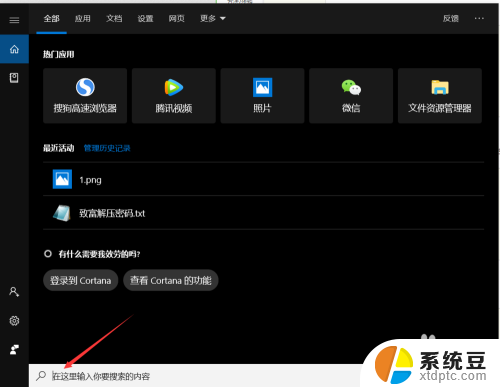
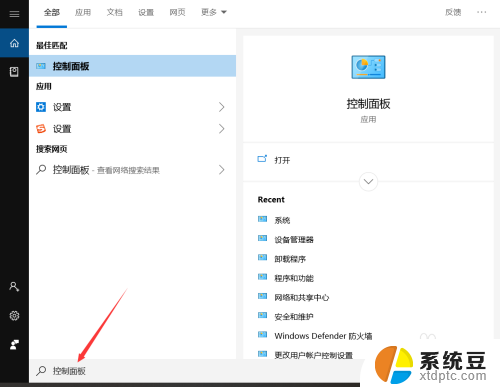
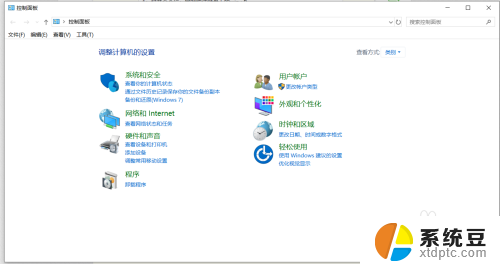
3.第三种方法:从文件夹打开控制面板
1:打开任意文件夹
2:在路径栏输入‘控制面板’,敲击回车。出现控制面板


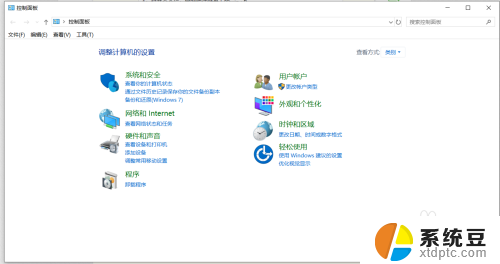
4.第四种方法:从‘此电脑’打开
1:右击‘此电脑’,选择‘属性’,出现‘系统’界面
2:点击‘控制面板’,出现控制面板界面
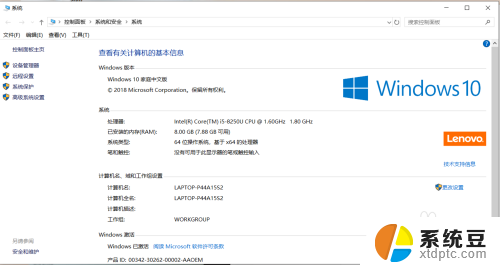
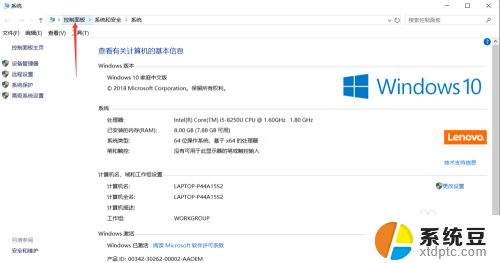
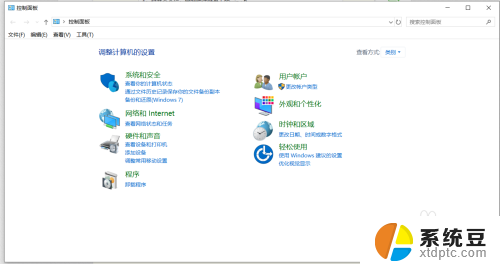
5.第五种方法:控制面板设置成桌面常用图标
1:右击电脑空白界面,点击‘个性化’
2:点击左侧列表的‘主题’
3:然后选择右侧列表的‘桌面图标设置’
4:勾选‘控制面板’,点击确定,桌面就会出现控制面板常用图标了

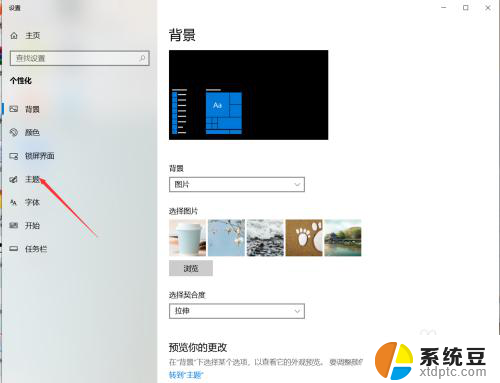
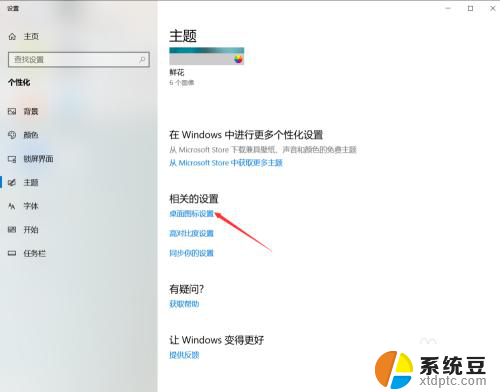
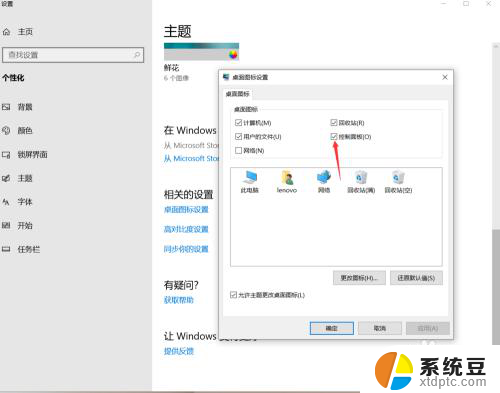
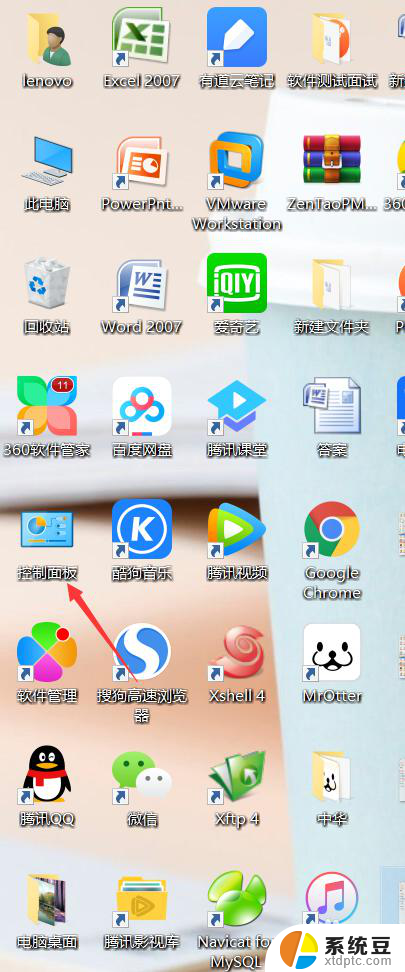
以上就是如何在联想电脑中打开控制面板的全部内容,如果你遇到此类问题,你可以根据本文提供的步骤来解决,操作简单、快速,一步到位。