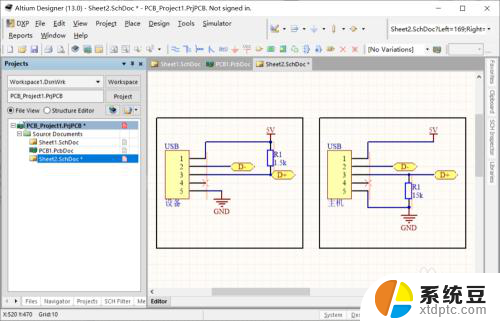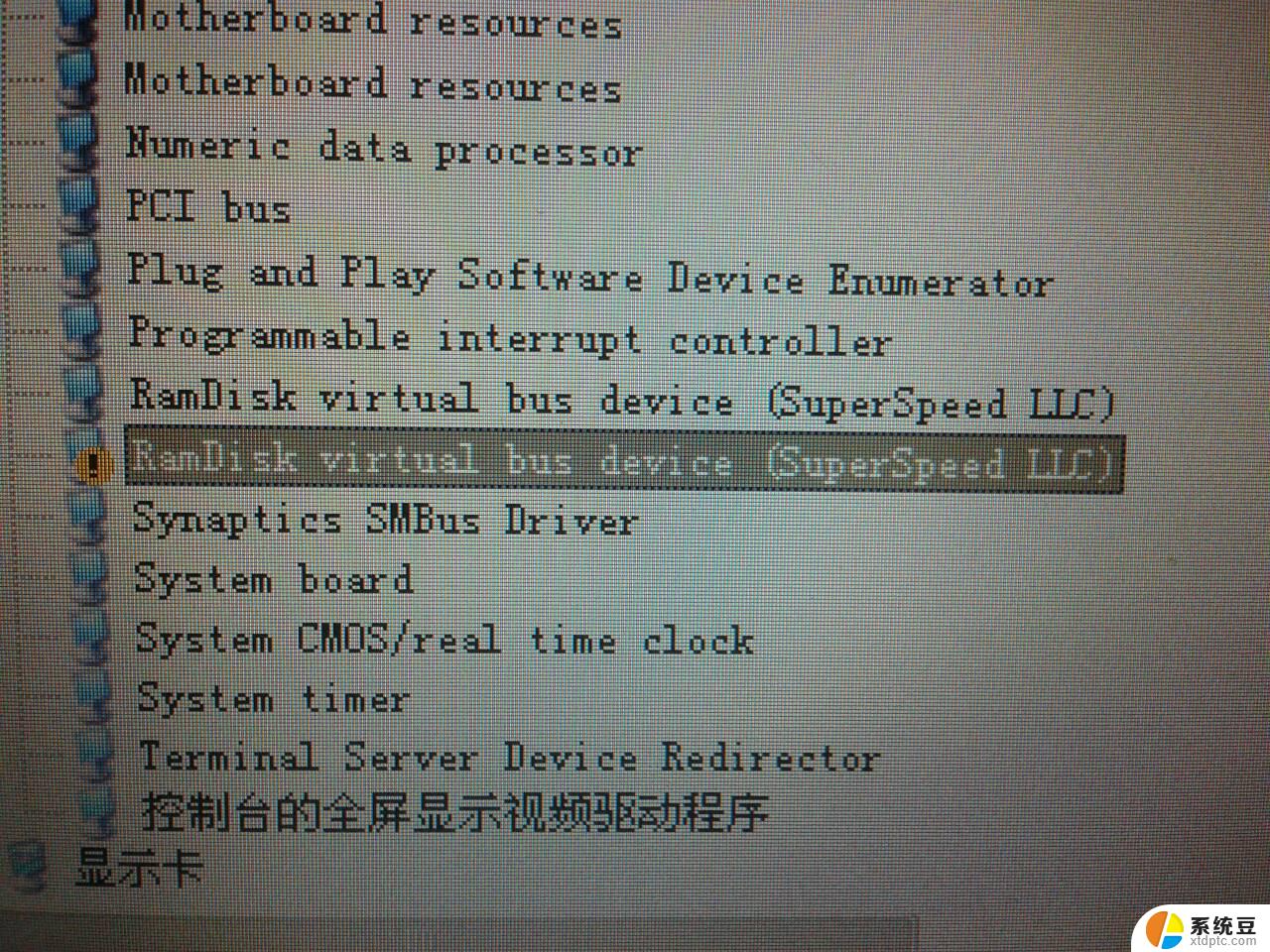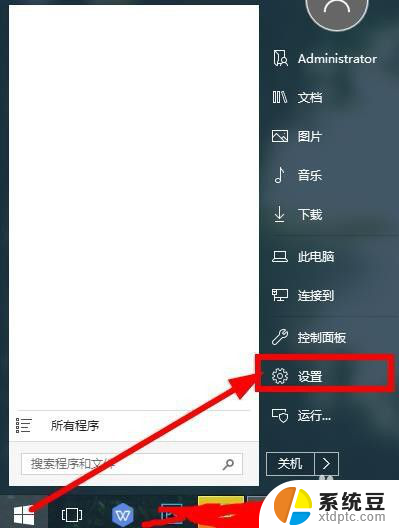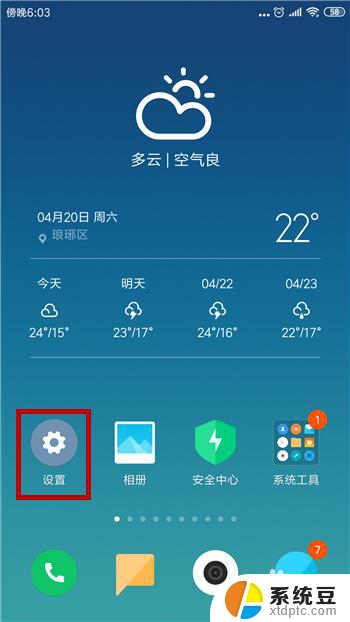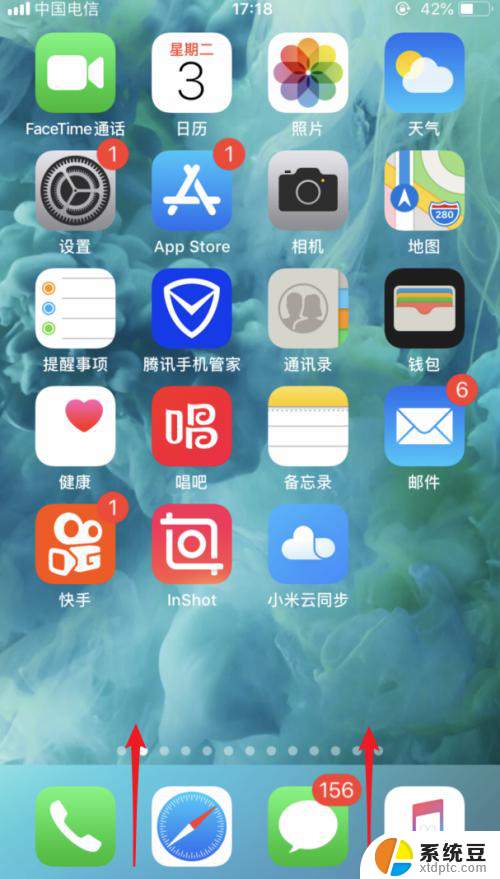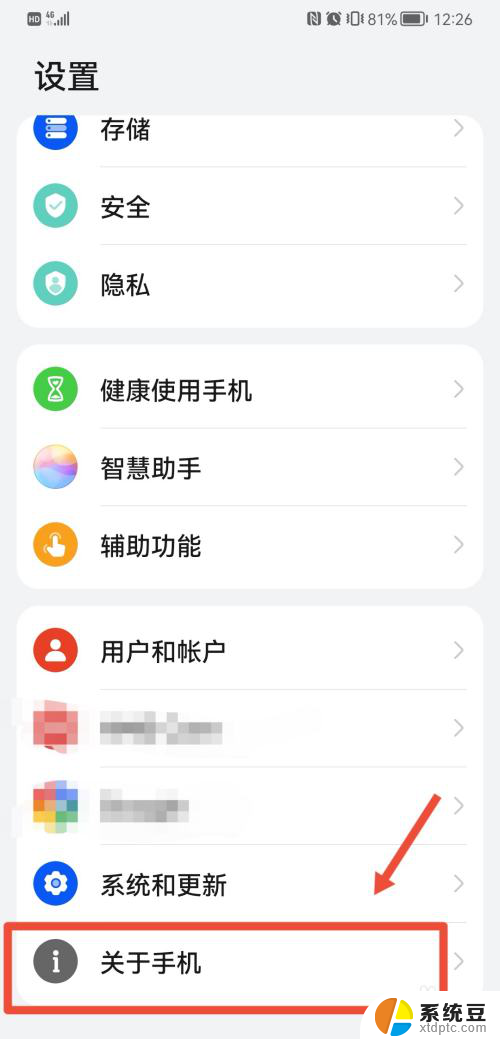笔记本设置启动时usb接口关闭了 电脑USB接口被禁用怎么解决
电脑的USB接口在使用中起到了非常重要的作用,然而有时候我们可能会遇到笔记本设置启动时USB接口关闭了,或者电脑USB接口被禁用的情况,这种情况下,我们无法正常使用USB设备,给我们的工作和生活带来了不便。所以解决笔记本设置启动时USB接口关闭或者电脑USB接口被禁用的问题对于我们来说是非常必要的。下面我将为大家介绍几种解决方法,希望能对大家有所帮助。
方法如下:
1.要解决USB接口禁用问题就要从注册表中来找了,在注册表中设置开启就行了。具体操作:
打开电脑找到开始菜单,单击打开
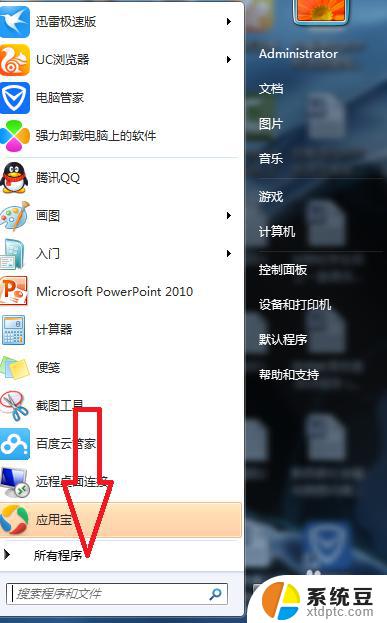
2.点击所有程序,找到运行
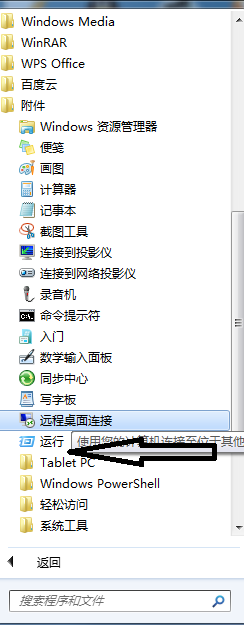
3.打开运行,在窗口中输入“regedit.exe”打开注册表文件
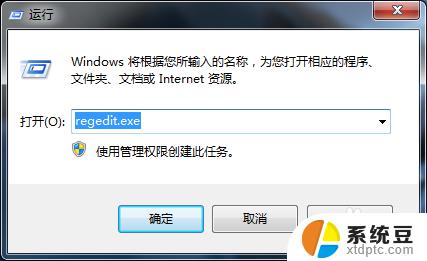
4.进入到注册表中找到“HKEY_LOCAL_MACHINE”这个项目
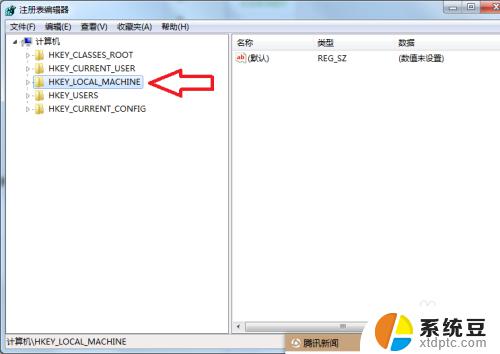
5.点击展开,一直往下找找“HKEY_LOCAL_MACHINE/SYSTEM/CurrentControlSet/Services/usbehci”来到“usbehci”。单击打开,就会看到其右边的相关数值。
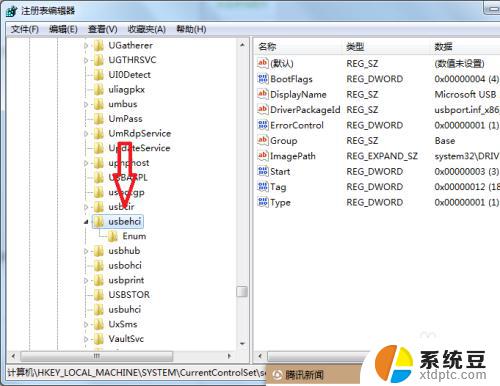
6.找到“Start”这项,打开其编辑窗口
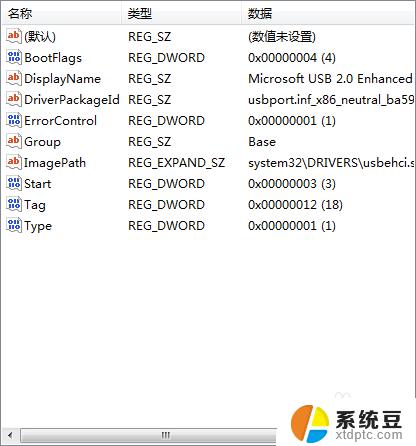
7.其里面”数值数据“为3,着表示USB接口是默认开启的。如果数值为2,表示USB接口自动开启,如果为4说明就是关闭的了,那就需要修改下,既可以了。
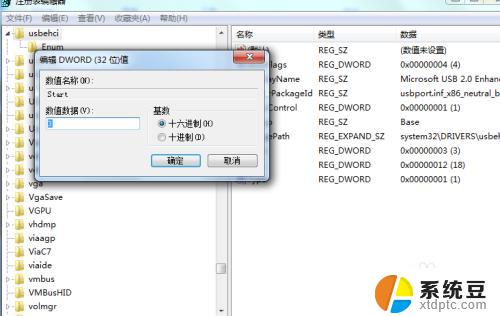
以上是笔记本在启动时usb接口关闭的全部内容,需要的用户可以按照以上步骤进行操作,希望对大家有所帮助。