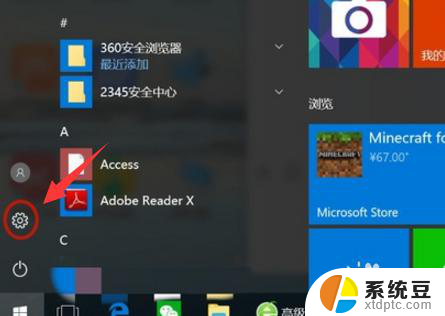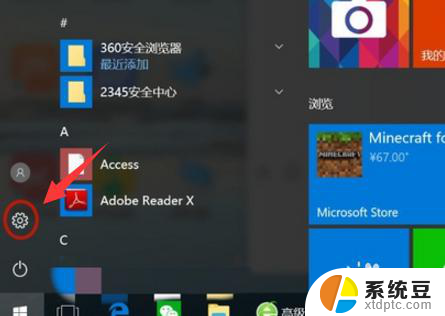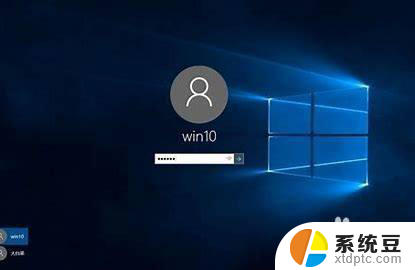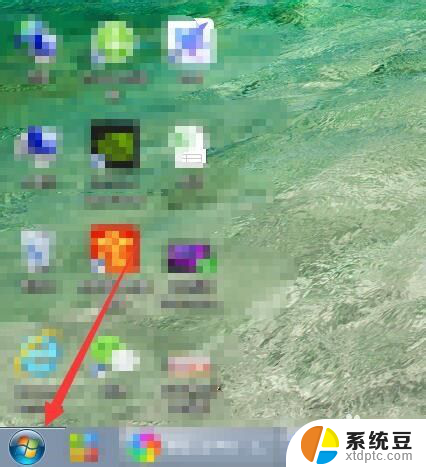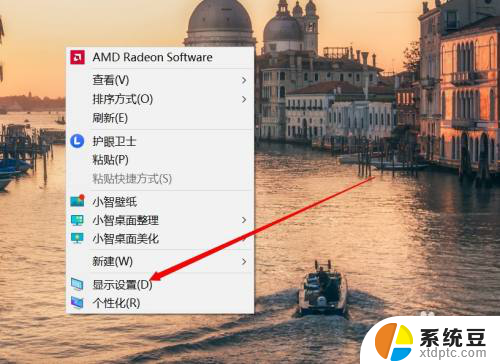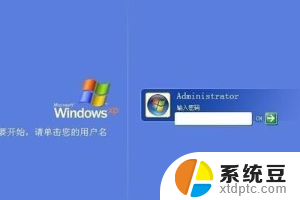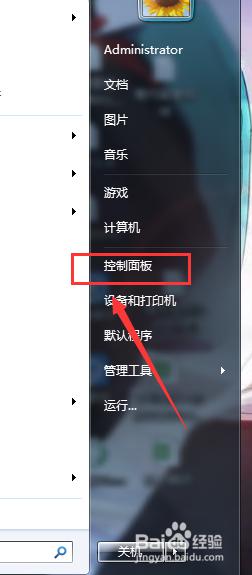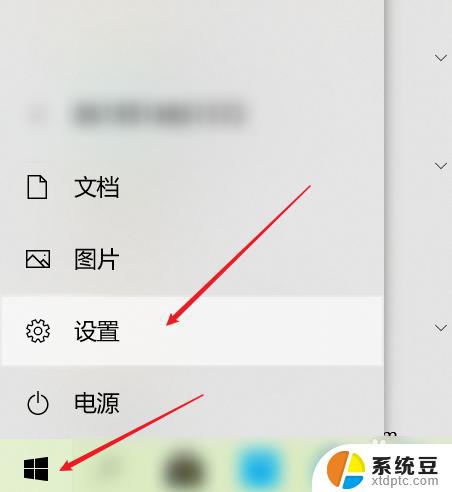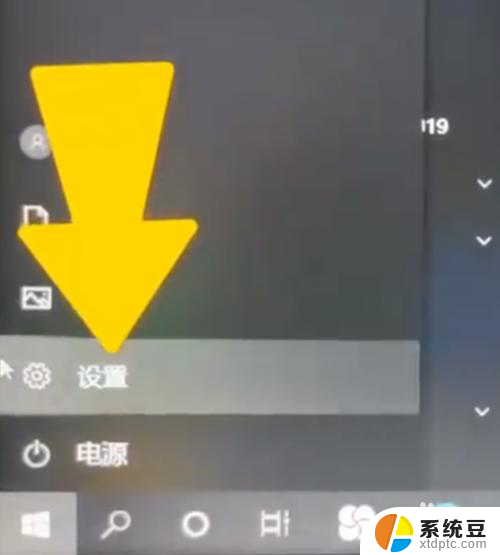笔记本电脑开机密码怎样设置方法 笔记本电脑开机密码设置指南
在如今的数字化时代,笔记本电脑已经成为我们生活和工作中不可或缺的伙伴,为了保护个人隐私和重要数据的安全,设置一个强大的开机密码是至关重要的。对于许多人来说,如何正确设置笔记本电脑的开机密码仍然是一个难题。本文将为大家提供一份详细的指南,教你如何设置笔记本电脑开机密码,从而确保你的个人信息和数据安全无忧。无论你是新手还是有一定电脑经验的用户,都能从本指南中获得实用的方法和技巧。让我们一起来探索吧!
方法如下:
1.我们在笔记本电脑桌面上,鼠标双击打开【计算机】
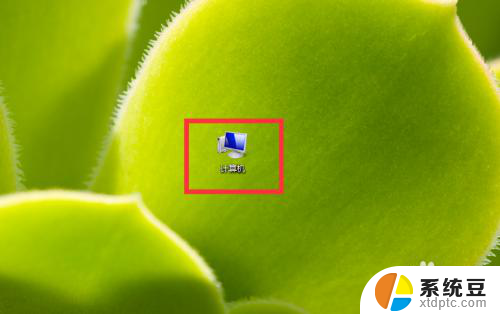
2.在打开的计算机窗口中,点击【打开控制面板】
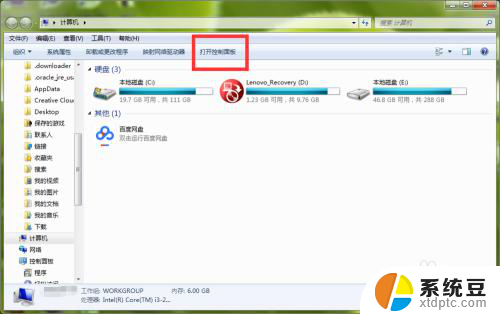
3.进入控制面板页面,我们找到【系统和安全】,直接点击打开它
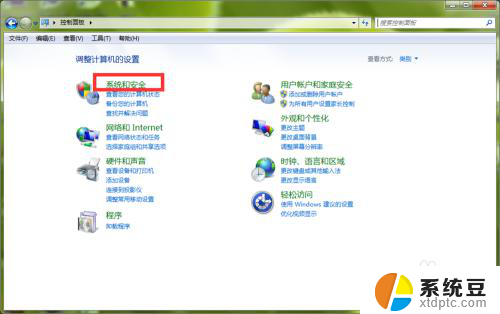
4.这时,在打开的系统安全详情窗口中,点击窗口左侧的【用户账户和家庭安全】选项
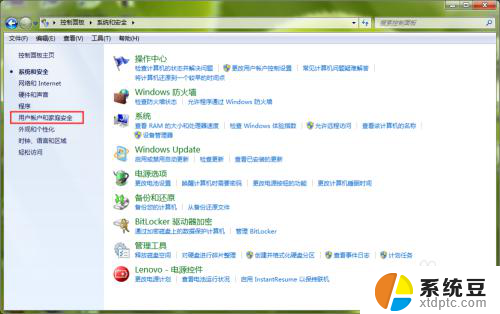
5.进入【用户账户和家庭安全】设置页面,直接打开用户账户栏目下的【更改Windows密码】
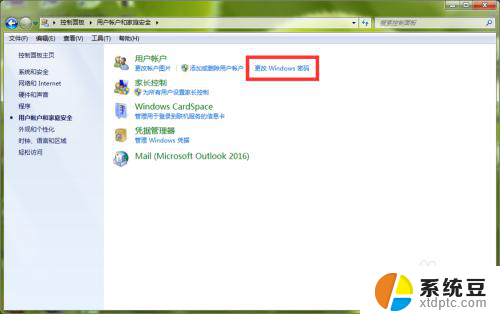
6.这时,我们在【更改用户账户】栏目下,点击【为您的账户创建密码】
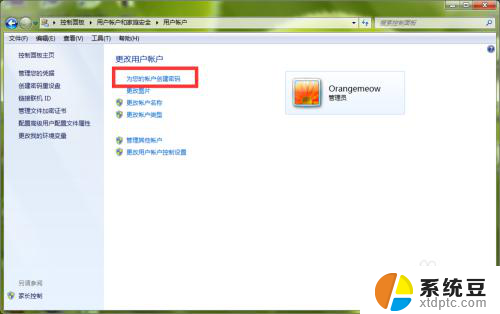
7.进入Windows密码设置页面,我们在红色框中输入笔记本开机密码。然后点击右下角的【创建密码】
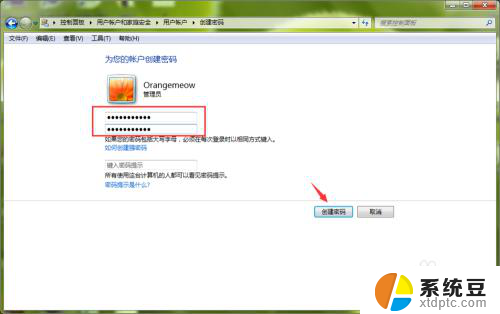
8.返回到上一页,我们可以看到。当前笔者的笔记本管理员账号已经显示为【密码保护】,说明我们的电脑开机密码已经设置成功,以后打开电脑,必须输入开机密码,才能进入到系统里面
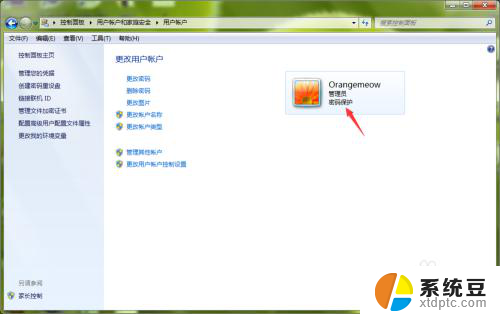
以上是关于如何设置笔记本电脑开机密码的全部内容,如果您遇到相同问题,可以参考本文中介绍的步骤进行修复,希望对大家有所帮助。