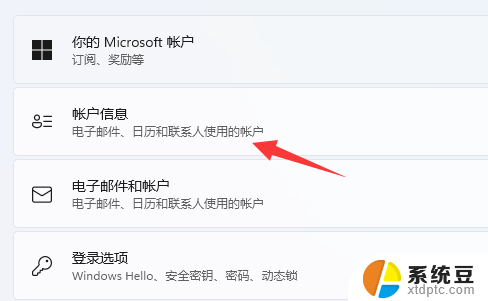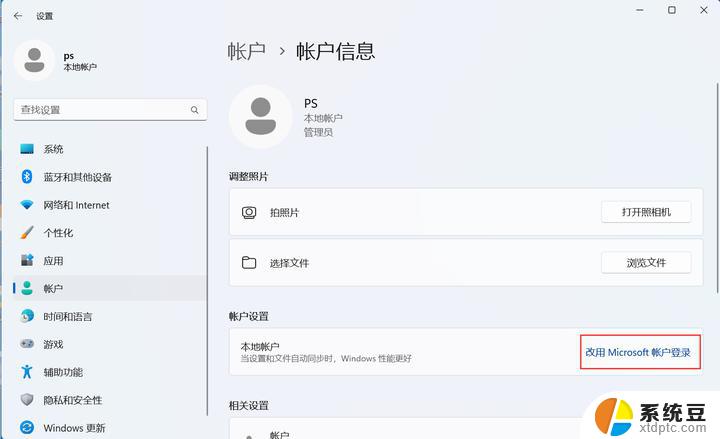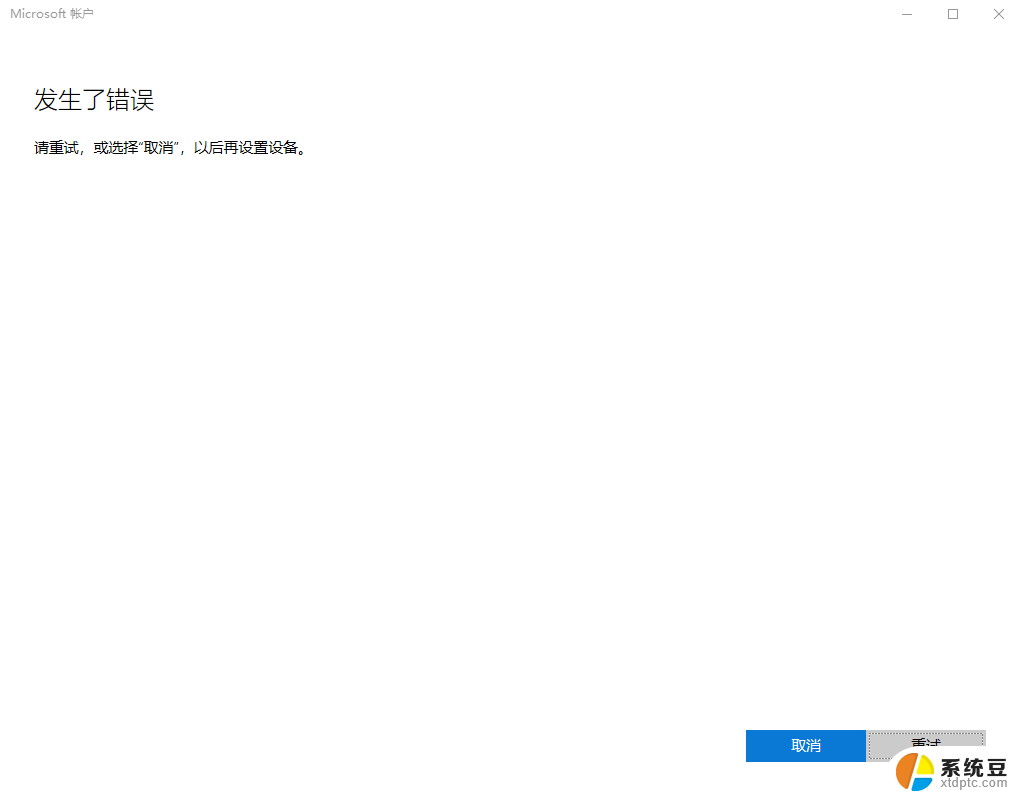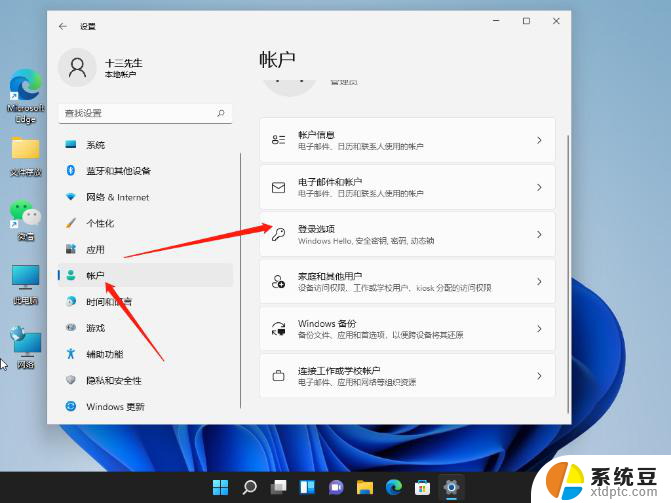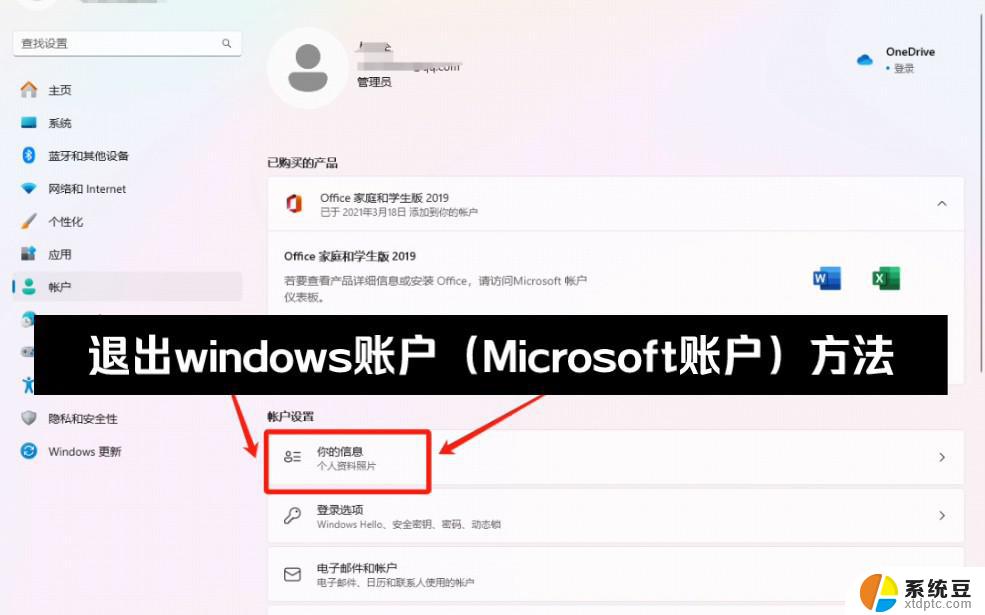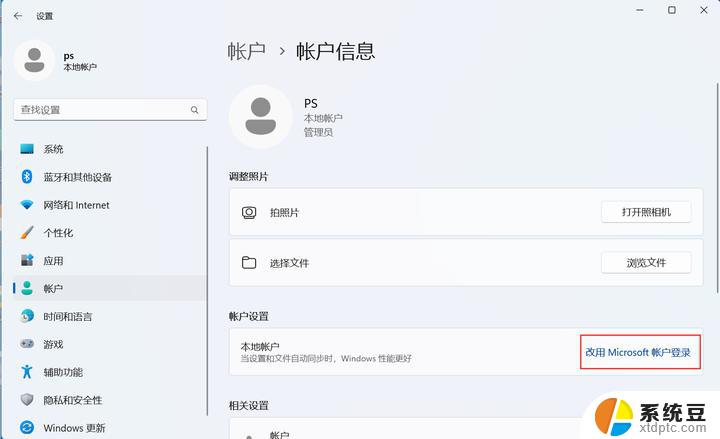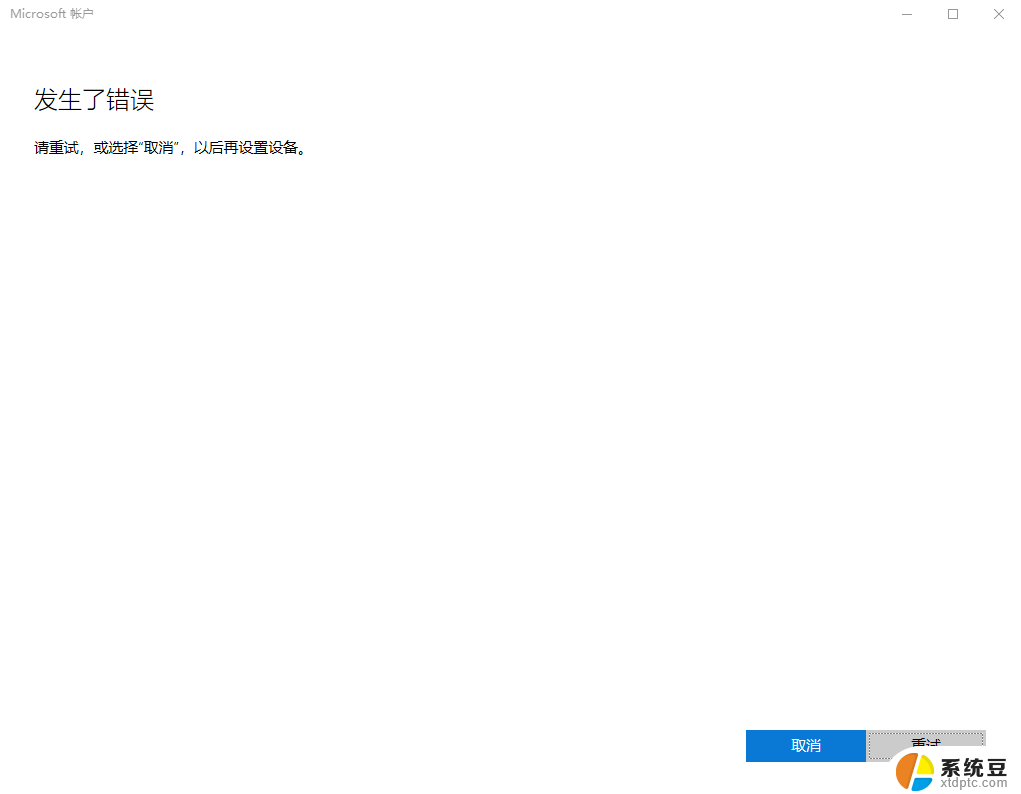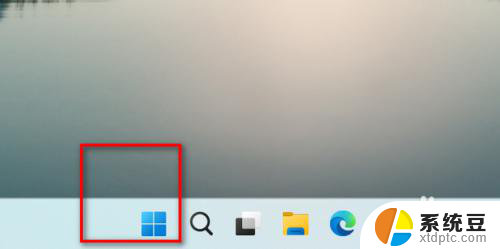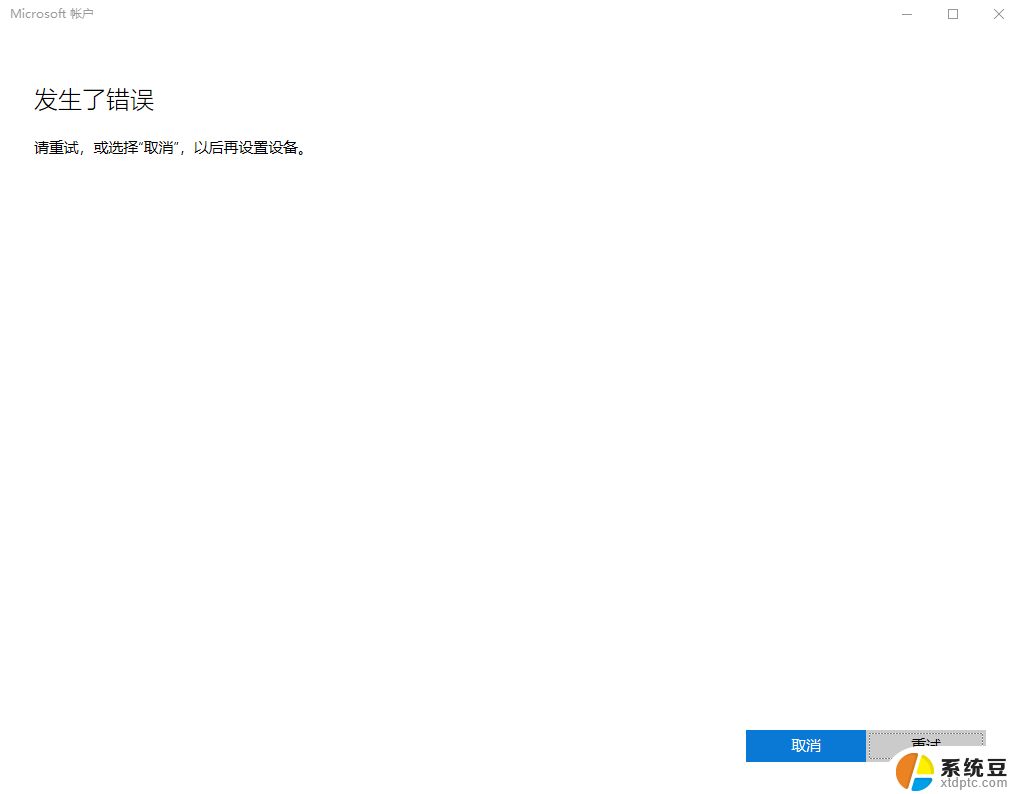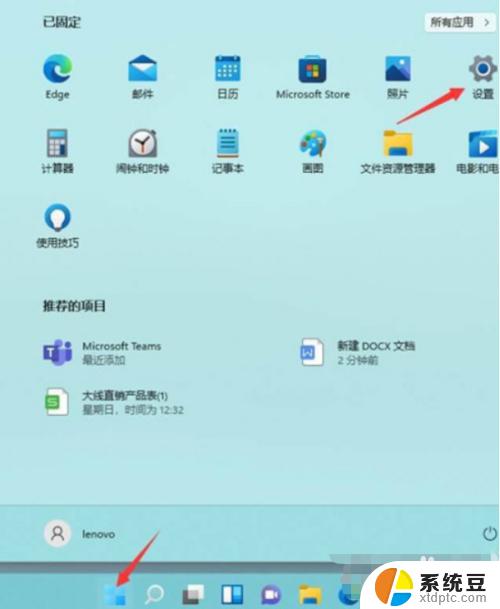如何退出win11的微软账户 win11怎么取消微软账户
更新时间:2024-10-26 16:41:21作者:xtyang
Win11作为微软最新的操作系统,为用户提供了更强大的功能和更流畅的体验,有时候我们可能需要退出Win11的微软账户,或者取消与微软账户的关联。这可能是因为我们不再想使用该账户,或者想要保护个人隐私。不过对于一些用户来说,如何退出Win11的微软账户可能会让他们感到困惑。今天我们就来看看如何在Win11中取消微软账户的操作步骤。
具体步骤:
1.点击开始
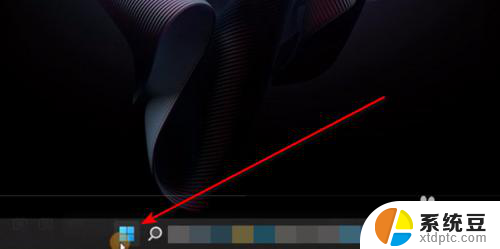
2.点击设置
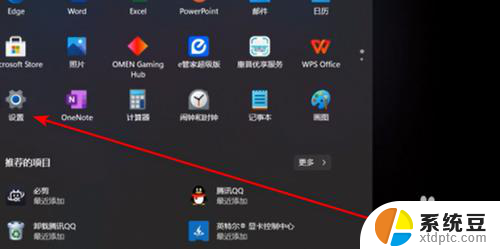
3.点击账户
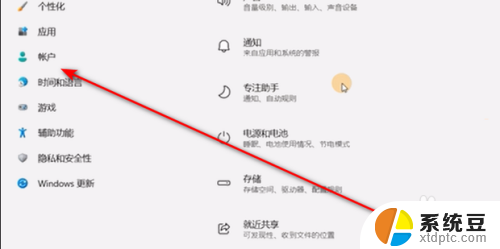
4.选择账户信息
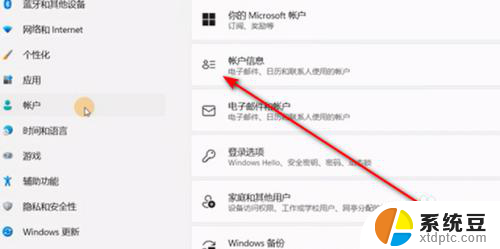
5.如果这里的管理员显示的是邮箱或手机号的话,需要换成本地账户
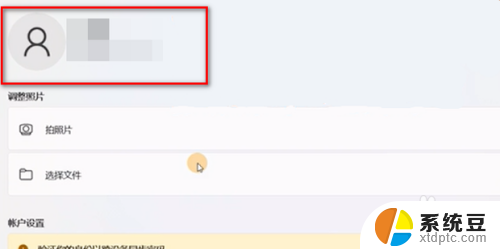
6.点击改用本地账号登陆
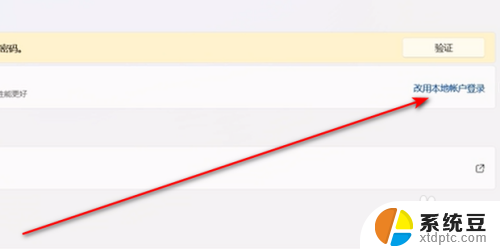
7.点击下一页
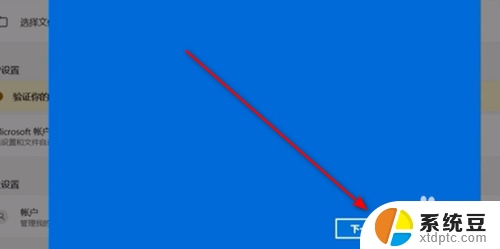
8.输入微软账号密码后点击确定
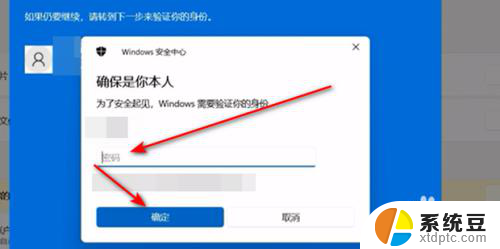
9.输入用户名,建议纯英文
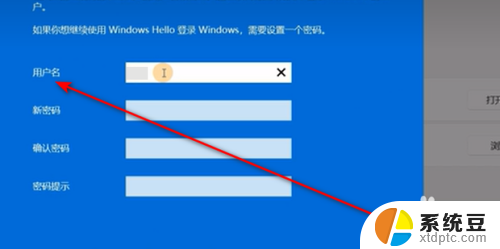
10.确认信息无误后点击下一页
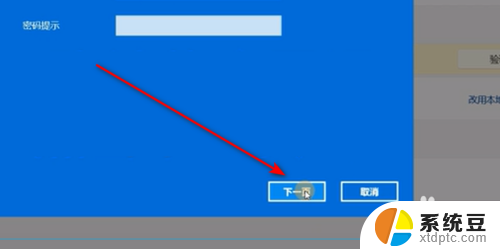
11.点击注销并完成,重新进一次系统即可
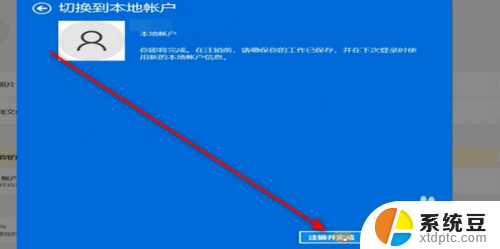
以上就是如何退出win11的微软账户的全部内容,有需要的用户就可以根据小编的步骤进行操作了,希望能够对大家有所帮助。