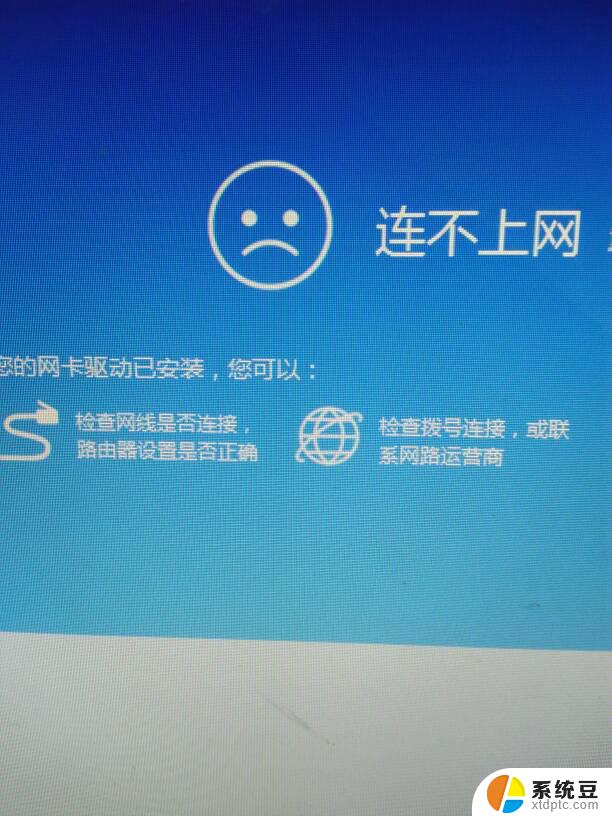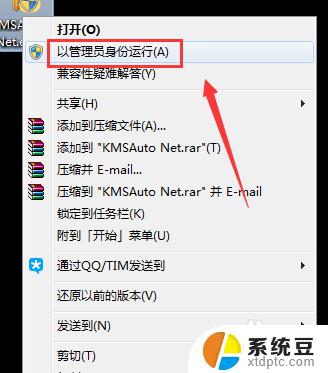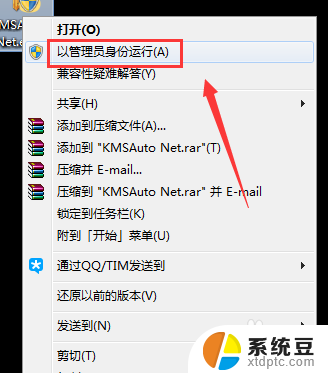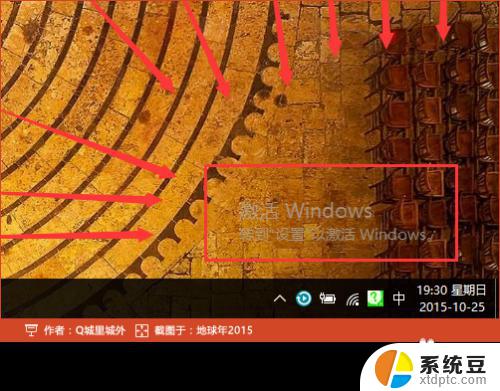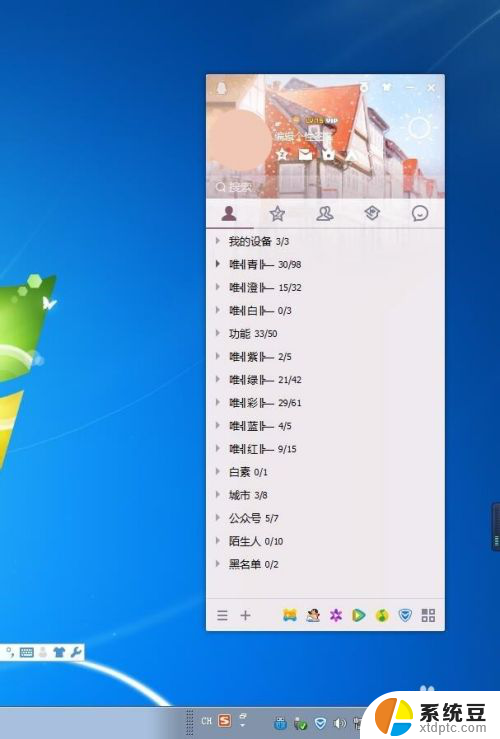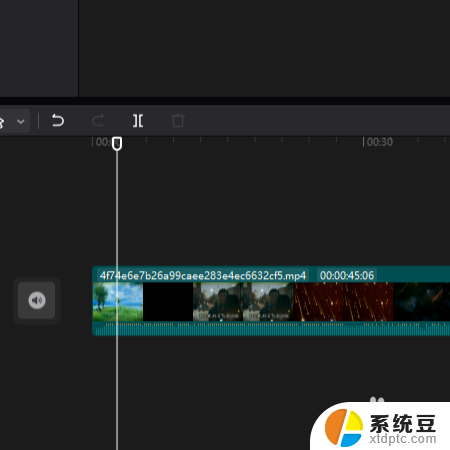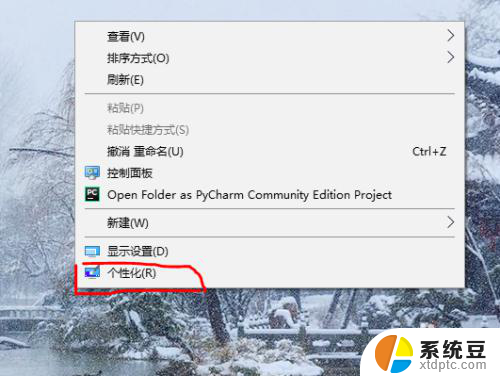电脑右下角的网络图标没了 为什么电脑右下角的网络图标消失了
电脑右下角的网络图标没了,近年来电脑已经成为人们生活中不可或缺的工具之一,然而有时我们可能会遇到一些令人困惑的问题。比如当我们打开电脑后,发现右下角的网络图标不见了。这个问题可能会让很多人感到困惑,因为网络连接对于我们的日常生活和工作来说至关重要。那么为什么电脑右下角的网络图标会消失呢?在本文中我们将探讨可能的原因并提供解决方法。
具体方法:
1.第一种网络图片不见的情况,点击右下角的“三角形”。看到里面有“网络图标”存在,直接点击“网络图标”按住鼠标左键,拉出来放在右下角即可。

2.把鼠标放在右下角的任务栏上右击,选择选项中的“属性”。
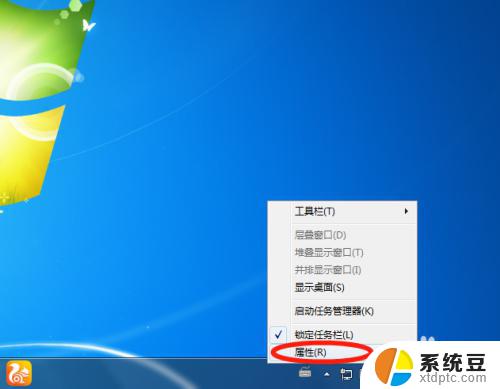
3.在任务栏和开始菜单属性中,点击通知区域的“自定义”。选择任务栏上出现的图标和通知,找到网络图标,选择“显示图标和通知”,点击“确定”。
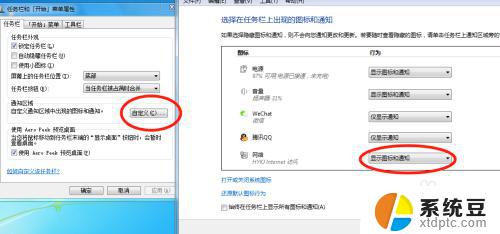
4.第二种情况是没有被隐藏。将鼠标放在任务栏上右击,选择“启动任务管理器”。
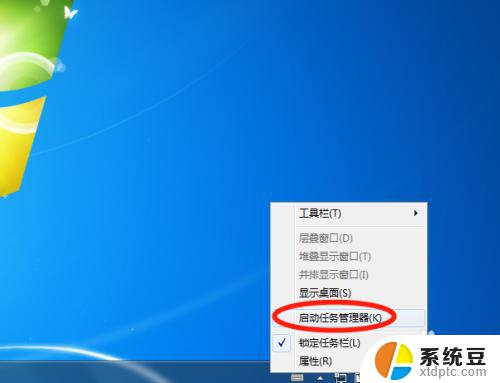
5.在windows任务管理器中,选择“进程”。找到映像名称“explorer.exe”,鼠标右击,选择“结束进程”。
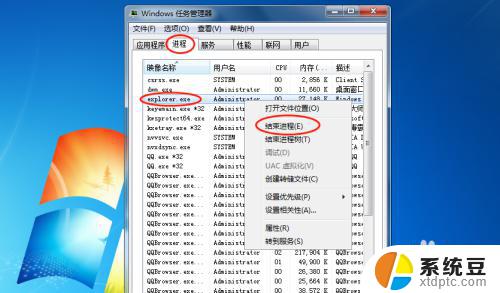
6.结束了“explorer.exe”进程,找到桌面上左下角“开始”,选择“运行”。
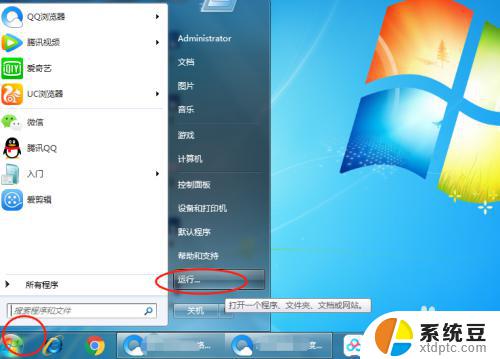
7.然后运行界面的空白处,打开(O):输入“explorer”,点击确定。网络图标就会出现在右下角了。
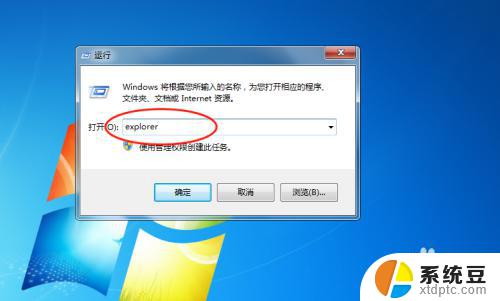
以上是电脑右下角网络图标消失的全部内容,如果遇到此问题,您可以按照以上步骤进行解决,非常简单快速,一步到位。