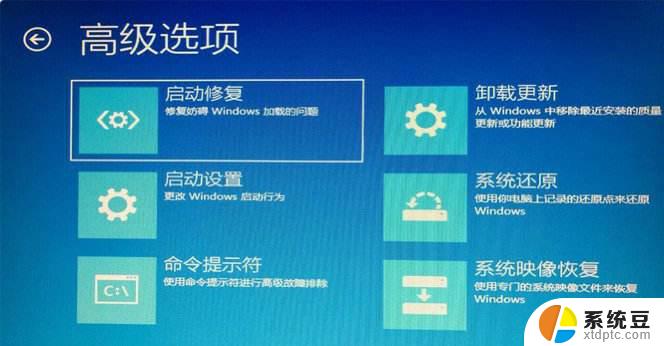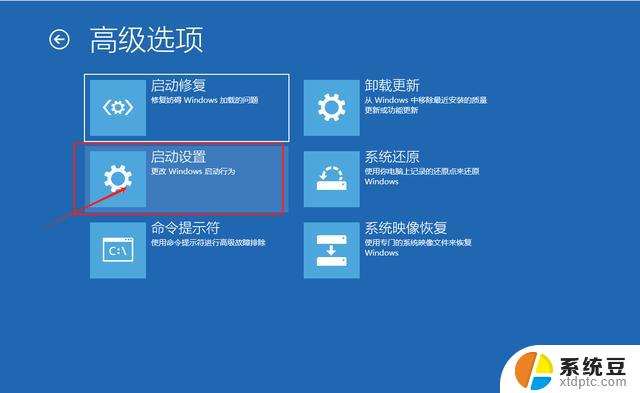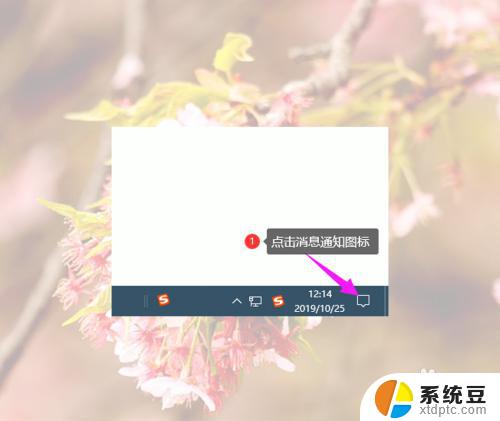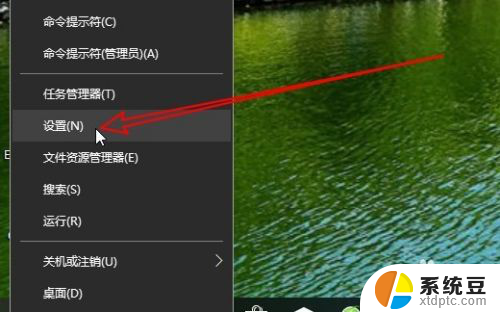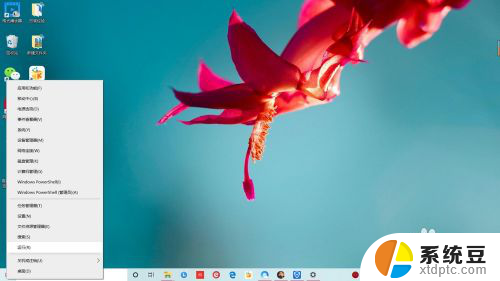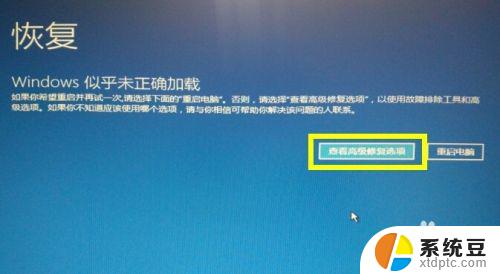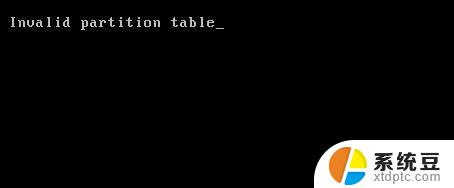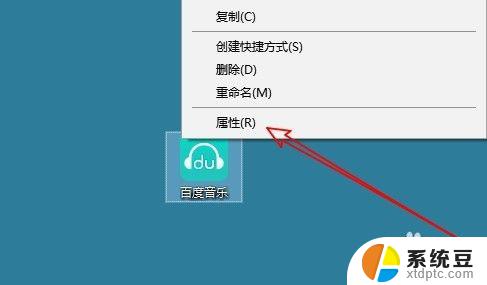win10怎么退出修复模式 跳过Win10自动修复的三种方法
win10怎么退出修复模式,Win10操作系统是目前广泛使用的一款操作系统,但是在使用过程中难免会遇到一些问题,比如系统出现故障或者出现蓝屏等情况,为了解决这些问题,Win10提供了修复模式。有时我们可能并不需要进入修复模式,而是希望快速退出该模式。本文将介绍三种方法,帮助大家轻松跳过Win10自动修复,提高操作效率。无论是不小心进入了修复模式,还是想要避免繁琐的修复过程,这些方法都能帮助我们快速退出修复模式,让我们的电脑回到正常状态。
操作方法:
1.启动电脑【自动修复】且无法成功。

2.连续开机按电源键重启3次开机会进入高级模式。

3.方法一:选择【疑难解答】选项。
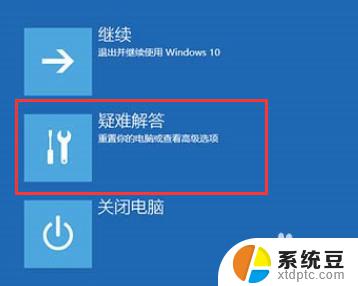
4.点击【重置此电脑】并选择【保留文件】解决问题。
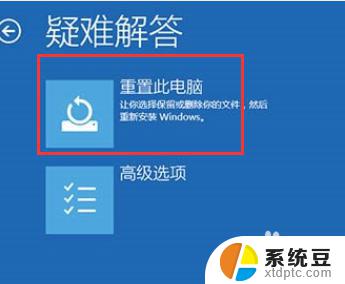

5.方法二:选择【高级选项】框。
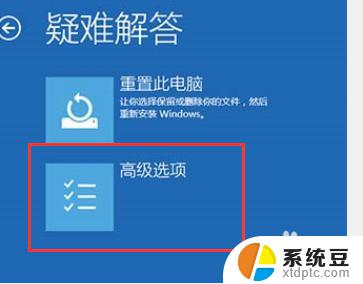
6.点击【命令提示符】选项,输入登录密码获取管理员权限。
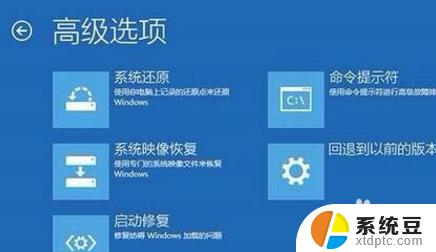
7.接着输入:
1、bcdedit回车
2、复制resumeobject后面代码【GUID这些代码】。
3、bcdedit /set {GUID} recoveryenabled No回车。
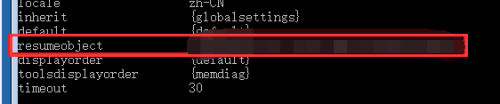
8.最后输入sfc /scannow完成,等待就好。
9.方法三:自制启动U盘查询网上教程【建议不要用。
以上就是如何退出win10修复模式的全部内容,如果您不了解,请根据我们提供的方法操作,希望此信息能对您有所帮助。