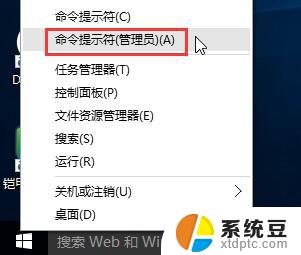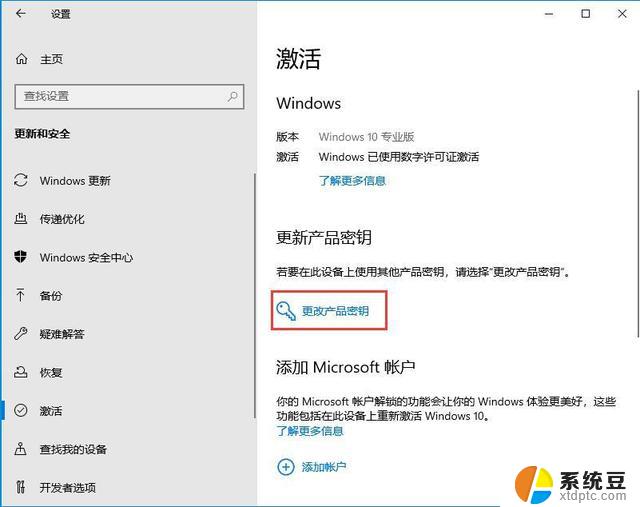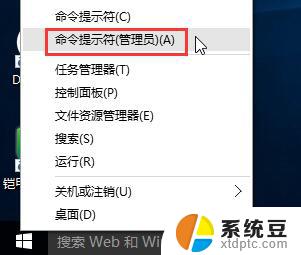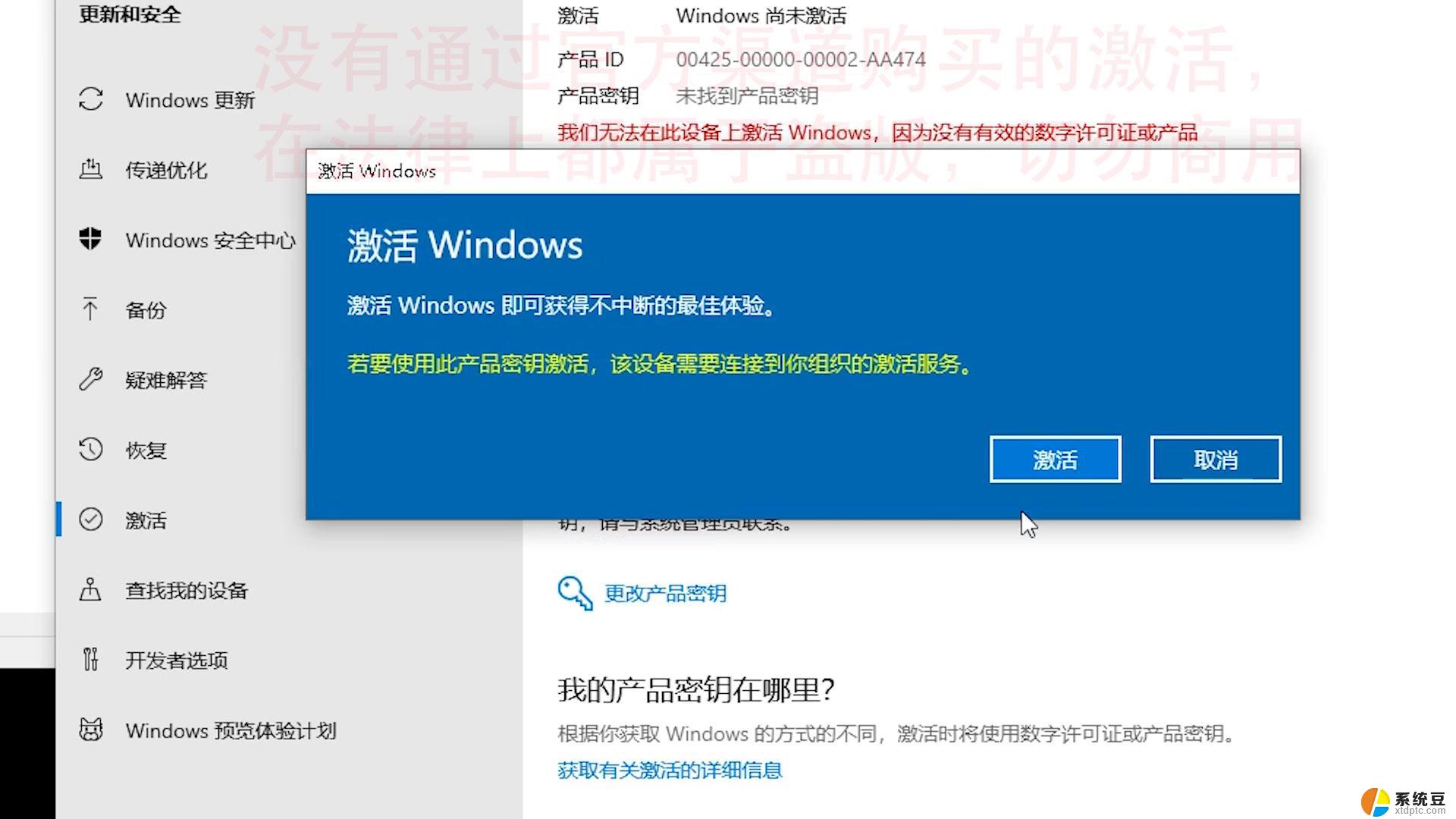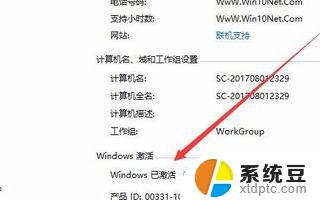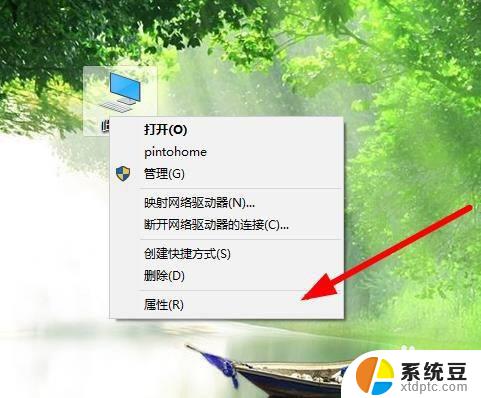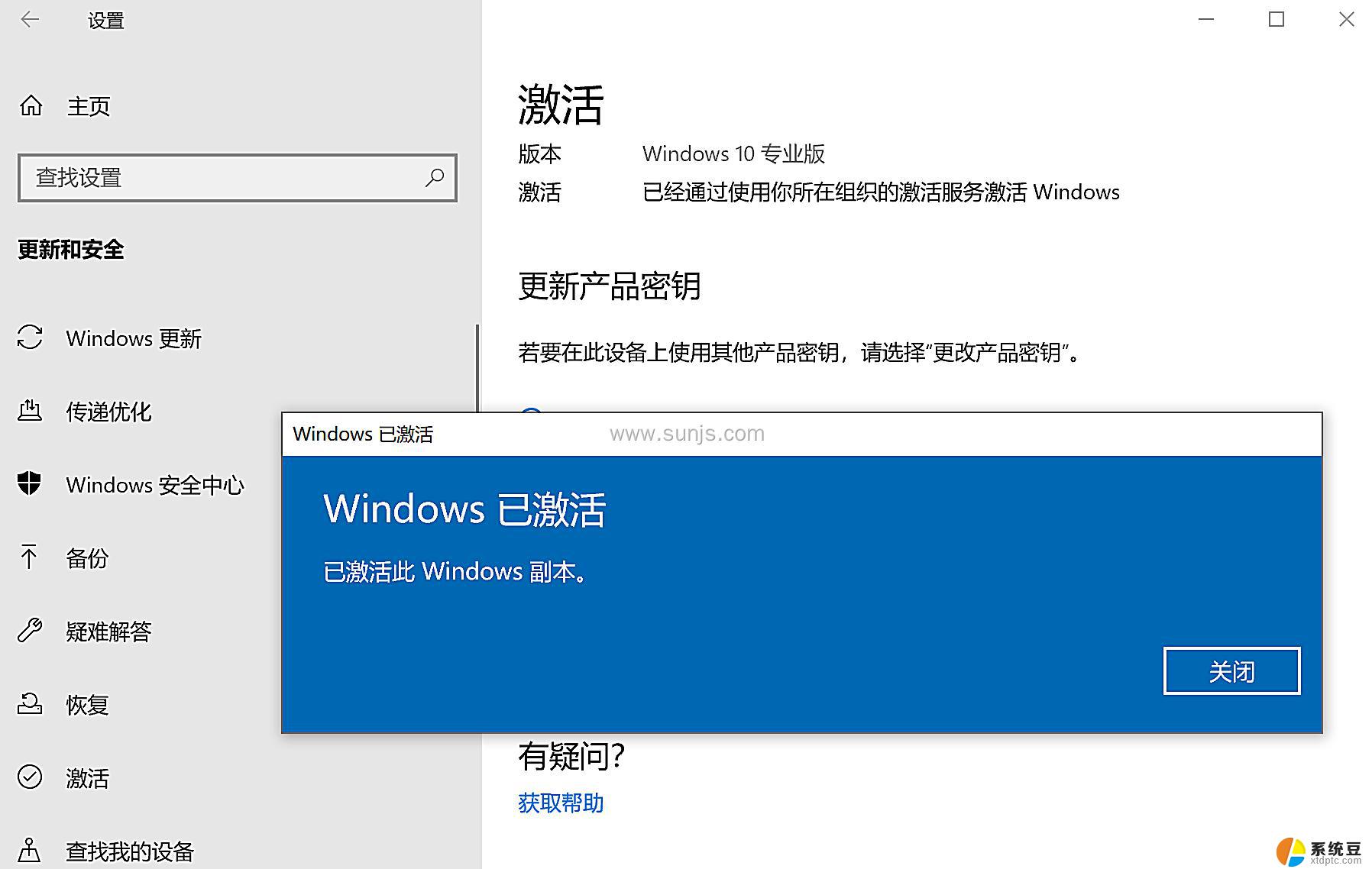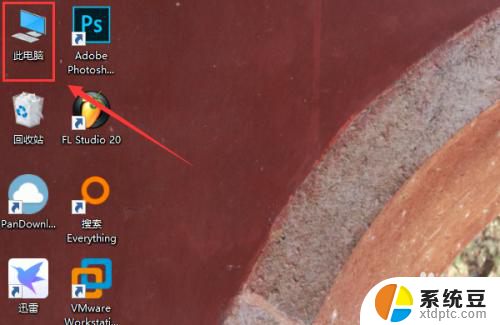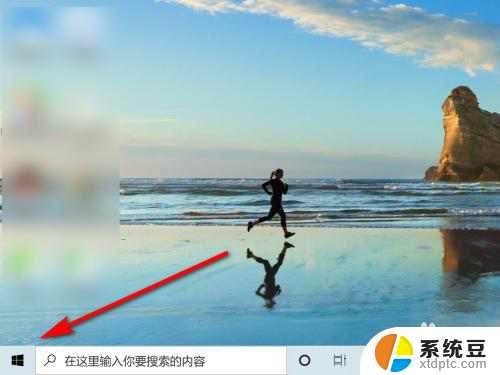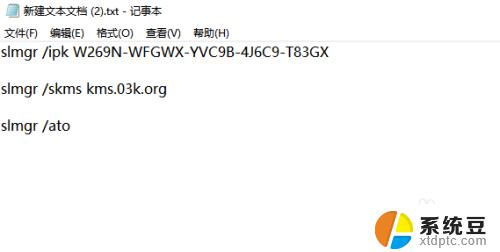win10怎样关闭激活提示 Win10系统如何关闭激活状态方法
更新时间:2024-06-12 16:08:54作者:xtang
在使用Win10系统时,有时会遇到激活提示的情况,让人感觉有些困扰,但其实关闭激活状态方法并不复杂,只需要按照一定的步骤操作即可。接下来我们就来看看Win10系统如何关闭激活提示,让您的电脑使用更加顺畅。
具体步骤:
1.win10关闭激活状态教程
2.1、首先按下键盘“win+r”打开运行。

3.2、输入“powershell”,按下“确定”。
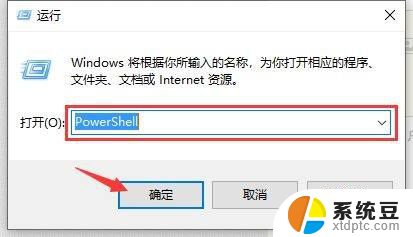
4.3、输入“Start-Process powershell -Verb runAs”回车确定。
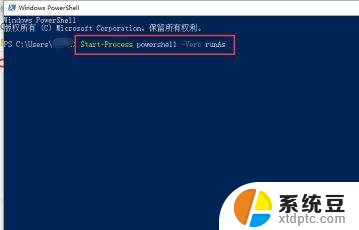
5.4、然后输入“slmgr /upk”回车确定。
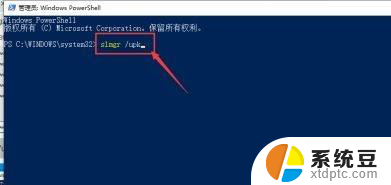
6.5、最后只要重启电脑就可以关闭激活了。
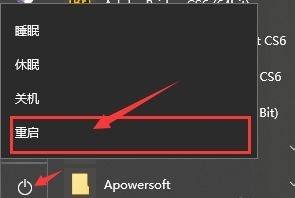
7.以上就是win10关闭激活状态教程了。
以上就是关于如何关闭Windows 10的激活提示的全部内容,如果您遇到相同的问题,您可以按照以上方法解决。