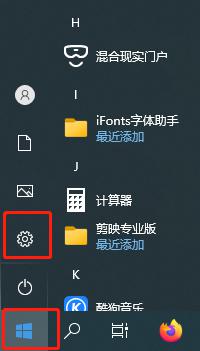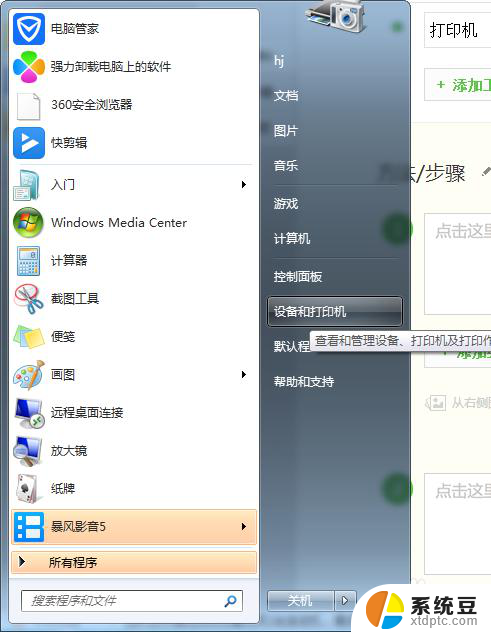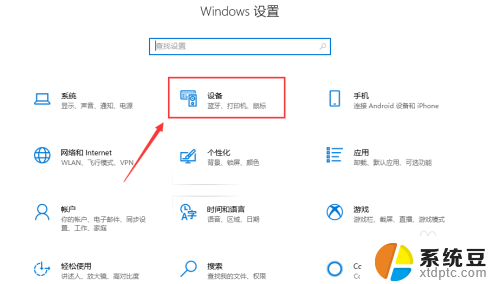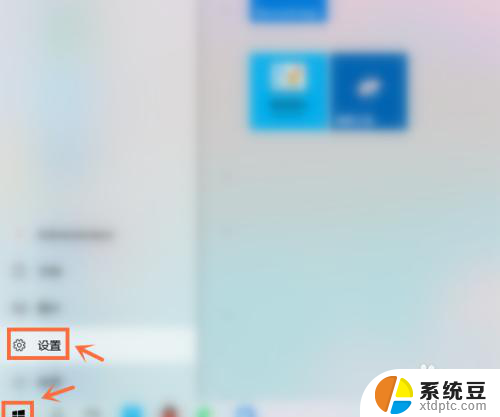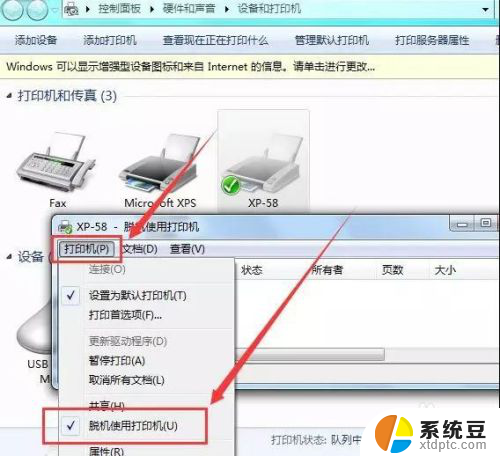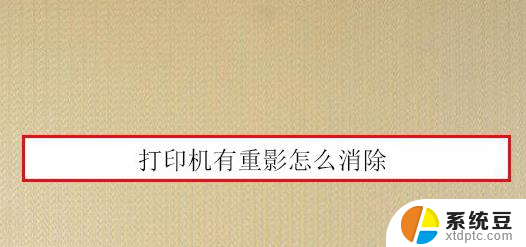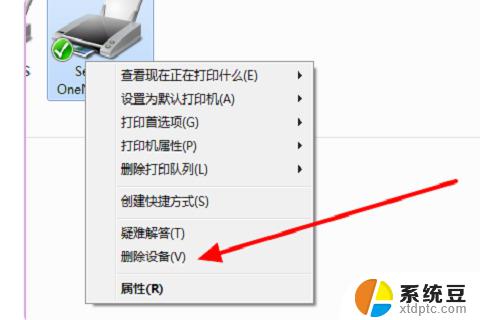打印机打印任务错误怎么办 如何解决打印机打印状态显示错误
打印机在工作时可能会遇到各种问题,其中最常见的就是打印任务错误和打印状态显示错误,当打印机无法正常打印或显示错误状态时,用户往往会感到困惑和烦恼。为了解决这些问题,我们可以采取一些简单的方法和技巧来排除故障,让打印机恢复正常工作状态。接下来我们将介绍一些常见的解决方法,帮助大家更好地应对打印机故障。
具体方法:
1.首先,要确保打印机与电脑之间的连接线正常工作。打印机的电源正常通电。

2.然后,点击“开始”选择“控制面板”,如下图所示:
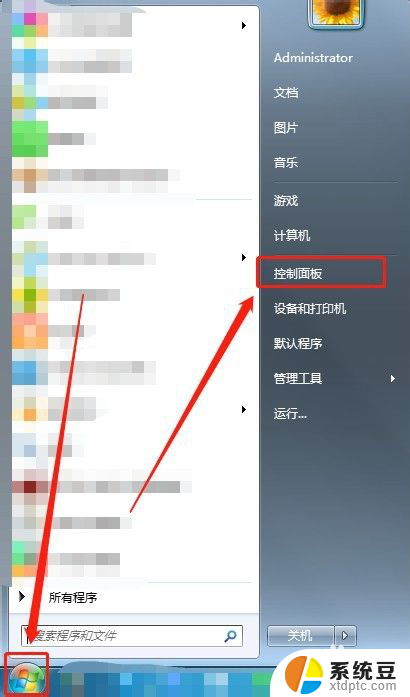
3.接着,将“查看方式”调为“小图标”,如下图所示:
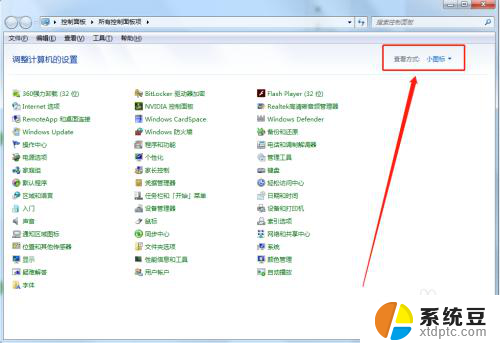
4.然后,选择“管理工具”,如下图所示:
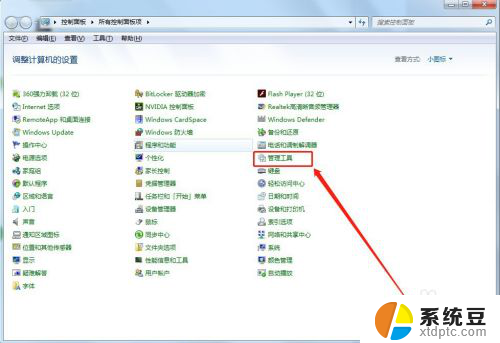
5.接着,选择“服务”,如下图所示:
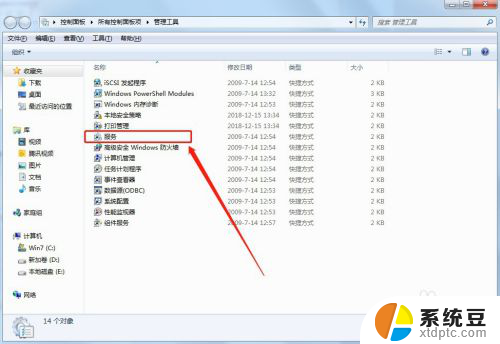
6.然后,双击“Print Spooler”,如下图所示:
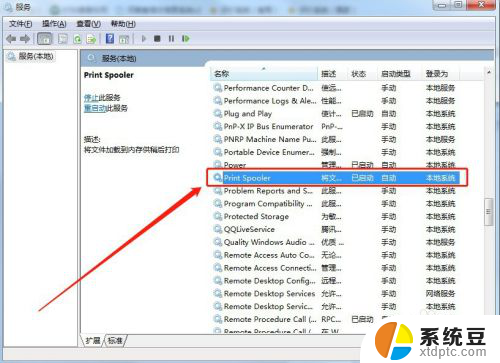
7.接着,点击“停止”,并点击“确定”,如下图所示:
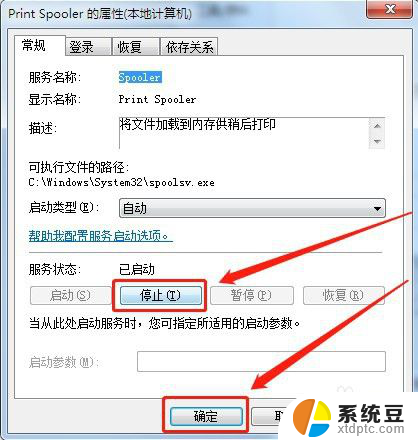
8.然后,在“开始”里面找到“运行”并打开,如下图所示:
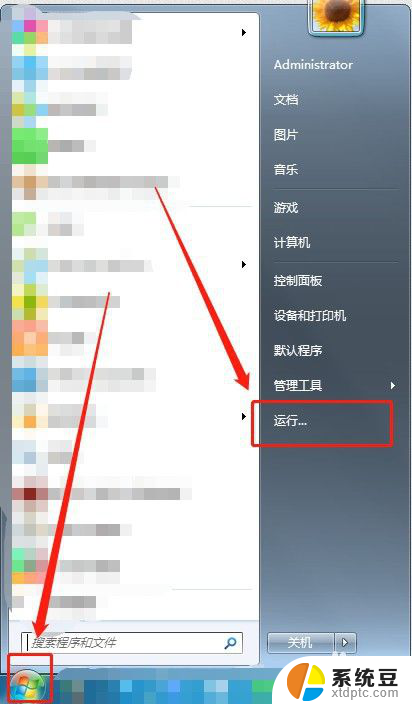
9.接着,输入“spool”并点击“确定”,如下图所示:
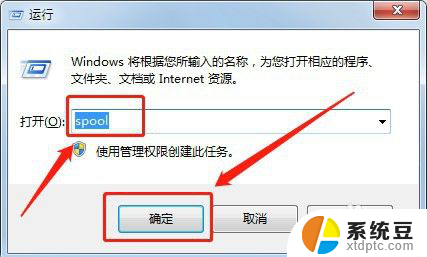
10.然后,打开“PRINTERS”文件夹,如下图所示:
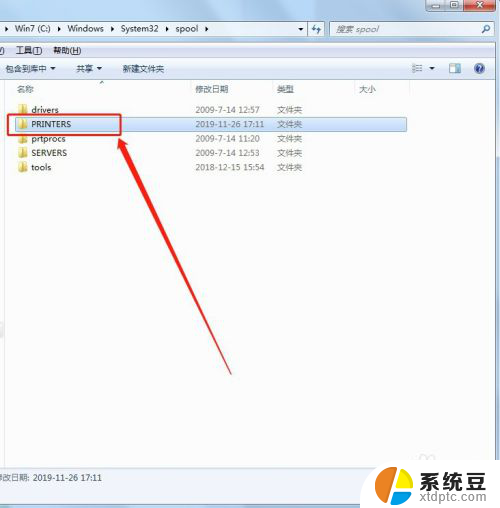
11.接着,将“PRINTERS”文件夹里面的内容全部清空。如下图所示:
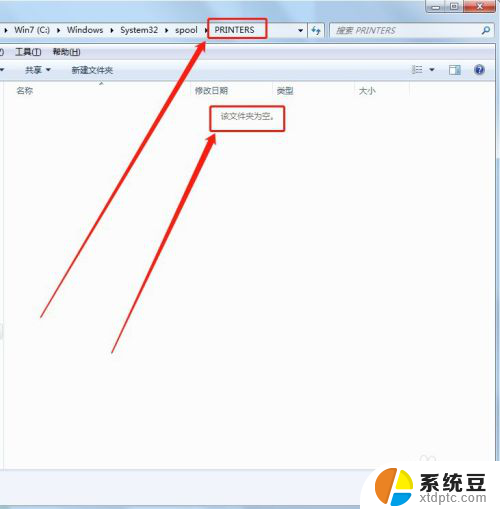
12.然后,在“服务”里面双击打开“Print Spooler”,如下图所示:
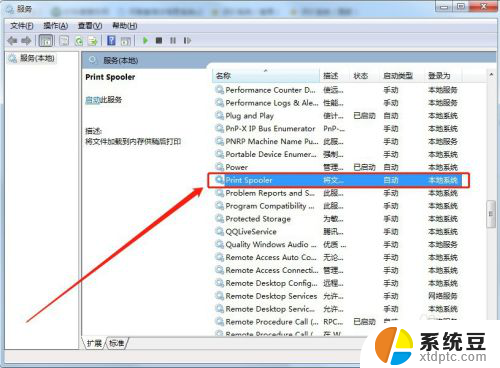
13.接着,选择“启动”并点击“确定”,如下图所示:
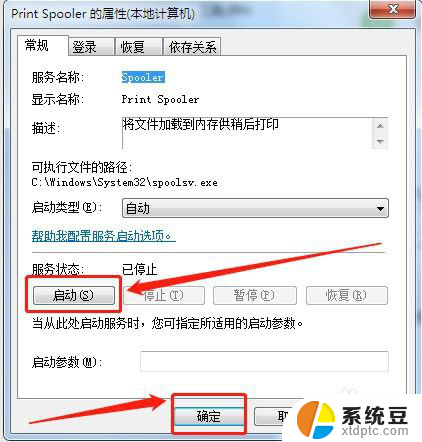
14.最后,打印机断开电源1—2分钟,并重启电脑,以便让设置生效。

以上是解决打印机打印任务错误的全部内容,如果你遇到相同情况,请参考本文的方法进行处理,希望对大家有所帮助。