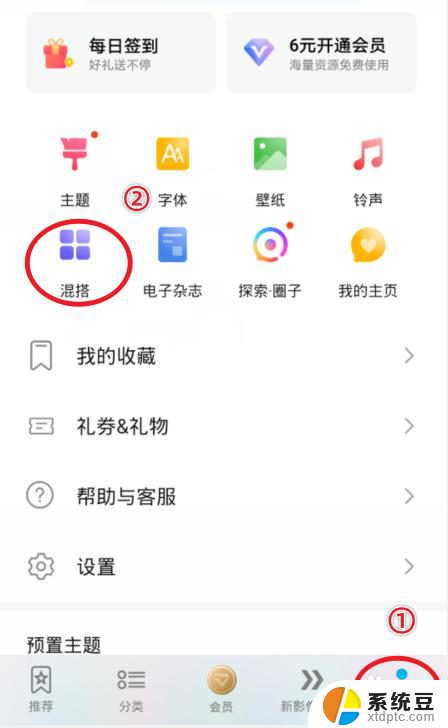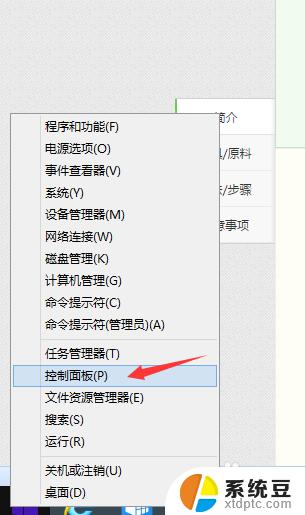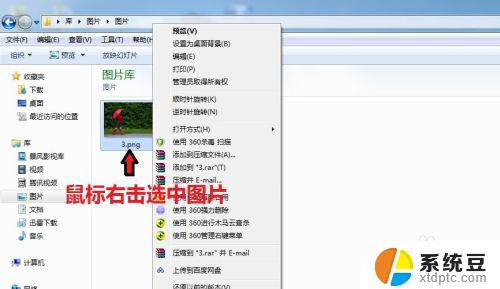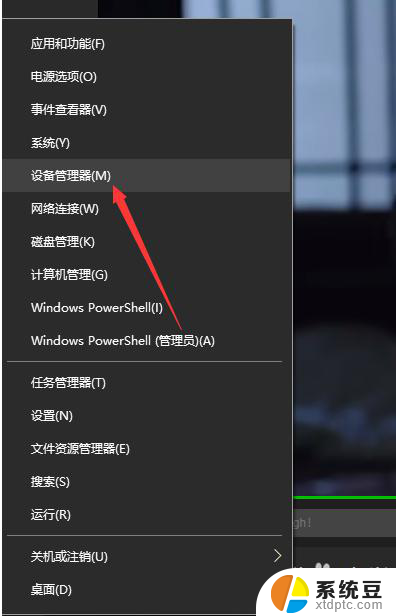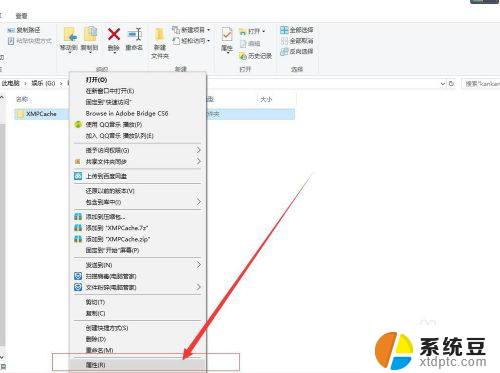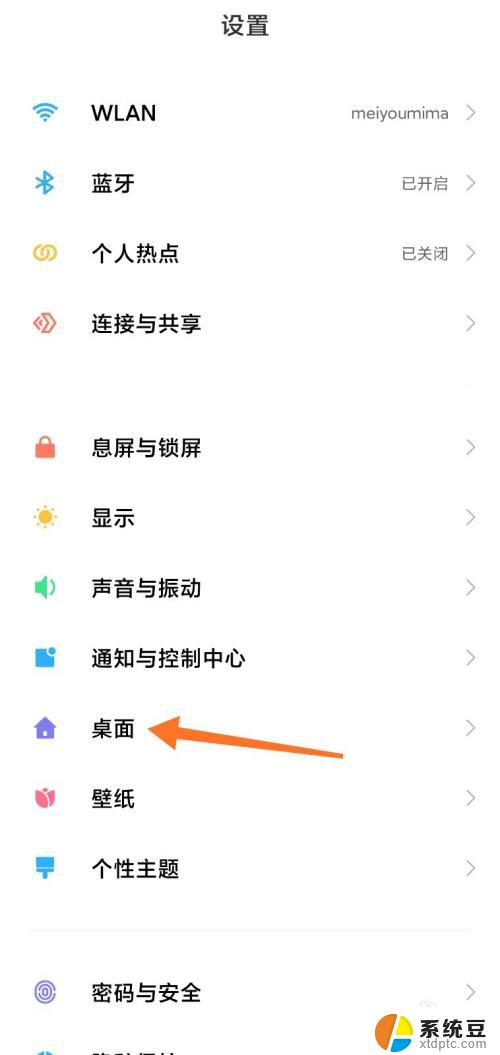电脑鼠标指针怎么改成自己想要的样式 鼠标指针图案怎么换成自己喜欢的样式
电脑鼠标指针作为我们在使用电脑时经常接触的工具之一,其默认样式常常显得单调和无趣,许多人或许并不知道,我们可以轻松地将鼠标指针的样式改变成自己喜欢的图案。通过简单的设置,我们可以让鼠标指针焕然一新,不仅能够提升使用的愉悦感,还能展示个性与独特的品味。如何改变鼠标指针的样式?如何替换为自己所喜爱的图案?接下来让我们一起来揭秘这个小技巧吧!
具体方法:
1.首先电脑桌面上点击鼠标右键,在弹出的对话框内选择个性化。
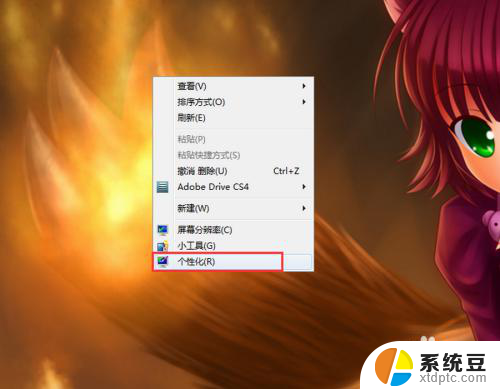
2.鼠标点击个性化后,弹出控制面板界面,在其左侧选择更改鼠标指针。
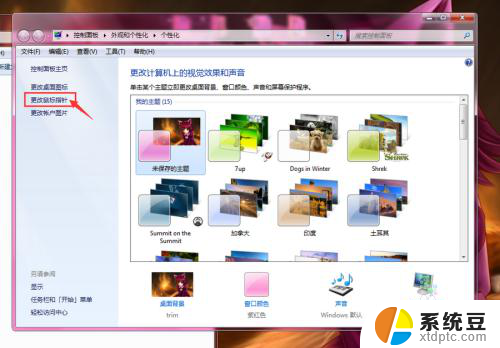
3.进入到鼠标属性对话框,选择指针。
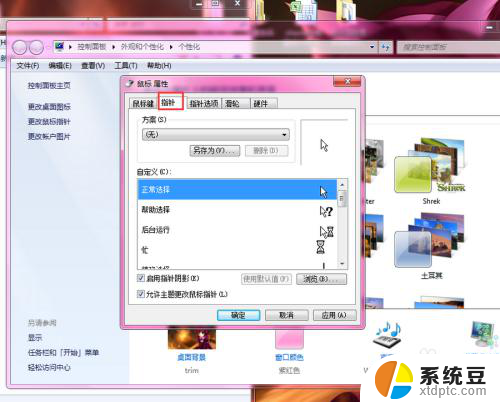
4.在选择的指针界面的下方,点击方案的下拉按钮。会看到很多个选择方案,只要进行鼠标指针方案的选择即可,这里选择的是之前已下好的壁纸。
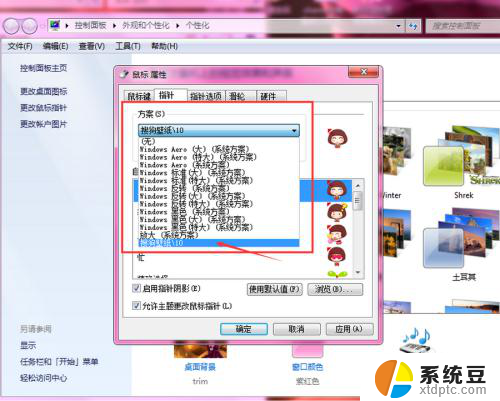
5.方案选好后,在界面的左下角把允许主题更改鼠标指针的前面的√勾选掉。也就是不允许。
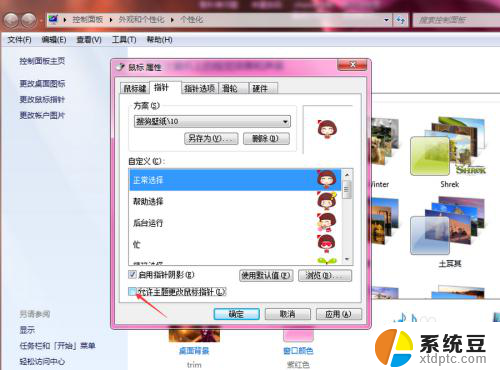
6.在鼠标属性对话框内选择指针选项,可以调节指针的移动速度。
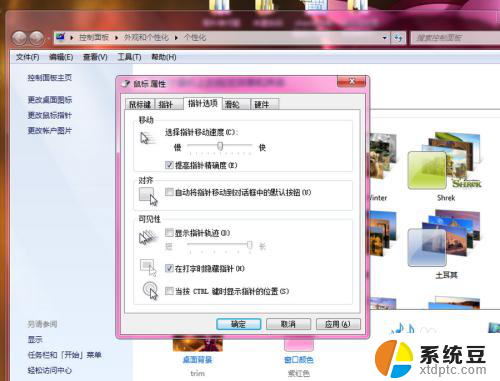
7.点击滑轮选项,可以调节垂直、水平滚动的齿格数,最后点击确定。
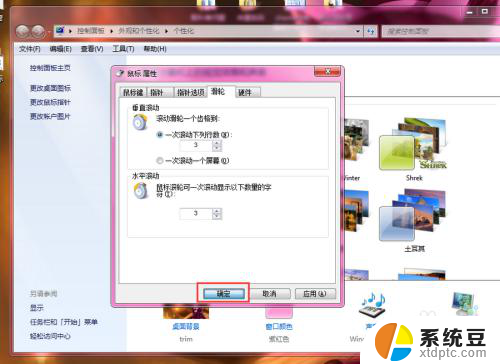
8.确定后会弹出是否替换方案中用鼠标单击是按钮。
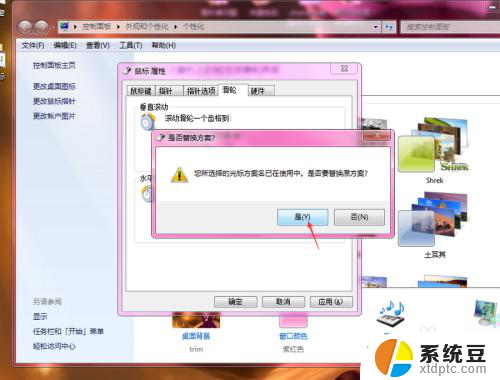
9.最后返回桌面,显示的鼠标指针就由原来的箭头图标换成了你选择的卡通图标。
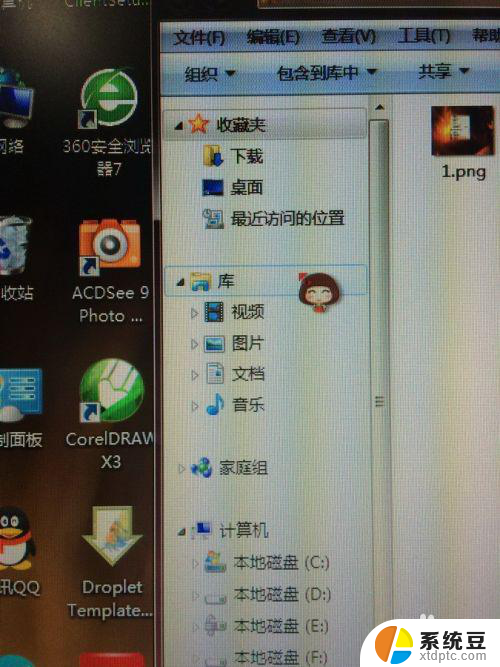
以上就是如何自定义电脑鼠标指针样式的全部内容,如果您有任何疑问,请按照小编的方法进行操作,希望这能对大家有所帮助。