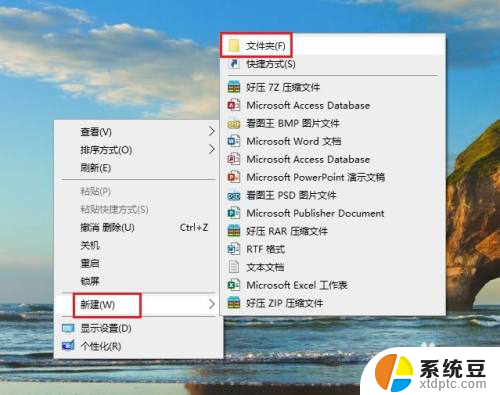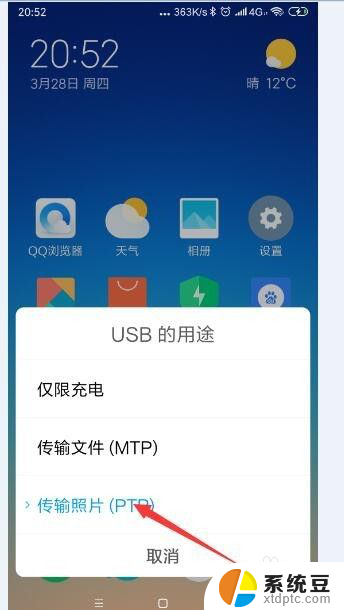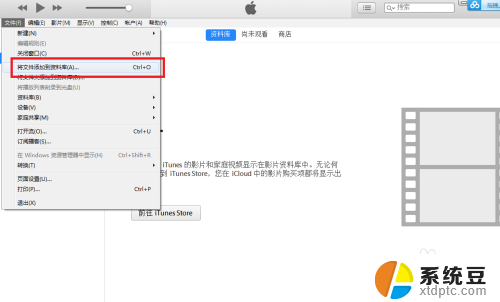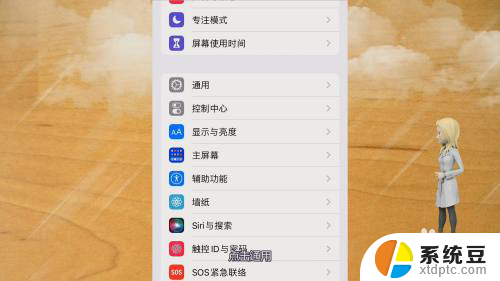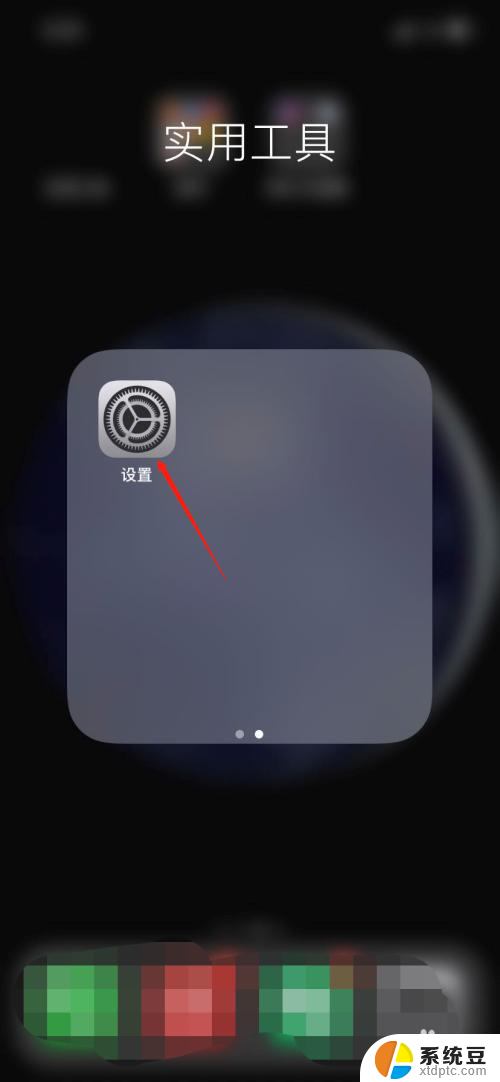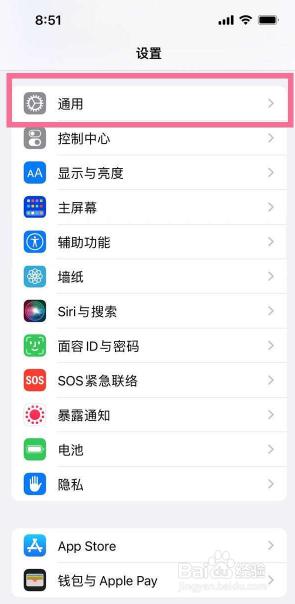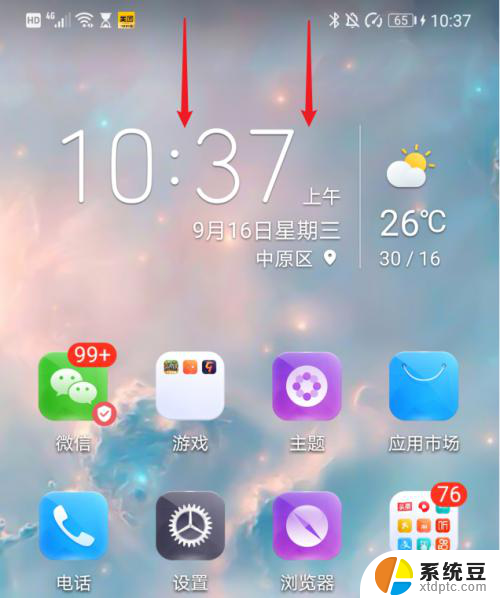电脑的视频怎么传到苹果手机 电脑视频传到苹果手机的步骤
更新时间:2023-11-15 15:53:21作者:xtang
电脑的视频怎么传到苹果手机,如今随着科技的迅猛发展,电脑和手机已经成为了人们生活中不可或缺的一部分,在日常生活中,我们常常会遇到将电脑中的视频传输到苹果手机的需求。无论是想与朋友分享精彩的瞬间,还是为了便捷地观看电脑中的影片,掌握将电脑视频传输到苹果手机的步骤是非常重要的。接下来就让我们一起来了解一下如何实现这一过程吧!
步骤如下:
1.将手机通过原装的数据线与电脑进行连接,打开电脑的iTunes应用进入。
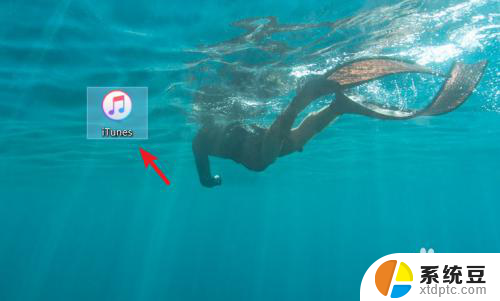
2.进入应用后,点击iTunes中的设备图标进入。
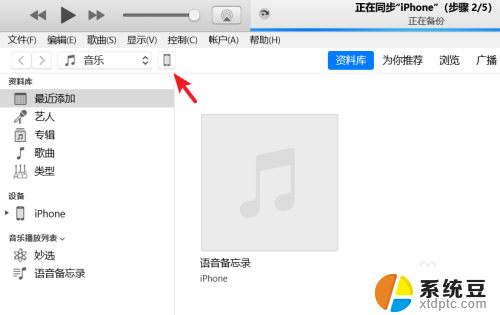
3.进入到设备界面,选择左侧的影片选项。
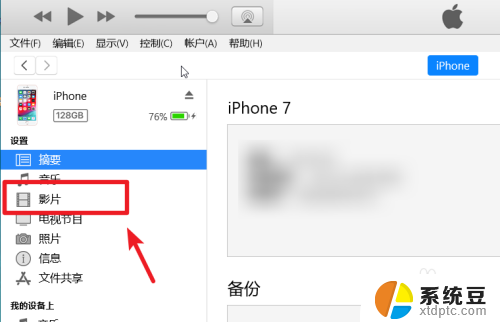
4.点击后我们选择上方的文件,点击将文件添加到资料库的选项。
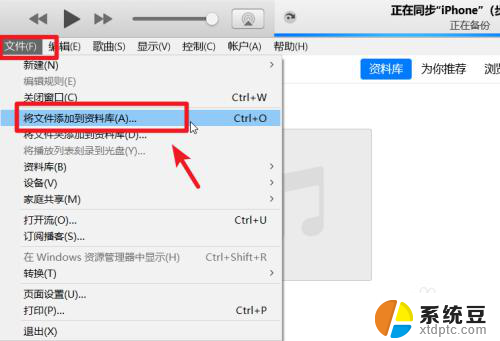
5.点击后,在电脑中选择需要导入到苹果手机的视频。
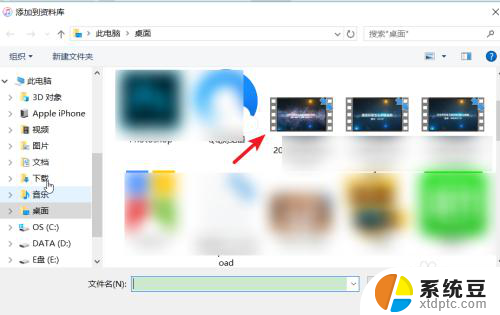
6.打开后在影片中可以看到导入的视频,勾选视频,点击右下方的应用。
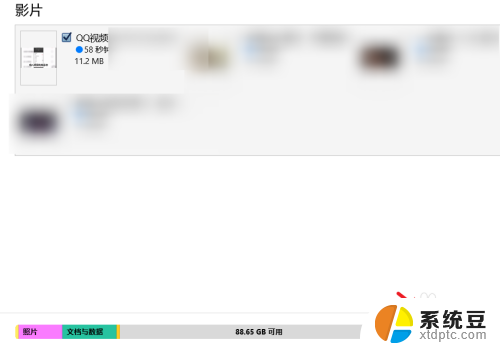
7.应用后上方会显示正在同步,等待影片同步完成。
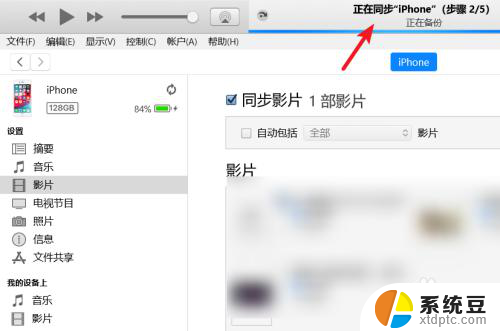
8.同步完毕后,打开苹果手机的视频应用,就可以看到导入的视频。

以上就是电脑的视频怎么传到苹果手机的全部内容,如果你遇到这种情况,可以按照以上方法解决,希望对大家有所帮助。