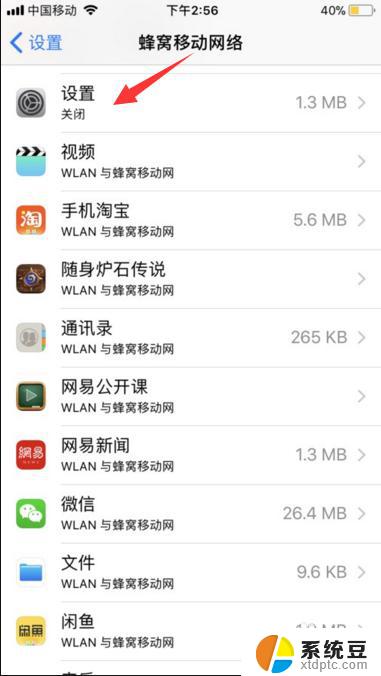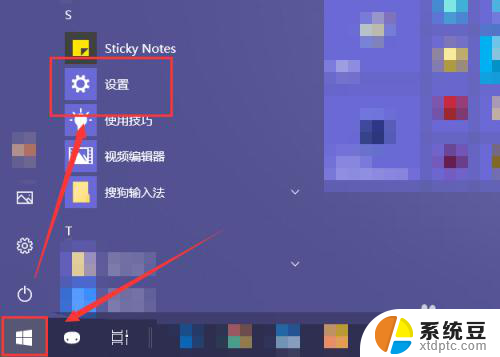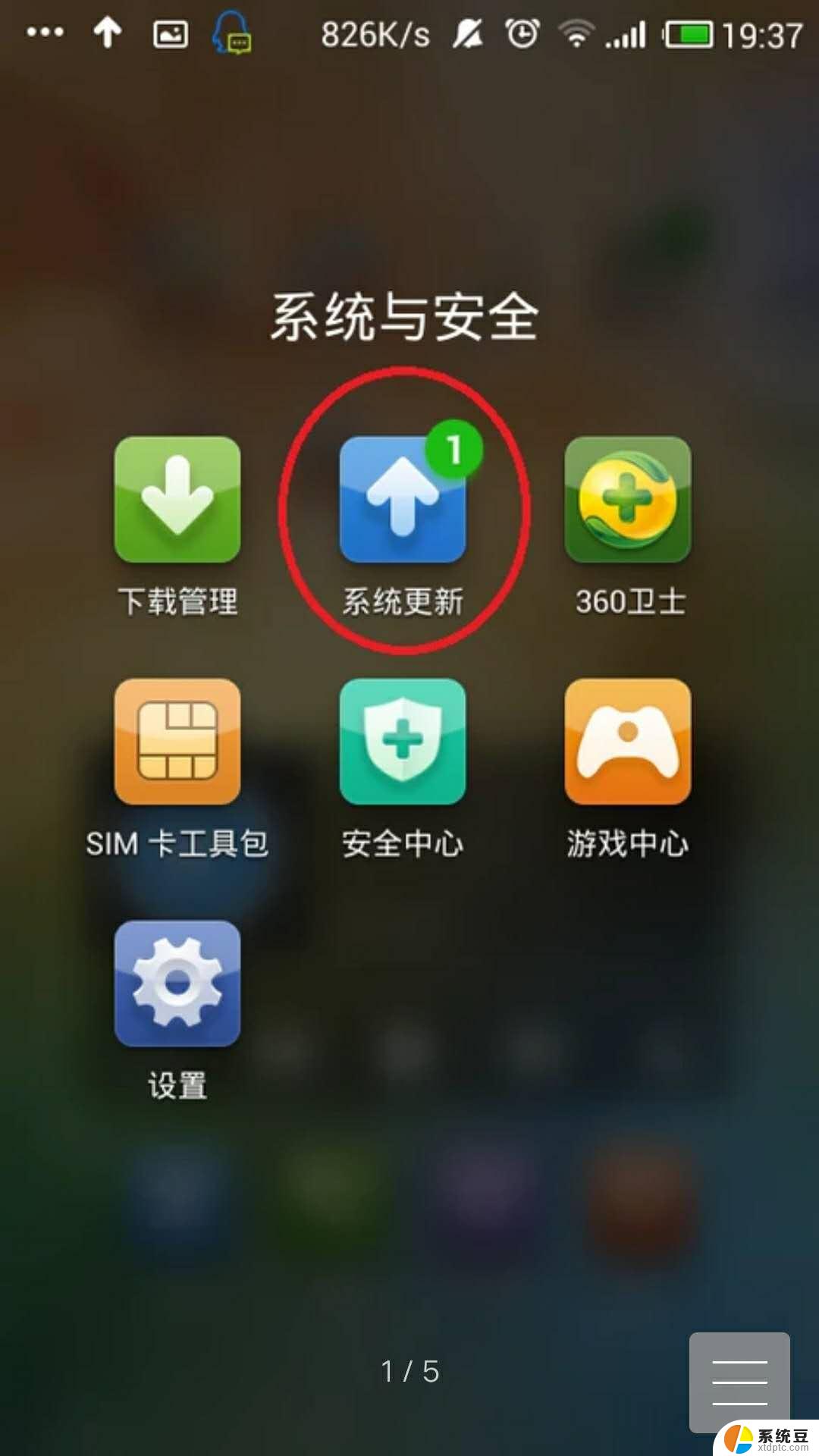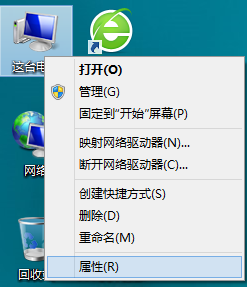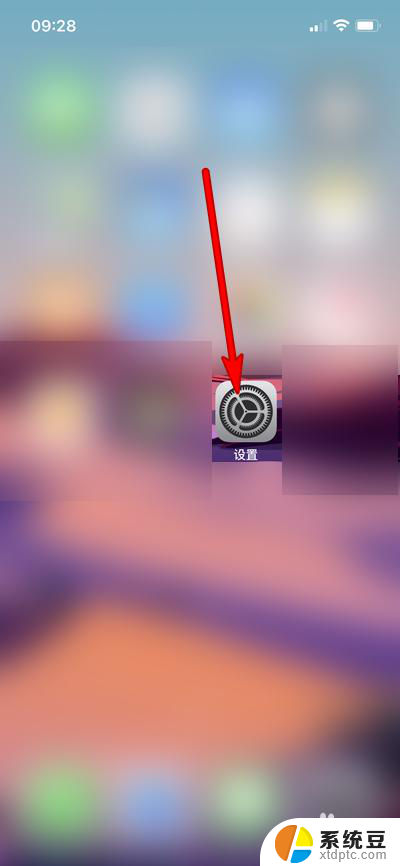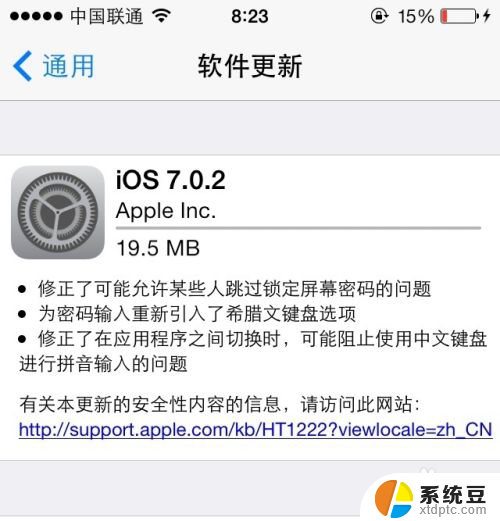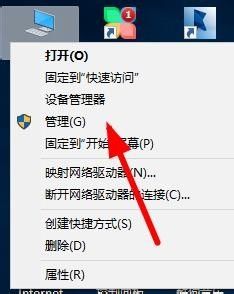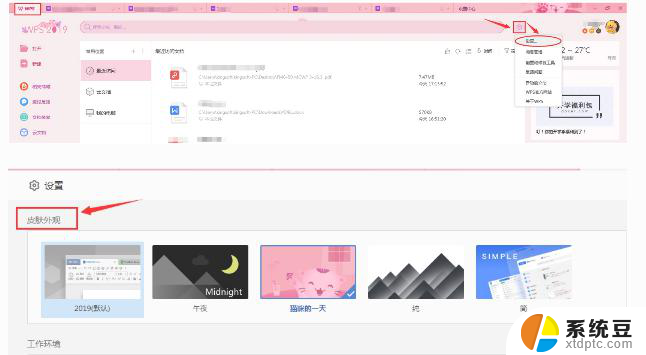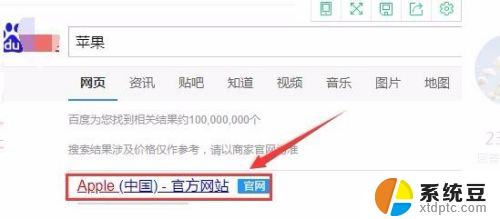台式电脑系统怎么更新 电脑系统更新升级教程及常见问题解答
随着科技的不断进步和发展,台式电脑系统也在不断更新和升级,对于许多用户来说,了解如何更新电脑系统以及解决常见问题是非常重要的。本文将介绍台式电脑系统的更新升级教程,帮助用户更好地理解和操作系统更新的过程,并提供常见问题的解答,以便用户能够顺利进行系统的更新和升级。无论您是电脑新手还是有一定经验的用户,相信本文都能为您提供一些有用的信息和指导。
步骤如下:
1.首先在电脑桌面左下角点击【开始菜单】按钮,将开始菜单打开,如图所示。

2.然后在打开的开始菜单中,点击【控制面板】选项,如图所示。
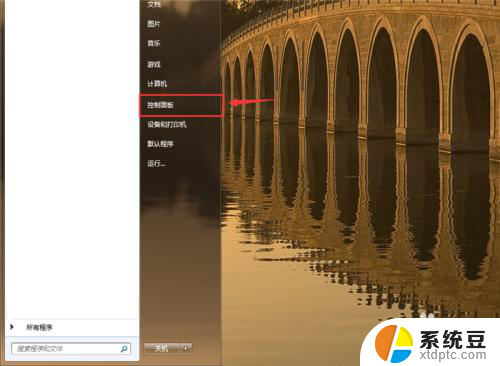
3.然后会打开控制面板窗口,在里面点击【系统和安全】,如图所示。
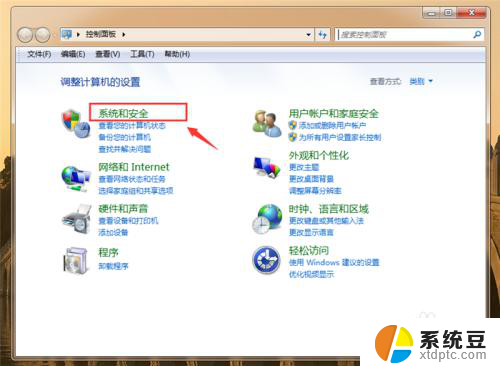
4.然后我们在打开的界面,点击Windows Update中的【检查更新】,如图所示。
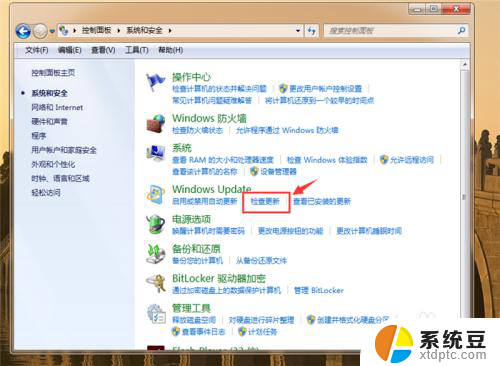
5.然后在进入的界面,点击【现在安装】按钮。前提条件你需要开启自动更新设置,如图所示。

6.然后开始检查更新,我们等待就可以,不要着急,如图所示。
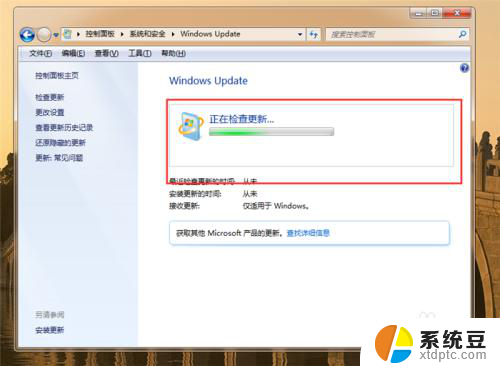
7.最后出现这个界面,我们点击【立即重新启动】。等我们重启电脑就会进入自动更新界面,开始自动更新,我们等待更新完成,自动进入桌面就更新成功了,如图所示。
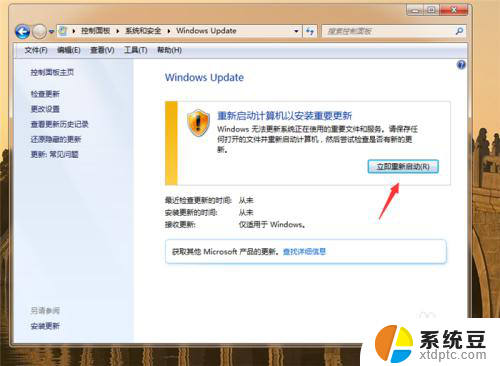
以上就是台式电脑系统如何更新的全部内容,如果遇到这种情况,你可以按照以上步骤解决,非常简单快速。