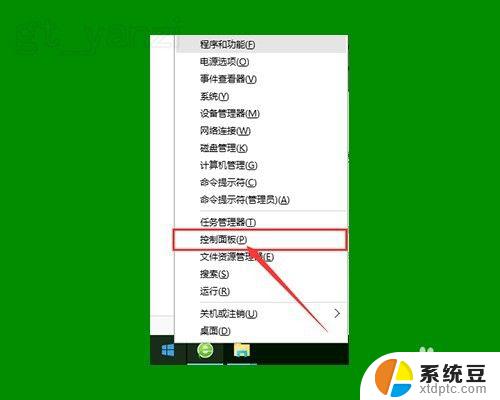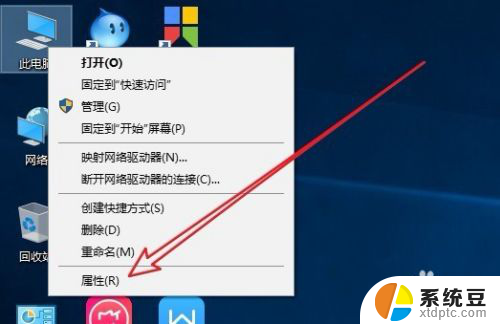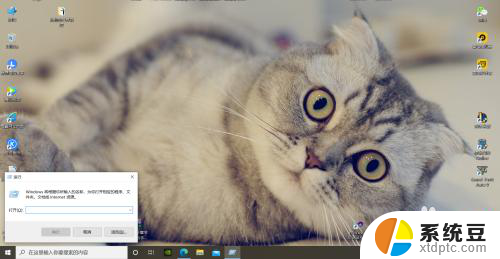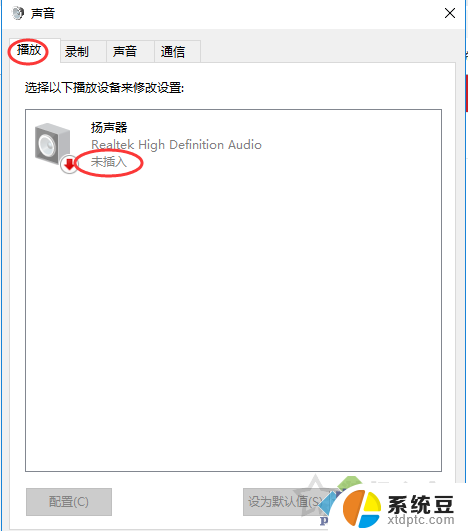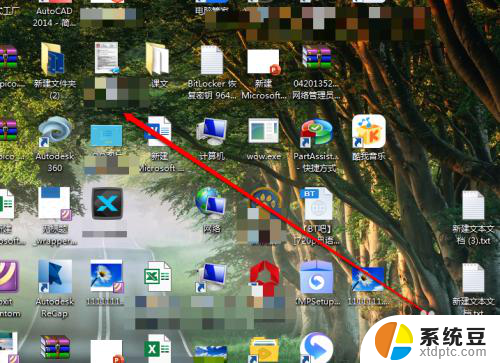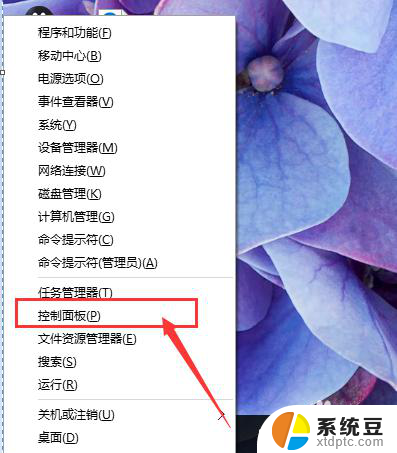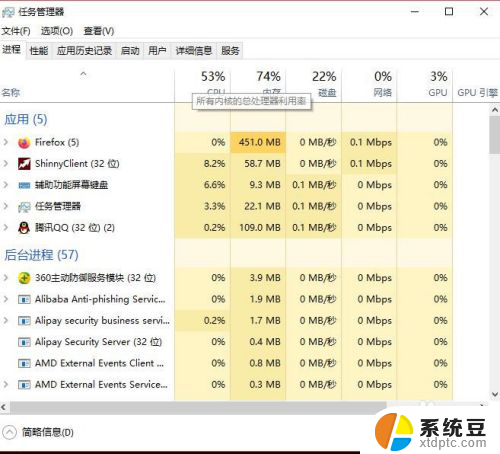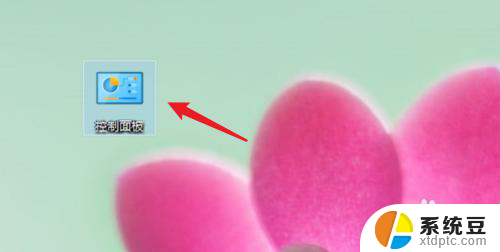电脑图标的盾牌怎么去掉 WIN10系统怎么去掉桌面右下角小盾牌
更新时间:2024-08-05 15:49:21作者:xtang
在WIN10系统中,有些用户可能会发现桌面右下角出现了一个小盾牌图标,这是因为系统会自动识别一些需要管理员权限才能操作的程序或设置,并在其图标上添加一个盾牌,对于一些用户来说,这个小盾牌可能会显得有些碍眼,想要去掉它。如何去掉桌面右下角的小盾牌呢?接下来我们将为大家介绍几种方法。
具体步骤:
1.右击开始菜单,选择控制面板,打开控制面板窗口。
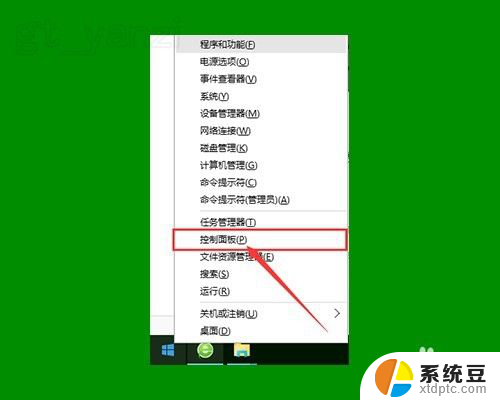
2.打开用户账户中的“更改用户账户控制设置”项。
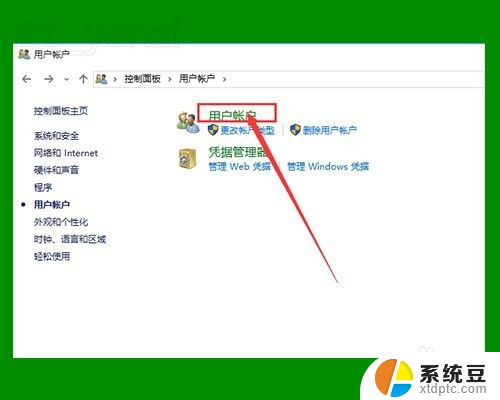
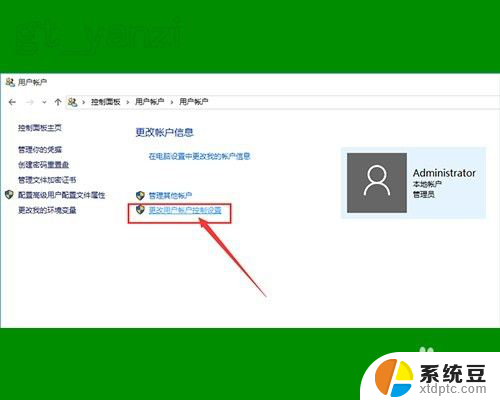
3.将滑块拖到最下面,点击确定,重启电脑。
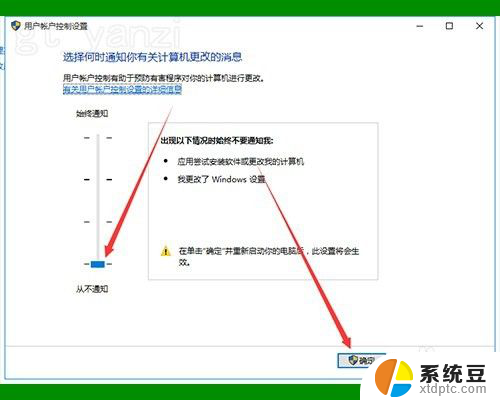
4.如仍无作用,继续下面的操作。
右击桌面上“此电脑”图标,点击“管理”选项。打开“计算机管理”窗口。
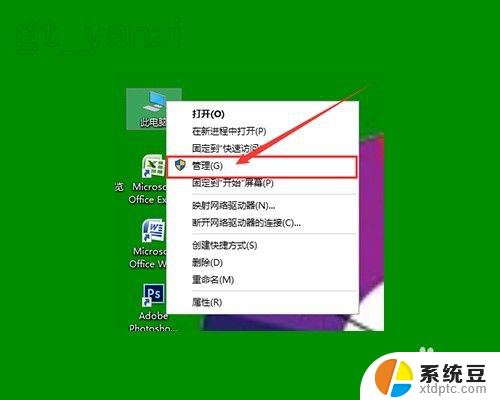
5.双击左侧“本地用户和组”选项,并点击下面的“用户”选项。
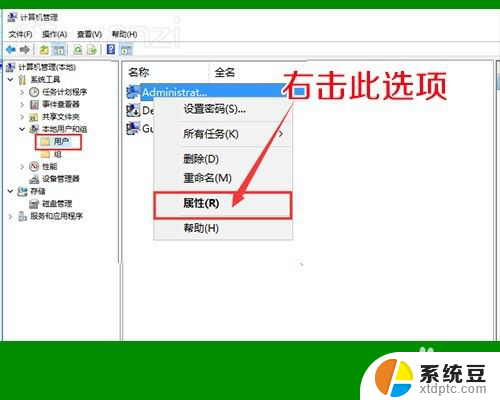
6.右击右侧的“Administrator”项,点击属性。
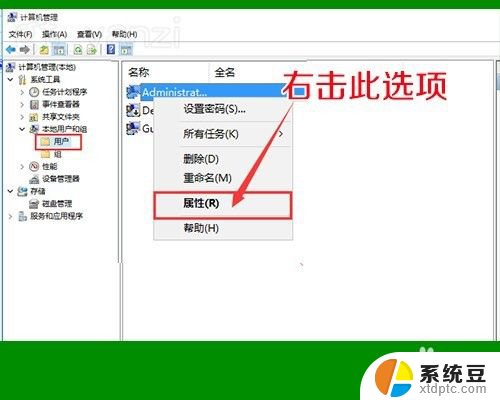
7.在打开的窗口中,将“账户已禁用”前面的勾去掉,确定退出。
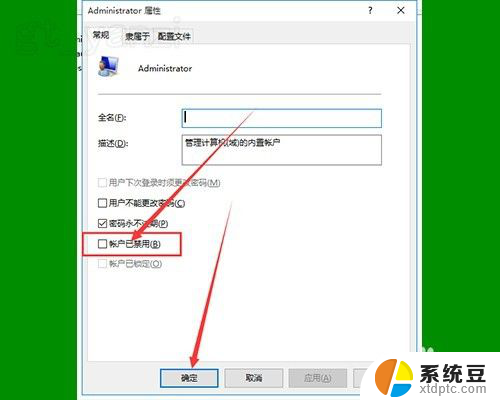
8.再看一下桌面图标上的小盾牌就不见了。我们就又可以向以前一样使用WIN10了。
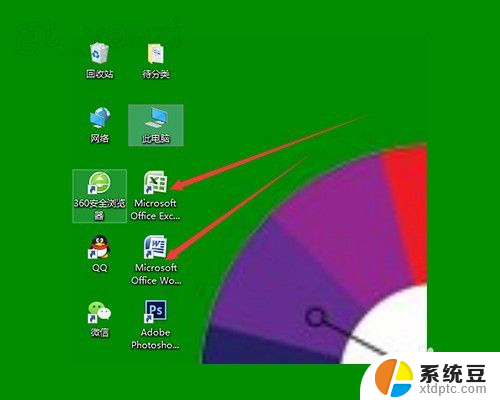
以上就是如何去掉电脑图标上的盾牌的全部内容,如果有任何不清楚的地方,用户可以参考小编提供的步骤进行操作,希望这对大家有所帮助。